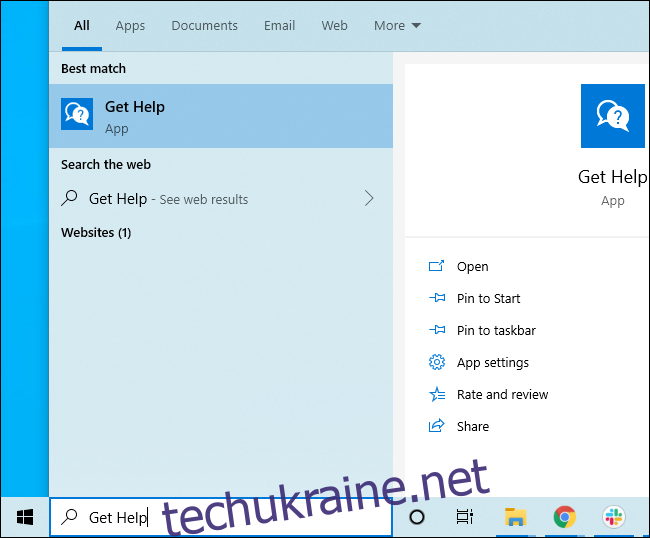Windows 10 має вбудовану програму «Отримати довідку», яка запропонує рішення проблем і навіть з’єднає вас із людиною підтримки. Це лише один із зручних вбудованих варіантів підтримки Windows 10.
Скористайтеся програмою «Отримати довідку».
Windows 10 містить програму «Отримати довідку», яка може надати рішення багатьох проблем. Ви знайдете його в меню «Пуск». Натисніть кнопку «Пуск», введіть «Отримати довідку» та натисніть ярлик «Отримати довідку», що з’явиться, або натисніть Enter. Ви також можете прокрутити список програм у лівій частині меню «Пуск» і натиснути ярлик «Отримати довідку».
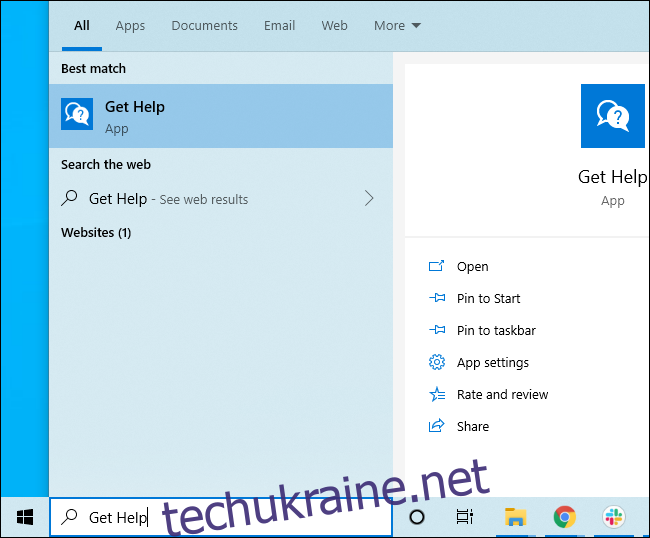
За замовчуванням це з’єднує вас із «віртуальним агентом». Введіть те, що вам потрібна підтримка, і він спробує знайти для вас певну інформацію. Ви також можете пропустити цю частину і ввести щось на кшталт «поговорити з людиною», щоб зв’язатися зі службою підтримки Microsoft.
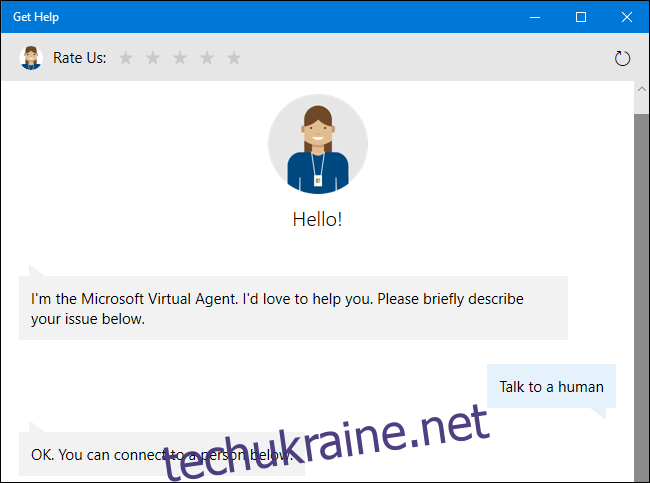
Натисніть F1, щоб отримати допомогу в багатьох програмах
Клавіша F1 є традиційним способом отримання допомоги. Якщо ви зосередилися на робочому столі Windows і торкніться клавіші «F1», Windows виконає пошук Bing для «як отримати допомогу в Windows 10».
Це не дуже корисно, але клавіша F1 все ще може бути корисною в багатьох інших програмах. Наприклад, якщо натиснути F1 в Chrome, відкриється сайт підтримки Google Chrome. Натискання F1 в Microsoft Office відкриє сайт підтримки Microsoft Office. Спробуйте в будь-якій програмі, яку ви використовуєте.
Знайдіть налаштування за допомогою меню «Пуск».
Ми рекомендуємо використовувати функцію пошуку в меню «Пуск», якщо ви шукаєте певний параметр або програму. Скажімо, вам потрібно підключитися до VPN — ви можете просто натиснути клавішу Windows на клавіатурі або натиснути кнопку «Пуск» і ввести «vpn». Ви побачите різноманітні варіанти VPN у Windows.
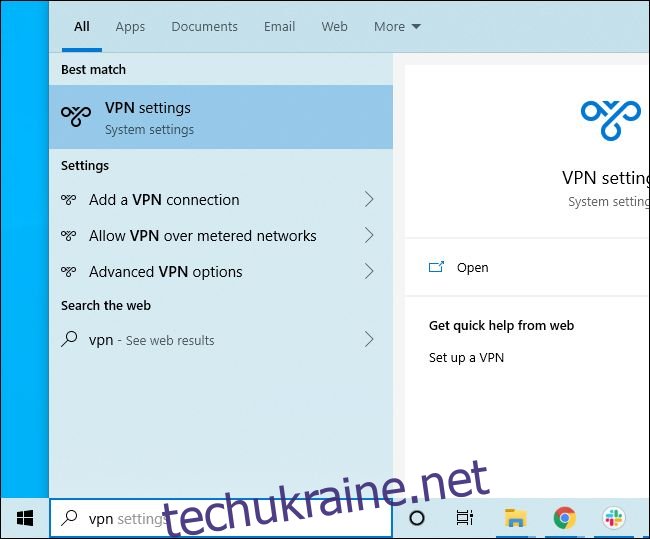
Спробуйте вбудовані засоби усунення несправностей
Якщо у вас виникла проблема, можуть допомогти вбудовані в Windows 10 засоби усунення несправностей. Щоб знайти їх, перейдіть у Налаштування > Оновлення та безпека > Усунення неполадок. Або знайдіть «Усунення неполадок» у меню «Пуск» і виберіть «Усунення несправностей».
Windows може рекомендувати вам запустити тут певні засоби усунення несправностей, залежно від вашої системи. Однак ви також можете прокрутити список і натиснути відповідний засіб вирішення проблем. Наприклад, якщо у вас виникли проблеми з друком, прокрутіть униз і клацніть засіб усунення несправностей «Принтер». Windows 10 спробує автоматично знайти проблеми, які можуть спричинити проблеми з друком, і вирішити їх за вас.
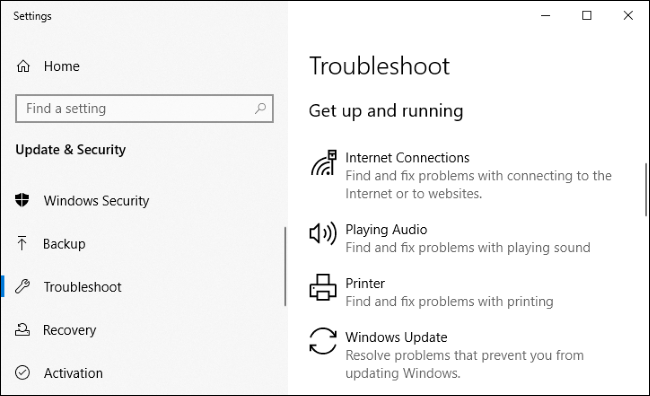
Шукайте в Інтернеті
Мережа сповнена рішень проблем — як тут, на How-To Geek, так і на інших веб-сайтах. Просто перейдіть у пошукову систему, як-от Google або Bing, у своєму веб-переглядачі та знайдіть свою проблему, щоб знайти додаткову інформацію. Будьте конкретними — якщо ви бачите конкретне повідомлення про помилку або код, знайдіть його.
Скористайтеся перевагами веб-сайтів підтримки Microsoft
Веб-сайт підтримки Microsoft також може бути корисним. Ти можеш пошук у службі підтримки Microsoft веб-сайт для вирішення багатьох проблем. Інші рішення можна знайти на Дискусійний форум спільноти Microsoft. Ви можете здійснити пошук у спільноті, щоб знайти запитання та відповіді, які опублікували інші люди. Ви також можете натиснути «Поставити запитання» у верхній частині сторінки, якщо ви ввійшли, щоб поставити своє запитання та сподіваєтесь на корисну відповідь від члена спільноти.
Однак це лише один із варіантів — багато рішень проблем Windows, особливо проблем із програмним забезпеченням сторонніх розробників, можна знайти на інших веб-сайтах. Розширений пошук в Інтернеті часто буде найрозумнішою ідеєю.
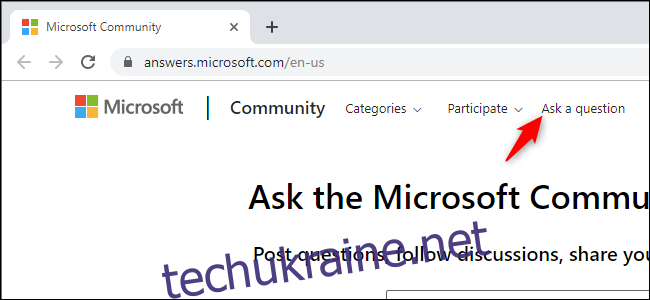
Знайдіть кілька корисних порад
Якщо ви просто шукаєте корисні поради щодо використання Windows 10 та інформацію про нові функції в останніх оновленнях, спробуйте програму «Поради», що входить до комплекту. Відкрийте меню «Пуск», знайдіть «Поради» та натисніть ярлик «Поради», щоб відкрити його. Ви також можете прокрутити список у лівій частині меню «Пуск» і натиснути «Поради», щоб запустити його.
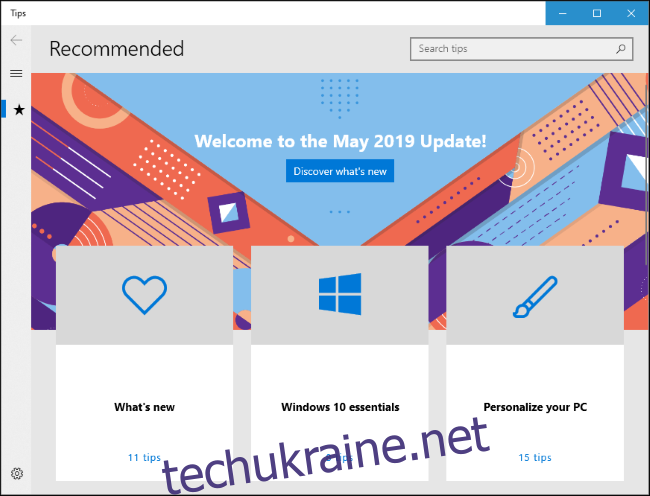
Якщо вам не подобається клавіша F1, яка шукає допомогу в Bing, ви можете вимкнути її, переназначивши клавішу F1, щоб вона функціонувала як інша клавіша. Це єдиний спосіб, який ми знайшли, щоб вимкнути це. Це не найкраще рішення — це перешкодить клавіші F1 функціонувати як клавіша F1 у кожній програмі у вашій системі.