Наразі, коли функціонал віртуальних робочих столів інтегровано в стабільну версію Chrome OS, користувачі отримали можливість навігації між ними за допомогою жестів на трекпаді. Однак, для активації цієї опції необхідно скористатися прихованим налаштуванням. Розглянемо, як це зробити.
Перед внесенням змін до будь-яких експериментальних налаштувань, варто пам’ятати, що більшість з них ще не є фінальними і перебувають на етапі розробки. Внаслідок цього, активація таких опцій може спричинити нестабільну роботу браузера або навіть всієї системи. Чим більшу кількість експериментальних налаштувань ви активуєте, тим вища ймовірність виникнення проблем.
Також слід враховувати, що Google може в будь-який момент видалити або змінити будь-які з цих функцій, тому не варто занадто сильно до них прив’язуватися. Конкретно цей жест спочатку виконувався трьома пальцями, а потім був перенесений на чотири, щоб не конфліктувати з жестами для перемикання між вкладками.
Щоб використовувати віртуальні робочі столи, переконайтеся, що ваш Chromebook оновлено до останньої версії Chrome OS. Після цього достатньо натиснути клавішу “Огляд” ([]]) і ви побачите у верхньому правому куті опцію “+Новий стіл”. Це дозволить вам розпочати користування даною функцією.
Якщо після оновлення ви не бачите цієї функції, зверніться до нашого посібника, який пояснює, як активувати віртуальні робочі столи за допомогою спеціальних налаштувань.
Відкрийте нову вкладку в браузері Chrome і введіть наступне в адресний рядок:
chrome://flags
Натисніть клавішу Enter, щоб перейти на сторінку з експериментальними функціями, де можна знайти безліч цікавих налаштувань.
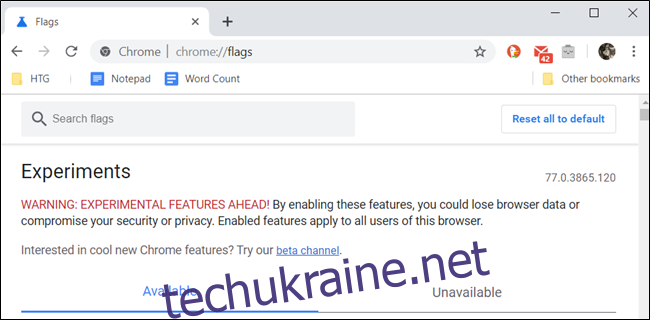
Введіть у пошуковий рядок фразу “Жести віртуальних столів”, клацніть випадаючий список поруч з ним і виберіть “Увімкнено” з доступних варіантів.
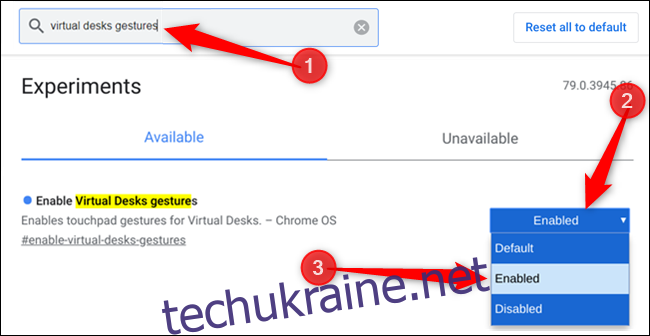
Або ж скопіюйте посилання chrome://flags/#enable-virtual-desks-gestures у адресний рядок і натисніть Enter, щоб одразу перейти до потрібного налаштування.
Щоб зміни набули чинності, необхідно перезавантажити пристрій. Натисніть синю кнопку “Перезапустити” в нижній частині сторінки.
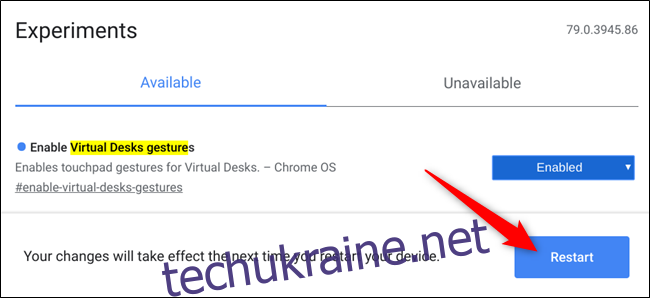
Ось і все! Тепер, якщо ви покладете чотири пальці на трекпад і проведете ними вліво або вправо, Chrome OS перейде на робочий стіл зліва або справа від поточного, за наявності такого.
Якщо ви зацікавлені в дослідженні інших експериментальних функцій, перегляньте нашу статтю про найцікавіші експериментальні налаштування Chrome для покращення вашого досвіду.