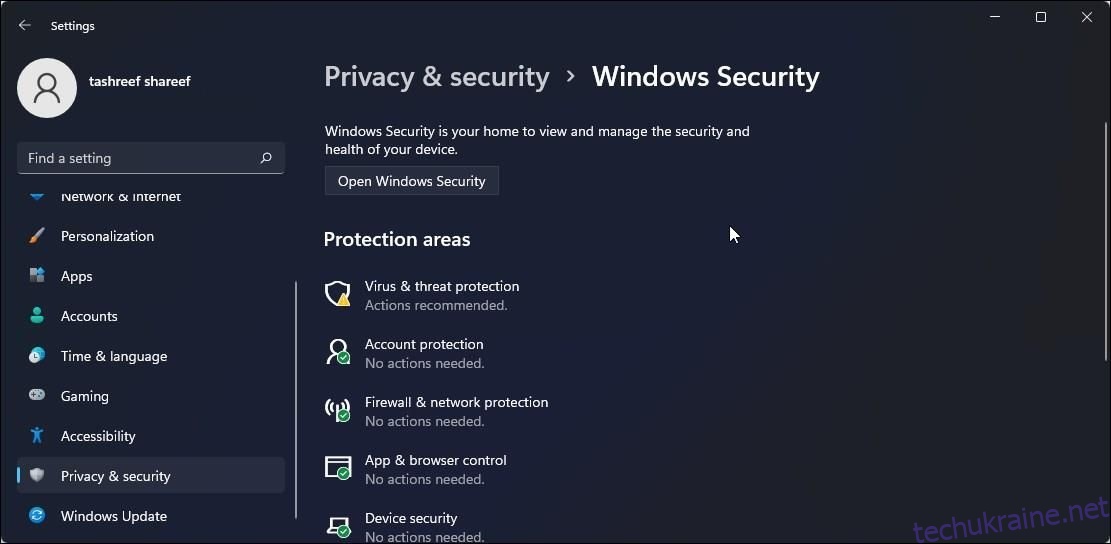Ключові висновки
- Microsoft Defender SmartScreen увімкнено за замовчуванням у Windows і забезпечує захист на основі репутації від шкідливих програм і веб-сайтів. Його можна вимкнути, якщо він помилково блокує безпечні файли.
- SmartScreen також є частиною налаштувань безпеки Microsoft Edge, і його можна вимкнути або ввімкнути в меню налаштувань браузера. Це допомагає захистити від фішингових сайтів і блокує потенційно небажані програми.
- SmartScreen можна вимкнути або ввімкнути за допомогою різних методів, включаючи налаштування безпеки Windows, налаштування Microsoft Edge, діалогове вікно властивостей Інтернету, редактор реєстру та редактор групової політики. Рекомендується ввімкнути SmartScreen для додаткової безпеки ПК.
Microsoft Defender SmartScreen є частиною рішення безпеки Windows. Він допомагає захиститися від поширених загроз, попереджаючи про завантаження або встановлення потенційно шкідливих файлів з інших комп’ютерів.
SmartScreen увімкнено за замовчуванням у Windows. Однак інколи ви можете вимкнути цю функцію, якщо вона визначає та блокує справжні програми та файли як шкідливі. На щастя, ви можете легко вимкнути SmartScreen. Тут ми покажемо вам, як вимкнути фільтр SmartScreen у Windows.
Як працює фільтр Windows SmartScreen?
SmartScreen покладається на захист на основі репутації, щоб захистити ваш пристрій від шкідливих або потенційно небажаних програм і веб-сайтів.
Якщо ввімкнено, SmartScreen перевіряє ваші завантаження на відомі підозрілі сайти та розробників. Коли збіг знайдено, він блокує завантаження або доступ до сайту та попереджає користувача про виконану дію.
Ви можете налаштувати блокування програм і файлів, перевіряючи нерозпізнані програми та файли з Інтернету. Це також може захистити вас від Microsoft Store і програм сторонніх розробників, які мають низьку репутацію та, як відомо, спричиняють неочікувану поведінку.
SmartScreen також є частиною налаштувань безпеки Microsoft Edge. Якщо ввімкнено, це допомагає захистити ваш комп’ютер від зловмисних і фішингових сайтів і блокувати завантаження.
SmartScreen увімкнено за замовчуванням у всіх системах під керуванням ОС Windows. Однак деяких досвідчених користувачів ця функція може дратувати, оскільки вона може блокувати безпечні програми, що потребує додаткових дій для запуску налаштування.
Хоча ми рекомендуємо завжди вмикати фільтр SmartScreen, його можна легко вимкнути в налаштуваннях безпеки Windows. Ось як це зробити.
1. Як вимкнути SmartScreen за допомогою параметрів безпеки Windows
Найпростіший спосіб вимкнути SmartScreen через панель налаштувань Windows. Ви можете налаштувати всі аспекти безпеки вашої системи на панелі безпеки Windows. Ось як це зробити.
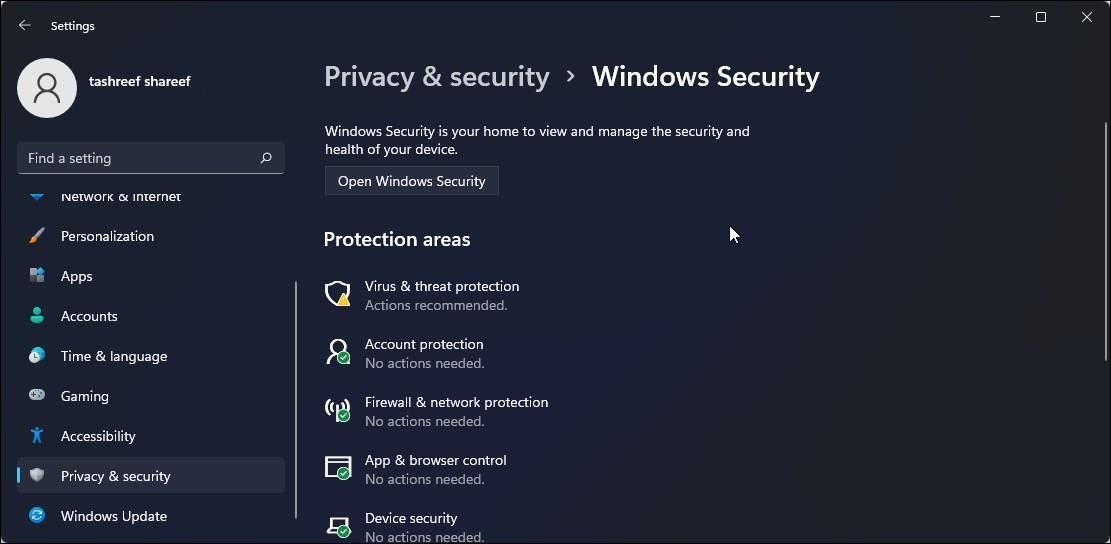


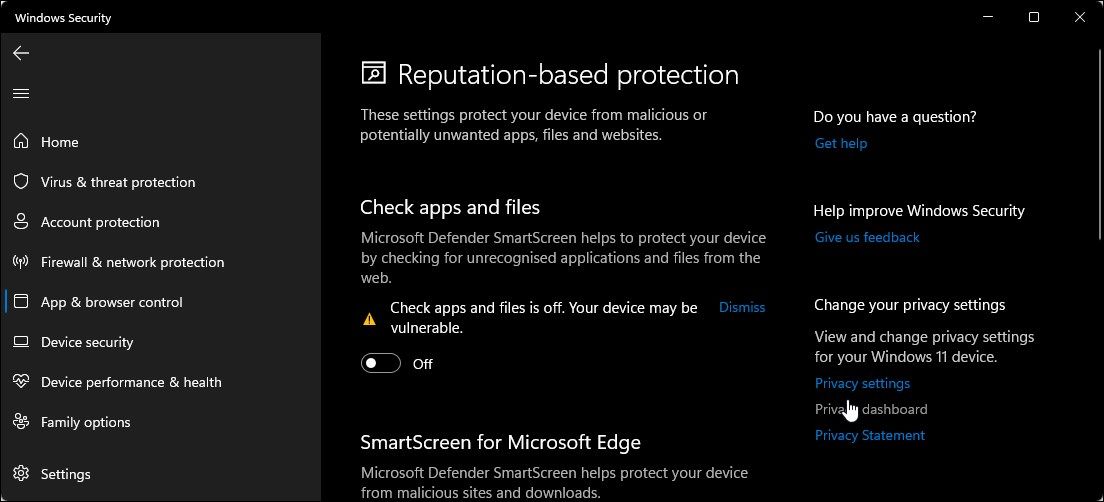
Якщо у вас виникають труднощі з доступом до вікна безпеки Windows, зверніться до нашого посібника з усунення несправностей, щоб виправити порожній екран безпеки Windows.
Якщо будь-який із фільтрів SmartScreen неактивний із повідомленням «цим параметром керує ваш адміністратор», вам слід звернутися до адміністратора або спробувати інший спосіб.
2. Як вимкнути SmartScreen для Microsoft Edge
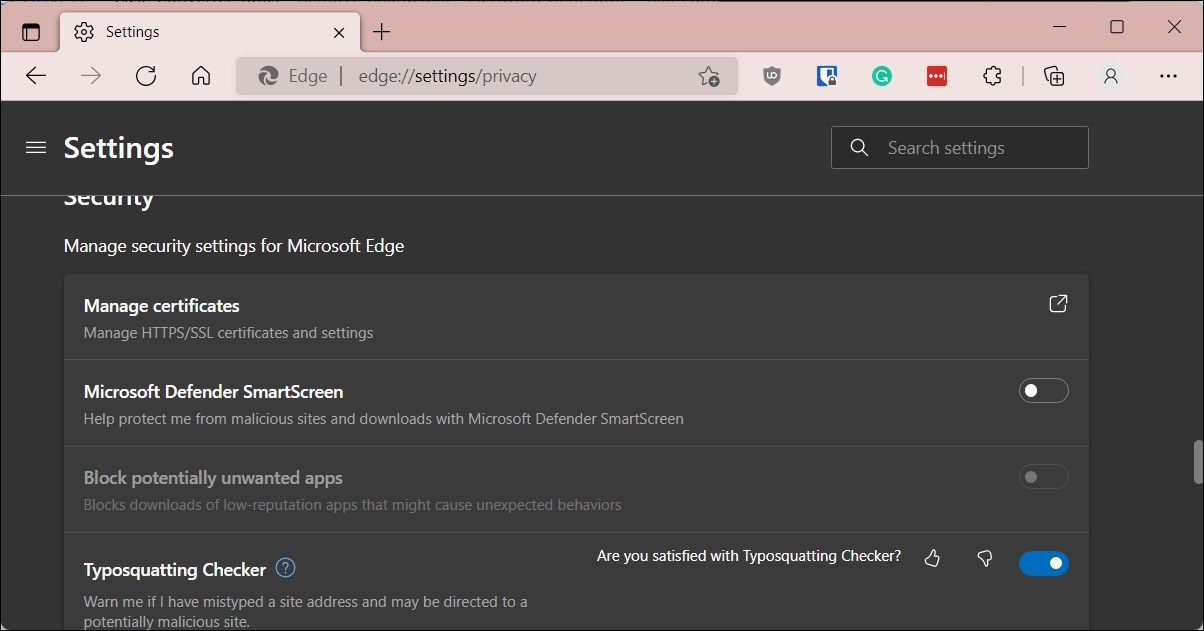
Microsoft Edge має вбудовану опцію для ввімкнення та вимкнення Microsoft Defender SmartScreen. Ось як отримати до нього доступ:
Крім того, ви можете вимкнути SmartScreen для Microsoft Edge за допомогою програми безпеки Windows і редактора реєстру. Ось як це зробити.
Вимкніть Microsoft Edge SmartScreen за допомогою безпеки Windows
Microsoft Edge SmartScreen призначений для вашої безпеки веб-перегляду від фішингових і шкідливих сайтів і програмного забезпечення, яке ви завантажуєте. Ви можете вимкнути його, якщо ним не керує адміністратор.
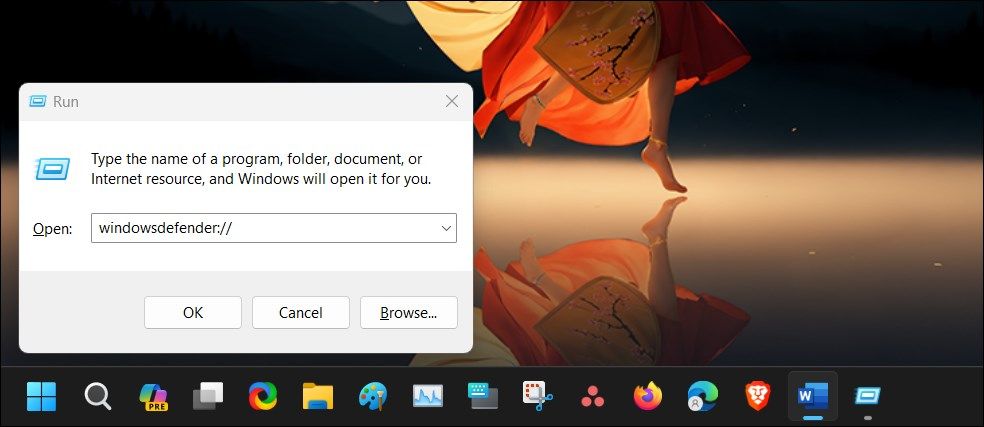
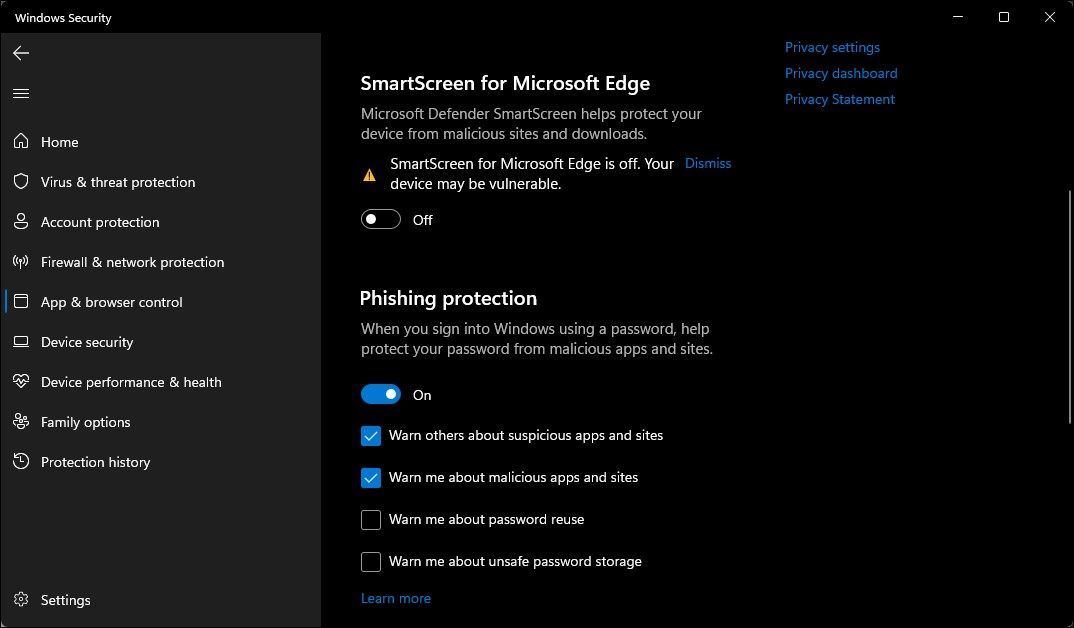
Вимкніть SmartScreen для Microsoft Edge за допомогою редактора реєстру
Редагування запису реєстру є альтернативним (але більш складним) методом остаточного вимкнення SmartScreen для браузера Edge.
HKEY_CURRENT_USER\Software\Microsoft\Edge\SmartScreenEnabled
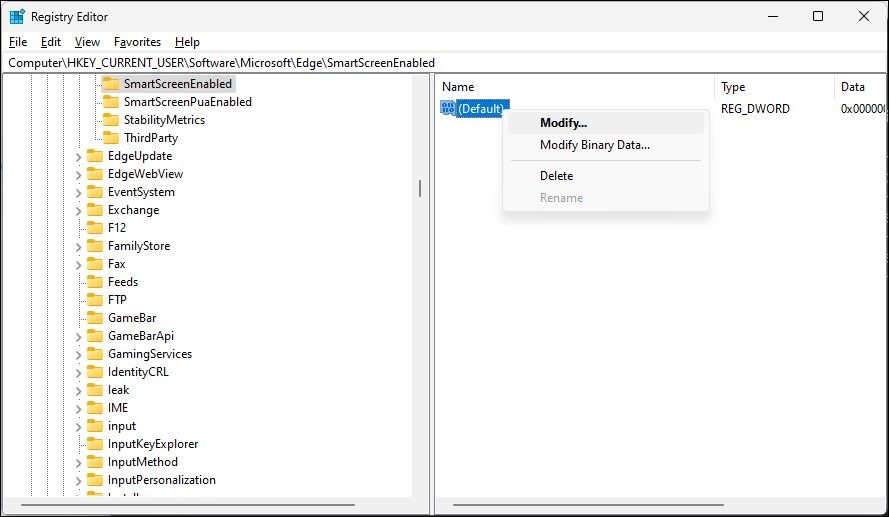
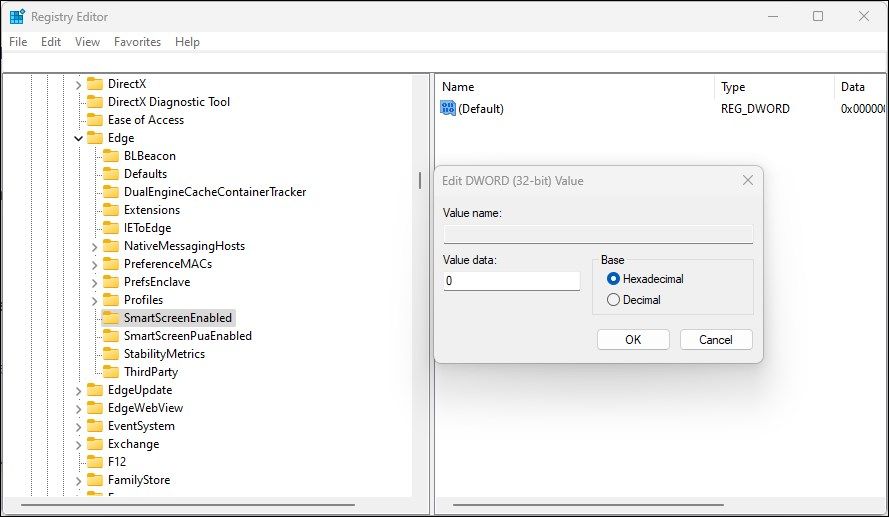
3. Як вимкнути Windows Defender SmartScreen за допомогою властивостей Інтернету
Ви можете ввімкнути або вимкнути Windows Defender SmartScreen за допомогою діалогового вікна «Властивості Інтернету» у Windows 10. Також відоме як «Властивості Інтернету», воно дозволяє налаштувати параметри безпеки та доступу, додаткові компоненти, елементи керування Active-X тощо.
Виконайте такі дії, щоб вимкнути SmartScreen за допомогою параметрів Інтернету:
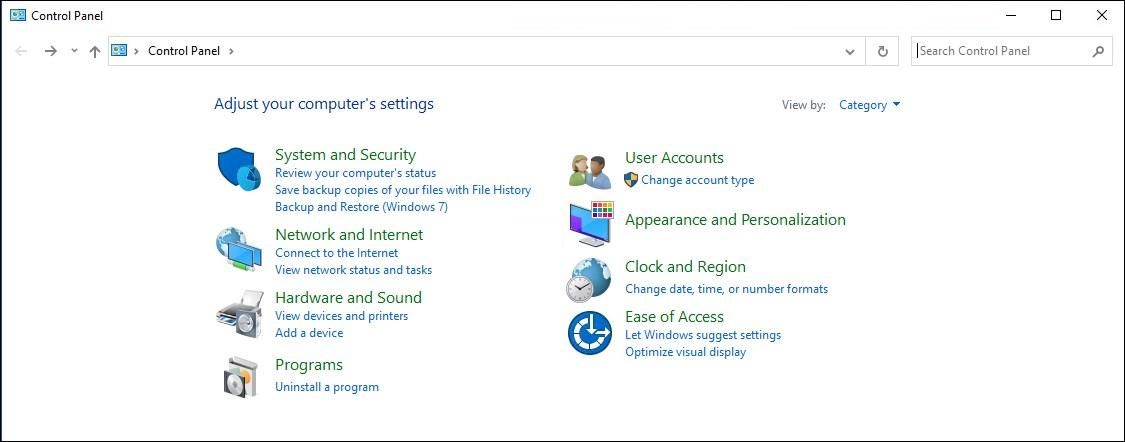
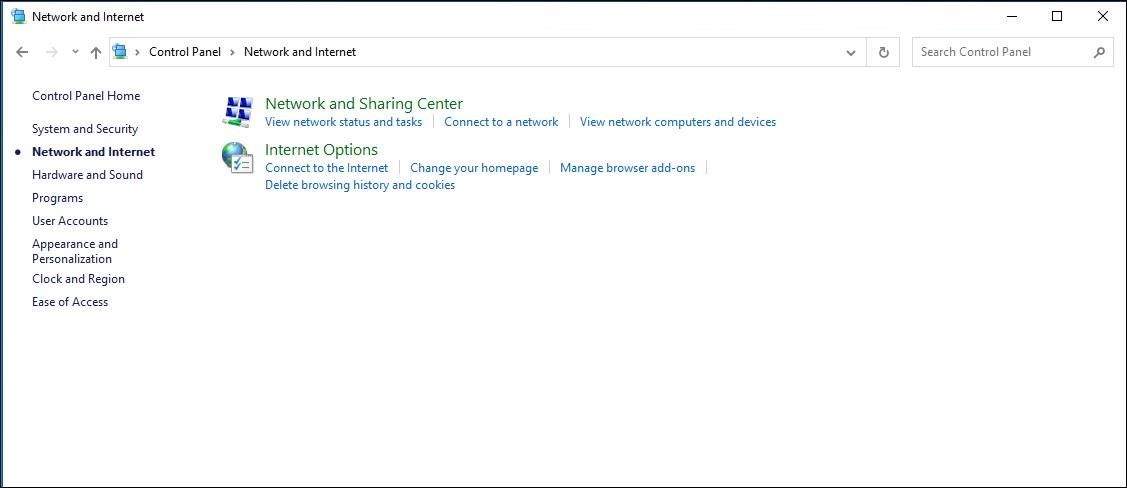
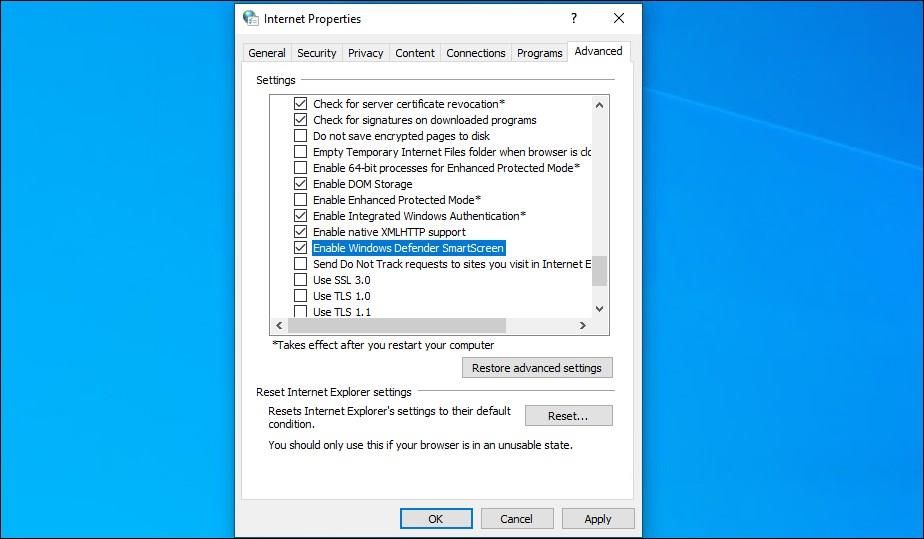
У новішій версії Windows, включаючи Windows 11, ви можете не знайти жодної опції для ввімкнення або вимкнення Windows Defender SmartScreen у властивостях Інтернету.
4. Як увімкнути або вимкнути SmartScreen за допомогою редактора реєстру
Ви також можете ввімкнути або вимкнути Windows Defender SmartScreen за допомогою редактора реєстру. Корисно, якщо ви не можете отримати до нього доступ із програми «Налаштування» або «Властивості Інтернету».
Зауважте, що неправильна зміна записів реєстру може спричинити збій у роботі системи. Тому створіть точку відновлення, перш ніж виконувати наведені нижче дії.
HKEY_LOCAL_MACHINE\SOFTWARE\Policies\Microsoft\Windows\System
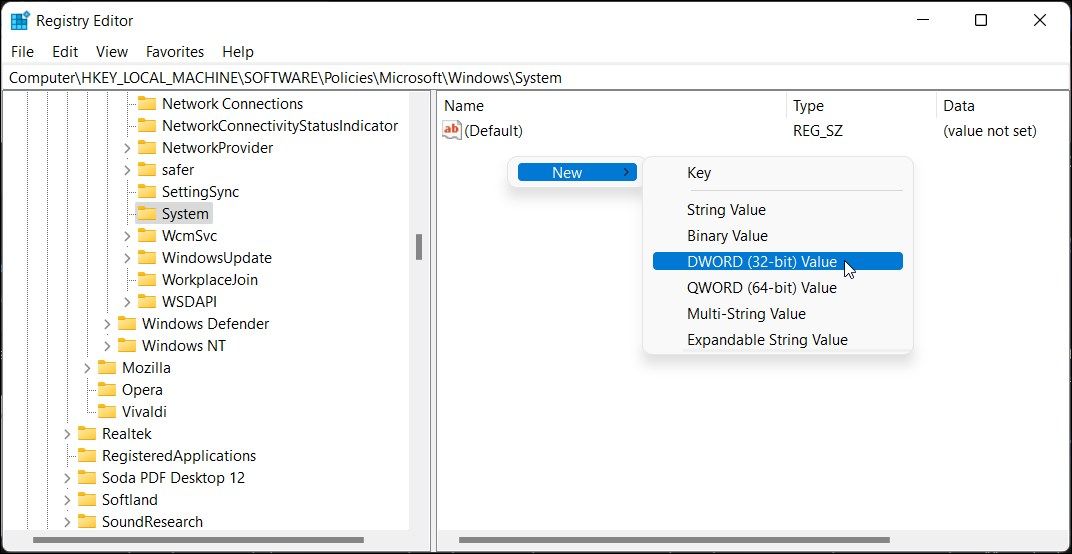
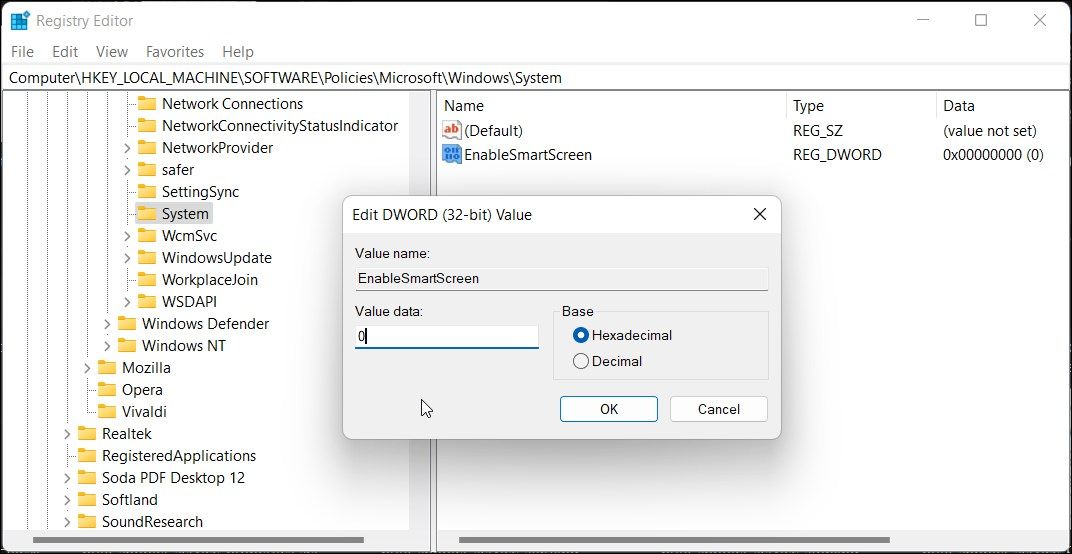
Ви можете додатково налаштувати реєстр, щоб створити нове рядкове значення, щоб встановити рівень блокування на Попередження або Блокування. Використання Попередження покаже попередження SmartScreen із можливістю продовжити. Навпаки, параметр «Блокувати» покаже попередження та заблокує запуск програми на вашому комп’ютері.
Щоб встановити нове значення рядка ShellSmartScreenLevel у редакторі реєстру:
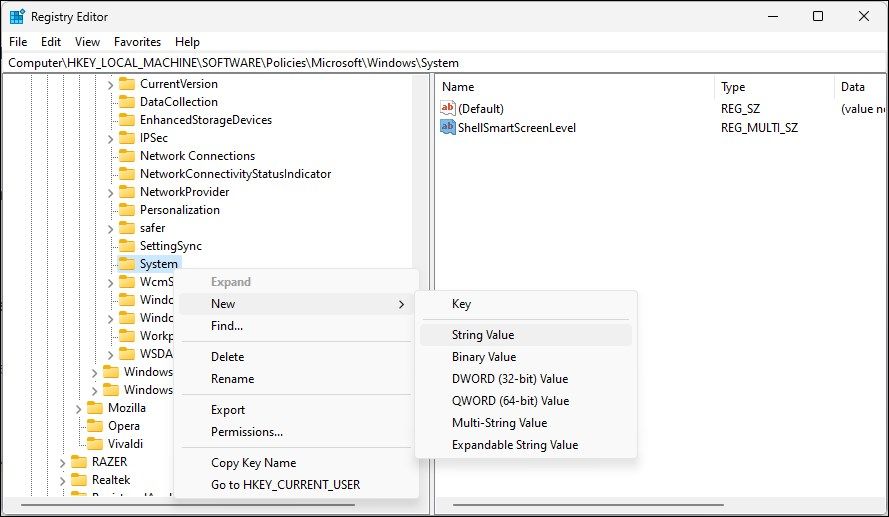
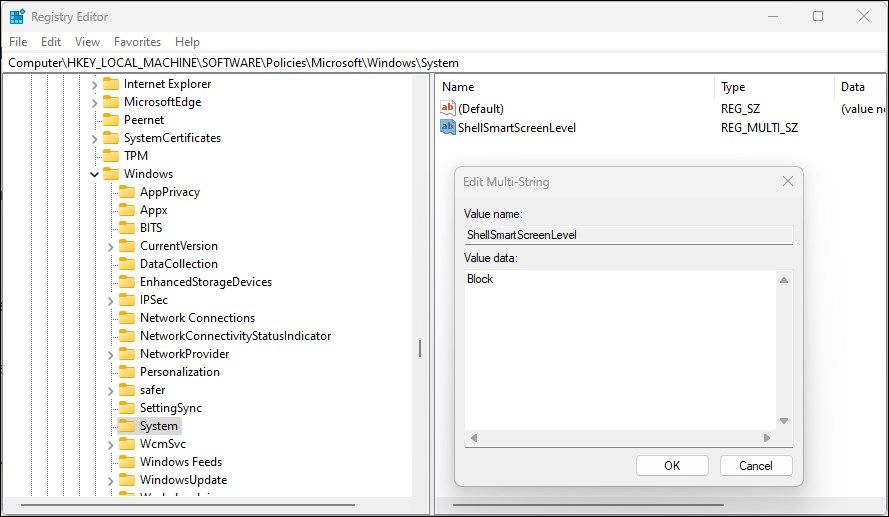
5. Як увімкнути або вимкнути фільтр SmartScreen за допомогою редактора групової політики
Якщо ви хочете керувати фільтром SmartScreen для кількох комп’ютерів у вашій організації, для цього можна скористатися редактором групової політики.
Зауважте, що редактор групової політики доступний лише у версіях ОС Windows Pro, Edu та Enterprise. Якщо ви використовуєте Home, перегляньте наш посібник, щоб увімкнути редактор групової політики у версії Windows Home.
Щоб налаштувати фільтр SmartScreen за допомогою GPEdit:
Computer Configuration > Administrative Templates > Windows Components > File Explorer.
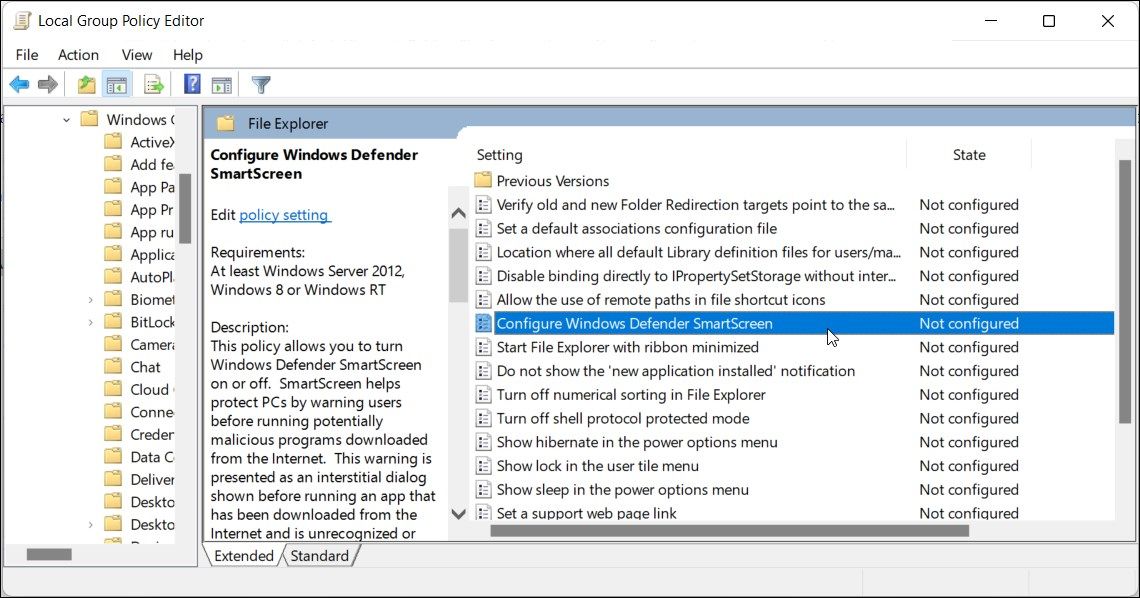
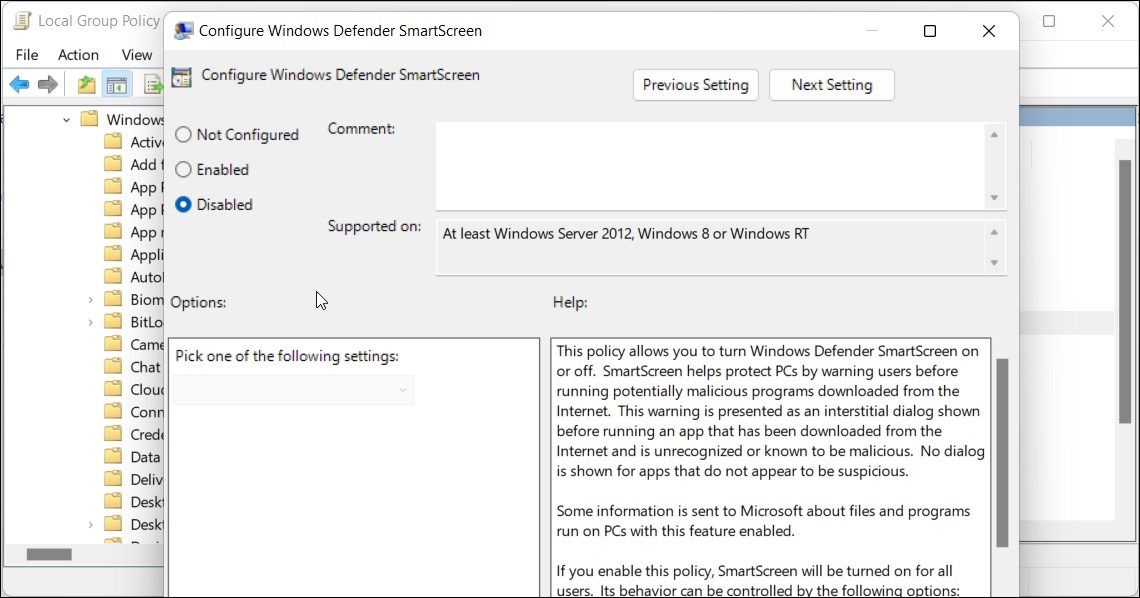
Керуйте фільтром SmartScreen у Windows
Хоча ви можете легко вимкнути фільтр SmartScreen у Windows, це надзвичайно корисний інструмент безпеки. Він може захистити вас від шкідливих файлів і програм, а також перевіряти та блокувати підозрілі сайти. Це додатковий рівень захисту Windows Defender і допомагає захистити ваш ПК. Після завершення завдання обов’язково ввімкніть фільтр SmartScreen.