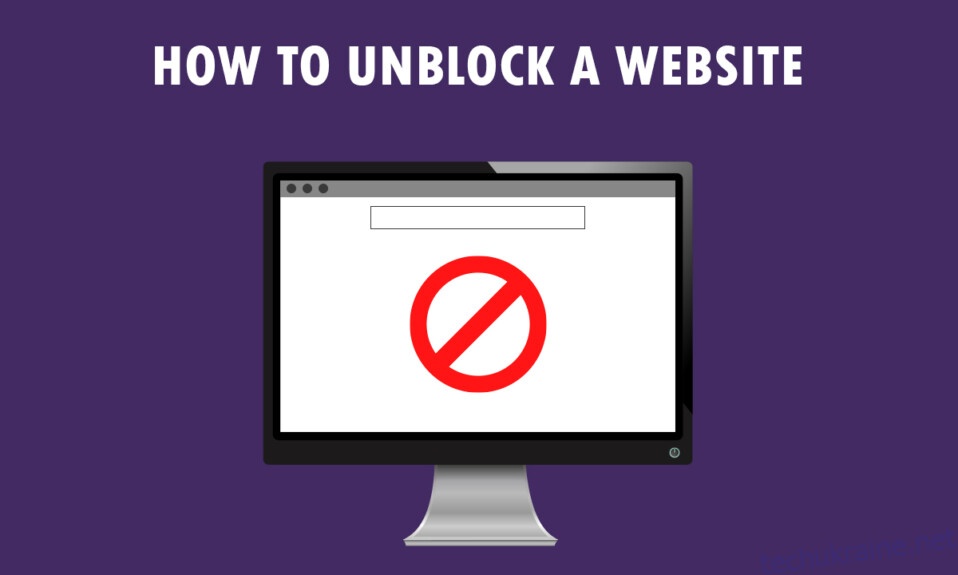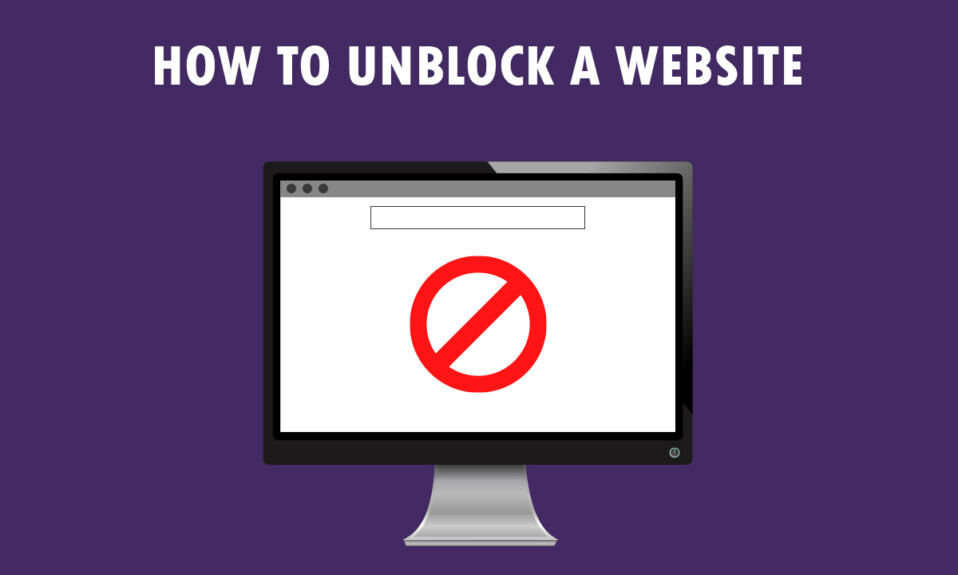
У вас є нове повідомлення для перегляду. Сайт, який ви намагаєтеся переглянути, обмежено! Не те повідомлення, яке ви хотіли б бачити, чи не так? Якщо ви використовуєте ПК з Windows 10 і Google Chrome для доступу до веб-сайтів, ця стаття написана для вас. Ви дізнаєтеся, як розблокувати веб-сайт у Windows 10 і як розблокувати сайти в Google Chrome. Крім того, якщо ви використовуєте програмне забезпечення проксі, ви можете дізнатися, як відкривати заблоковані веб-сайти за допомогою проксі. Прочитайте статтю до кінця, щоб отримати повний доступ до всіх веб-сайтів, включаючи заблоковані.
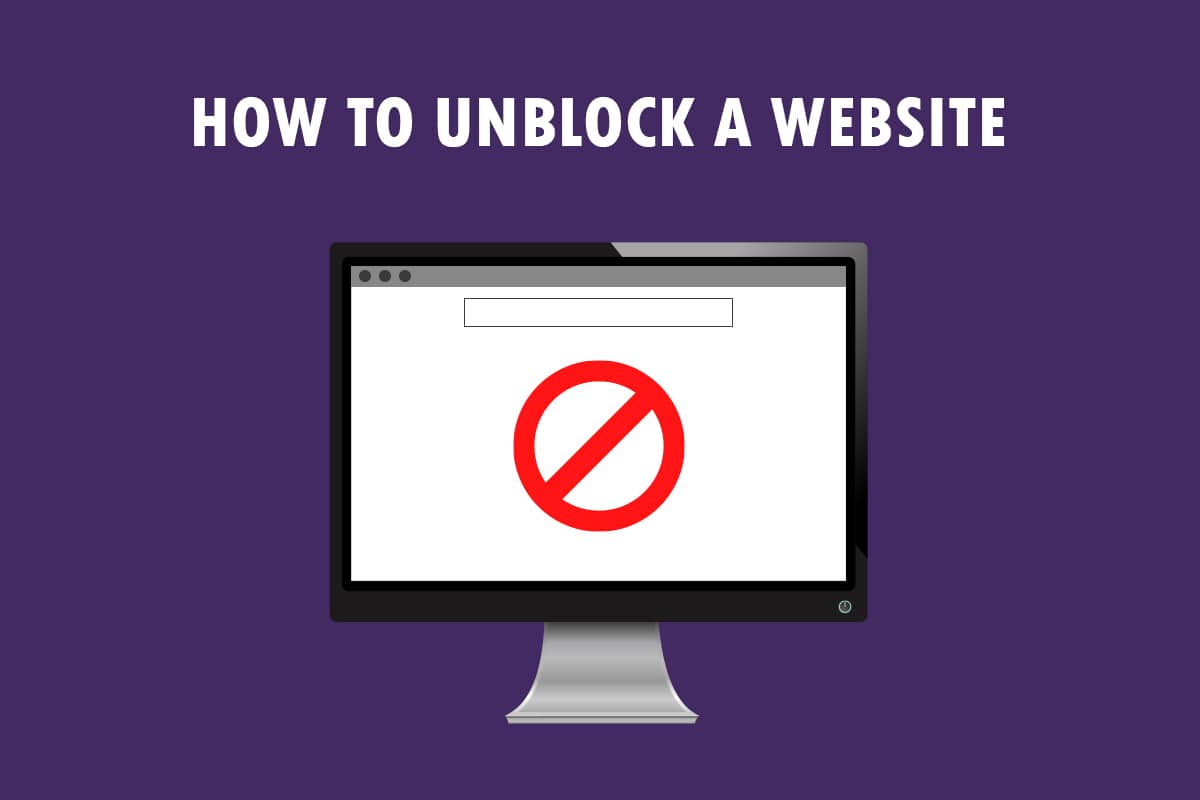
Як розблокувати веб-сайт у Windows 10
Якщо ви не можете отримати доступ до веб-сайту в Windows 10, не хвилюйтеся! Нижче ми показали всі можливі методи розблокування сайтів у Google Chrome.
Основні методи усунення несправностей
Щоб розблокувати веб-сайт у Windows 10, ви можете спробувати основні методи усунення несправностей, згадані в цьому розділі як попередній крок.
- Перший попередній варіант — перевірити, чи не працює веб-сайт через технічне обслуговування чи інші проблеми. Ви можете зв’язатися зі своїми друзями або перевірити, чи веб-сайт все ще функціонує на платформах запитів. Ви можете відвідати сайт Downdetector, щоб дізнатися статус.
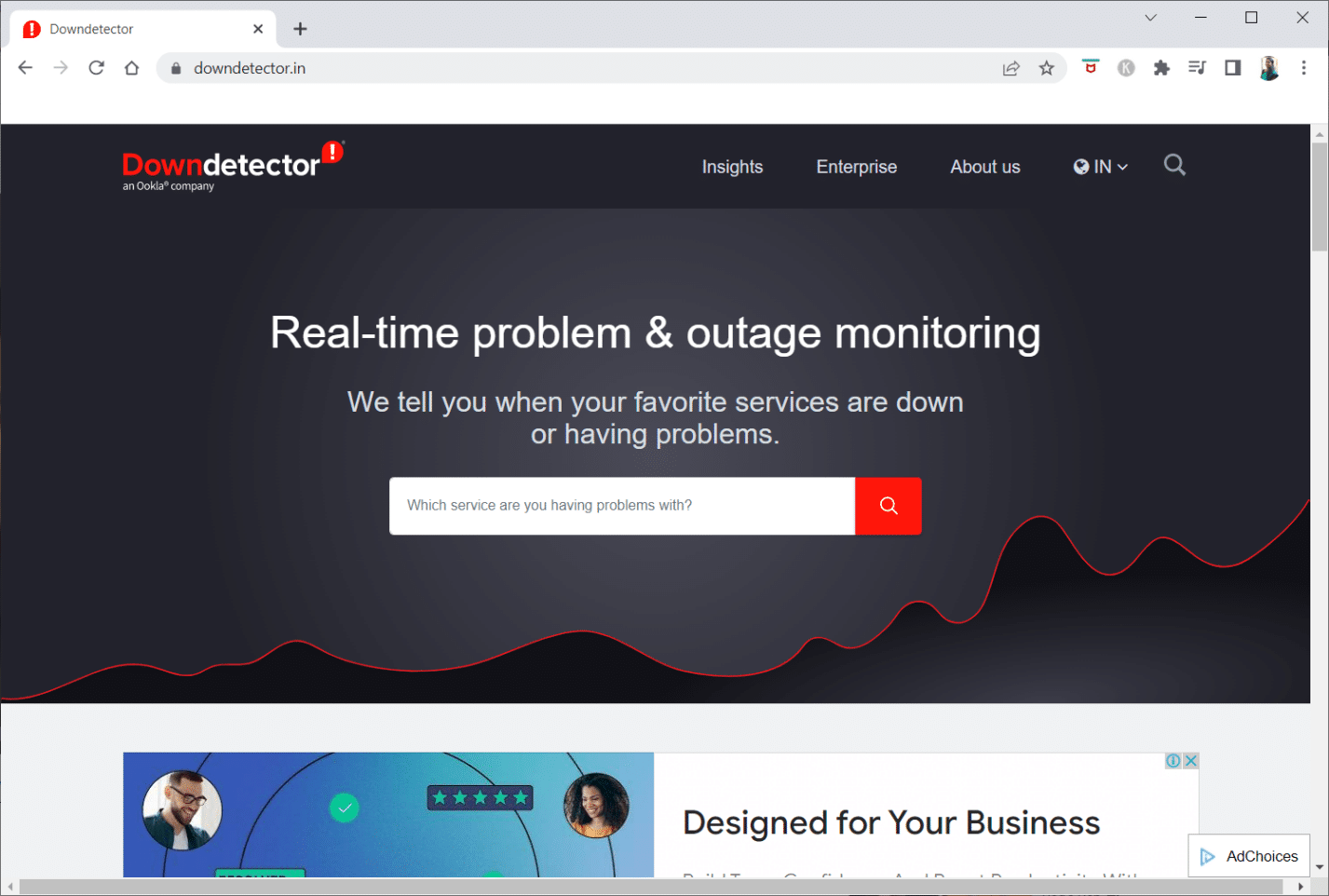
- Іноді провайдер або постачальник послуг Інтернету можуть не надати вам доступ до перегляду певних веб-сайтів. Ви можете спробувати переключити з’єднання Wi-Fi з модемного маршрутизатора на з’єднання з мобільною точкою доступу та спробувати отримати доступ до веб-сайту.
- Якщо є збій в IP-адресі веб-сайту, перезавантаження модемного маршрутизатора може допомогти вам переглянути веб-сайти. Примусово перезавантажте модемний маршрутизатор і спробуйте знову підключитися до веб-сайту.
- Деякі веб-сайти можуть бути заблоковані через географічне розташування. VPN або віртуальна приватна мережа дозволяє переглядати географічно обмежені веб-сайти та допомагає обійти державну цензуру. Прочитайте статтю, щоб налаштувати VPN-з’єднання в Windows 10.
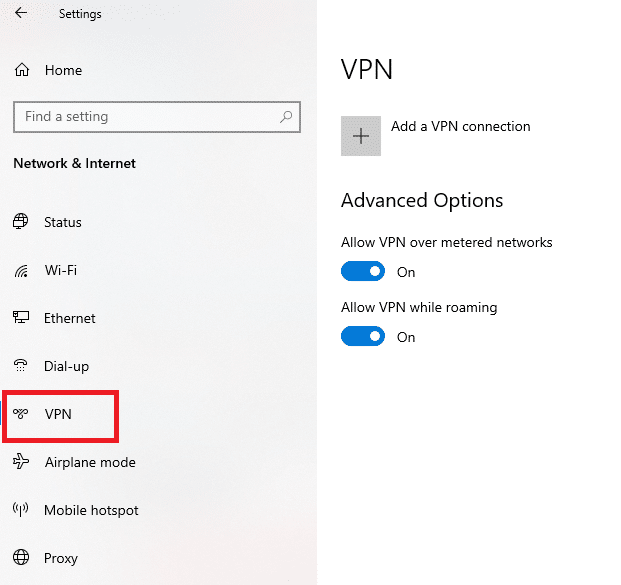
- Спробуйте змінити адресу з HTTP на HTTPS або навпаки, і перевірте, чи можете ви отримати доступ до веб-сайту.
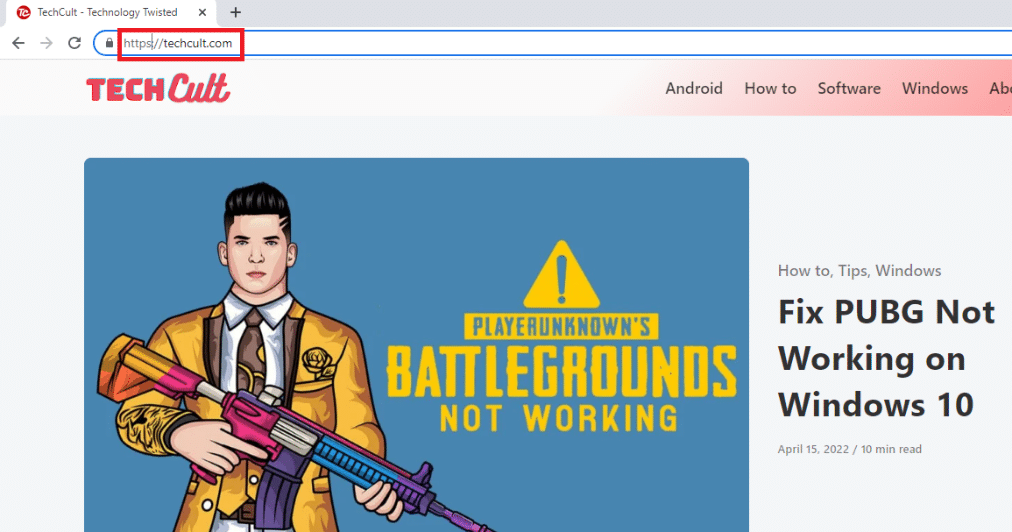
- Інший поширений збій, який виявляється під час використання веб-сайту, полягає в тому, що ваш веб-браузер може не підтримувати його. Якщо це так, ви можете спробувати переключитися на інший веб-браузер, наприклад Mozilla Firefox або Opera, і спробувати отримати доступ до веб-сайту в браузері.
Спосіб 1. Використовуйте портативний проксі-сервер
Цей метод є відповіддю на те, як відкрити заблоковані веб-сайти за допомогою проксі. Якщо веб-сайт заблоковано через інтенсивний трафік або проблеми зі звітом, проксі-сервер маскує трафік і дозволяє вам його переглядати. Ви можете прочитати статтю про безкоштовне програмне забезпечення проксі та встановити свій улюблений портативний проксі.
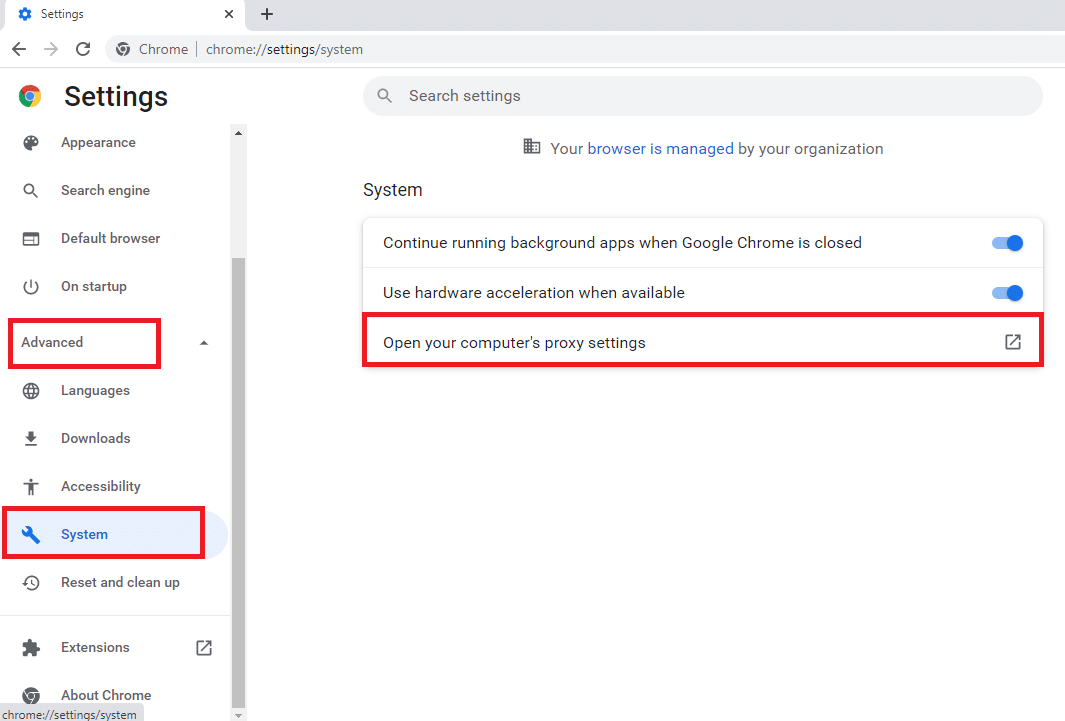
Спосіб 2. Змініть DNS-сервери
Сервери DNS або системи доменних імен дозволяють переглядати веб-сайти, зіставляючи ім’я хосту веб-сайту з певною IP-адресою. Можливо, вам знадобиться змінити DNS-сервер, якщо веб-сайт недоступний на вашому ПК. Прочитайте наш посібник зі зміни налаштувань DNS у Windows 10.
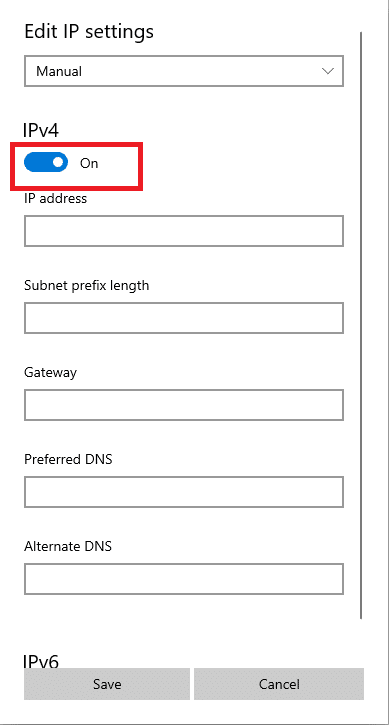
Спосіб 3. Використовуйте IP-адресу замість URL-адреси
Якщо URL-адреса веб-сайту недоступна, ви можете спробувати використати IP-адресу веб-сайту. Щоб знайти IP-адресу, ви можете скористатися командним рядком програми та ввести IP-адресу в Google Chrome для доступу до веб-сайту.
Примітка. Ви не можете отримати доступ до сайту, якщо веб-сайт обслуговується зі спільного облікового запису сервера. Якщо ви не можете отримати до нього доступ, перейдіть до наступного способу.
1. Натисніть клавішу Windows, введіть командний рядок і натисніть Запуск від імені адміністратора.
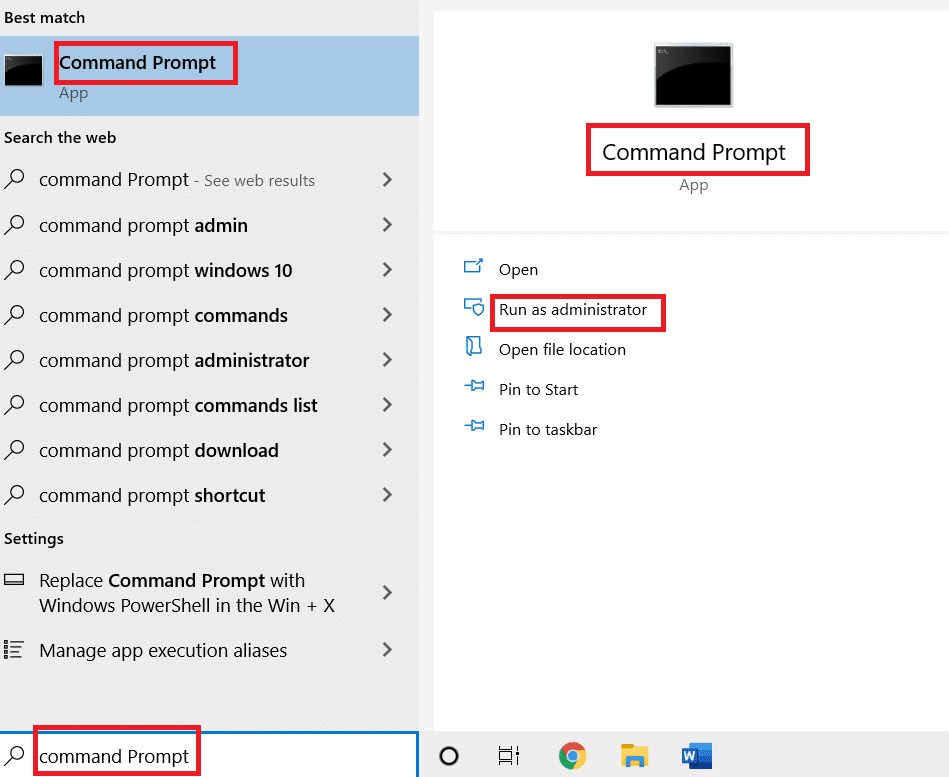
2. Натисніть Так у підказці.
3. Введіть ping techcult.com і натисніть клавішу Enter.
Примітка: вам потрібно ввести URL-адресу веб-сайту в цьому форматі. Тут techcult.com використовується для пояснення.
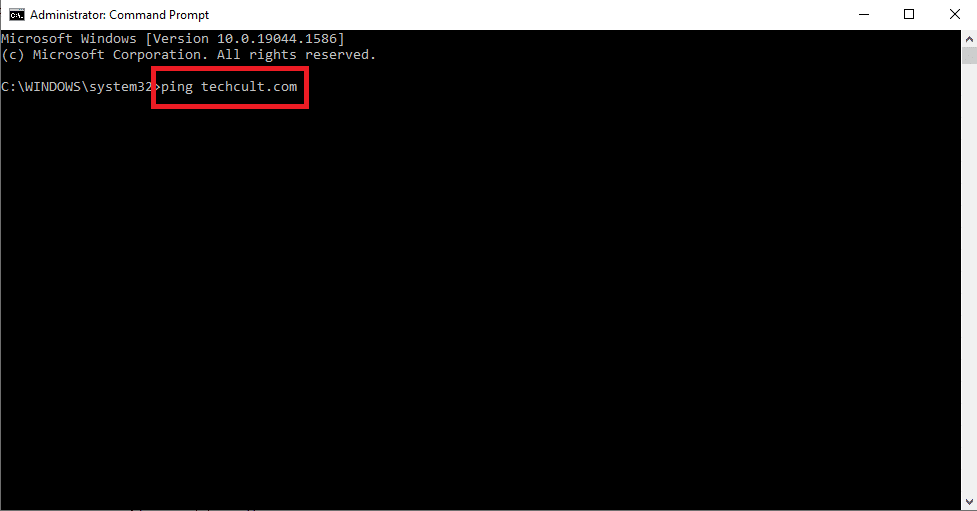
4. Скопіюйте IP-адресу, відображену для веб-сайту, вибравши та натиснувши клавіші Ctrl + C.
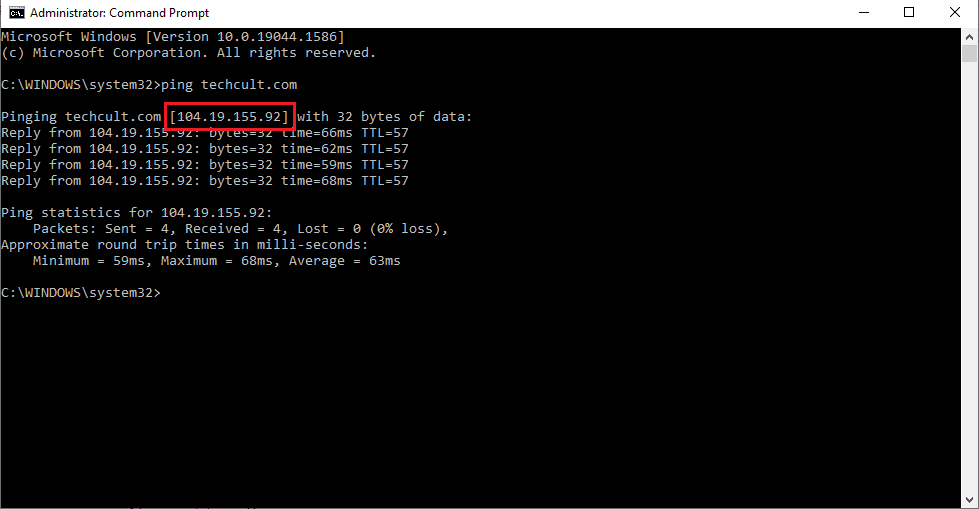
5. Вставте IP-адресу веб-сайту в рядок URL у Google Chrome і натисніть клавішу Enter.
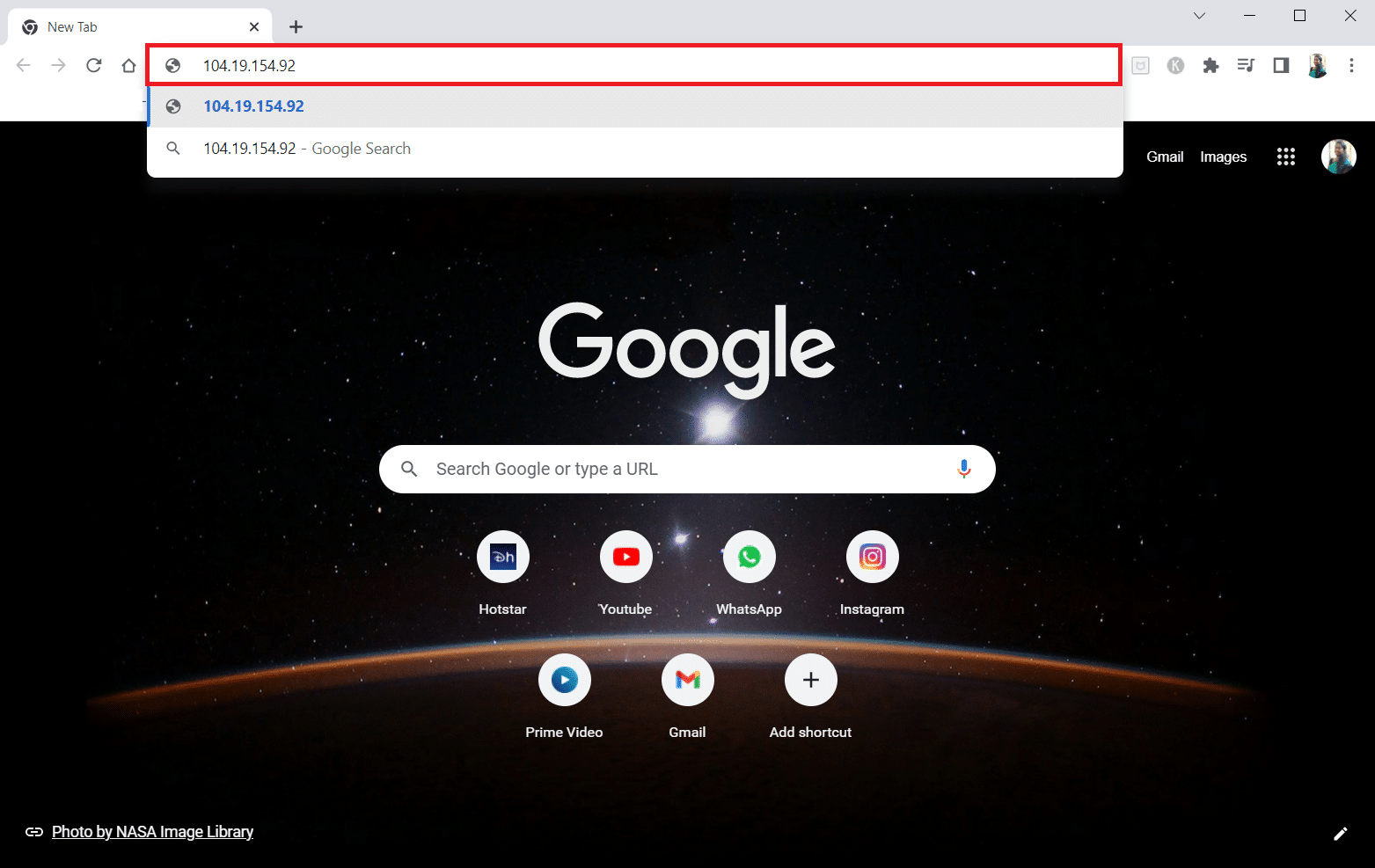
Спосіб 4. Дозволити веб-браузеру через брандмауер
Брандмауер — це рівень безпеки, який допомагає відстежувати та фільтрувати мережевий трафік на вашому ПК. Брандмауер може блокувати ваші веб-сайти та обмежувати доступ до веб-сайтів. Щоб дозволити веб-браузеру на брандмауері отримати доступ до веб-сайтів, виконайте кроки в нашому посібнику.
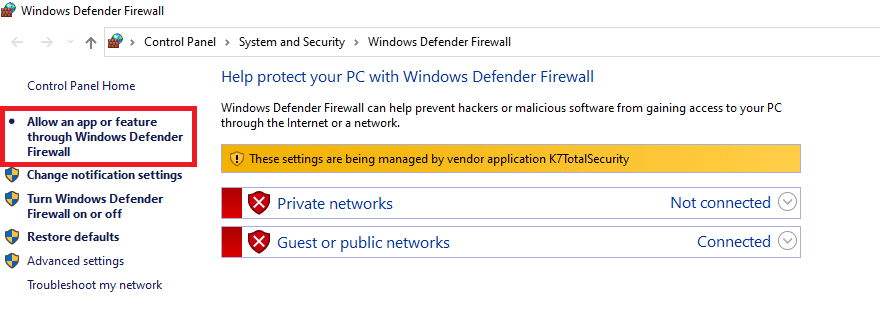
Спосіб 5. Використовуйте Google Translate
Простим варіантом доступу до веб-сайту є використання веб-сайту Перекладача Google у Google Chrome. Виконайте наведені нижче дії.
1. Натисніть клавішу Windows, введіть Google Chrome і натисніть Відкрити.

2. Відвідайте веб-сайт Google Translate.
3. Натисніть кнопку «Текст» у верхній частині та виберіть будь-яку мову, наприклад, ІСПАНСКАЯ, у лівій частині простору.
4. Виберіть мову ENGLISH у правій частині поля.
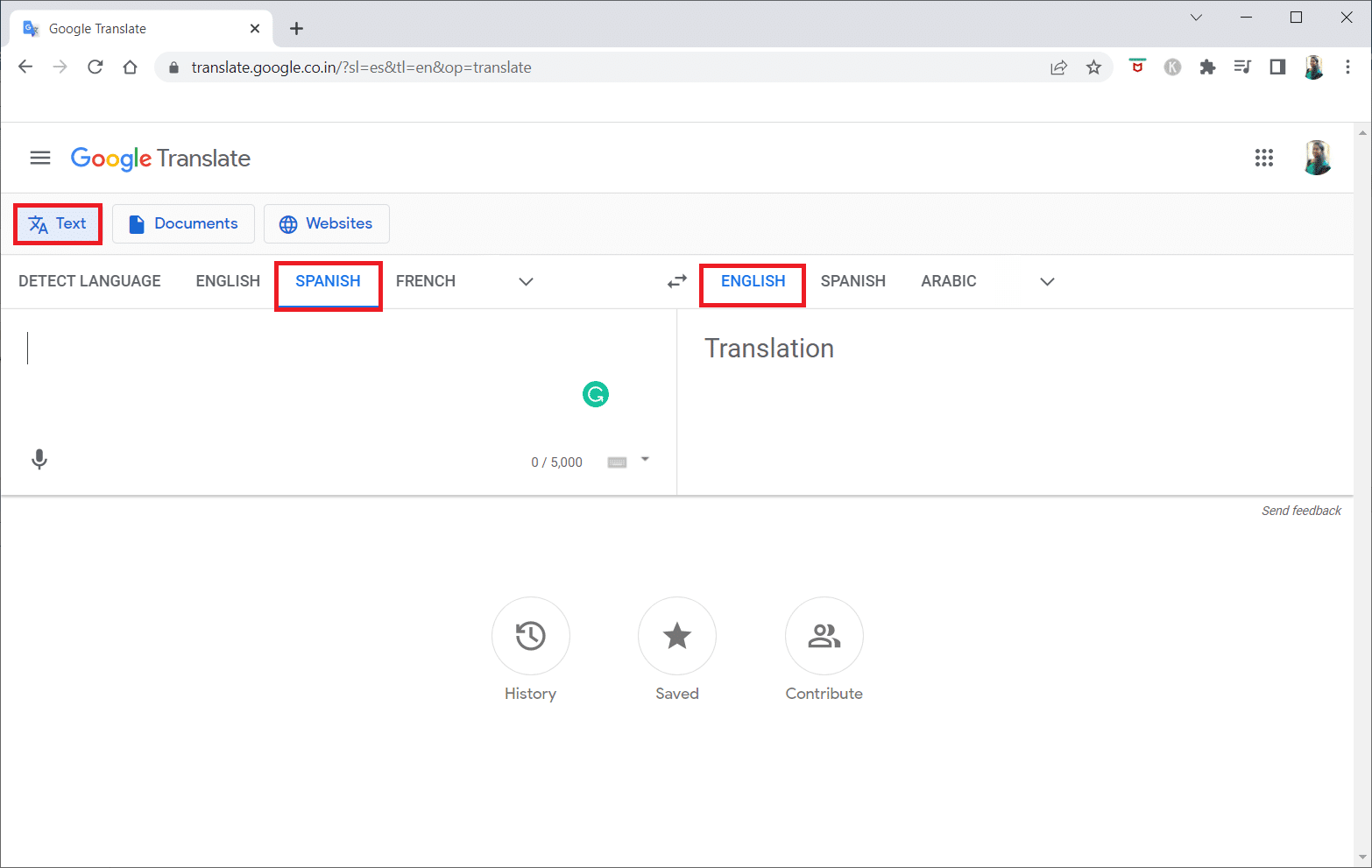
5. Скопіюйте URL-адресу веб-сайту та вставте її в поле.
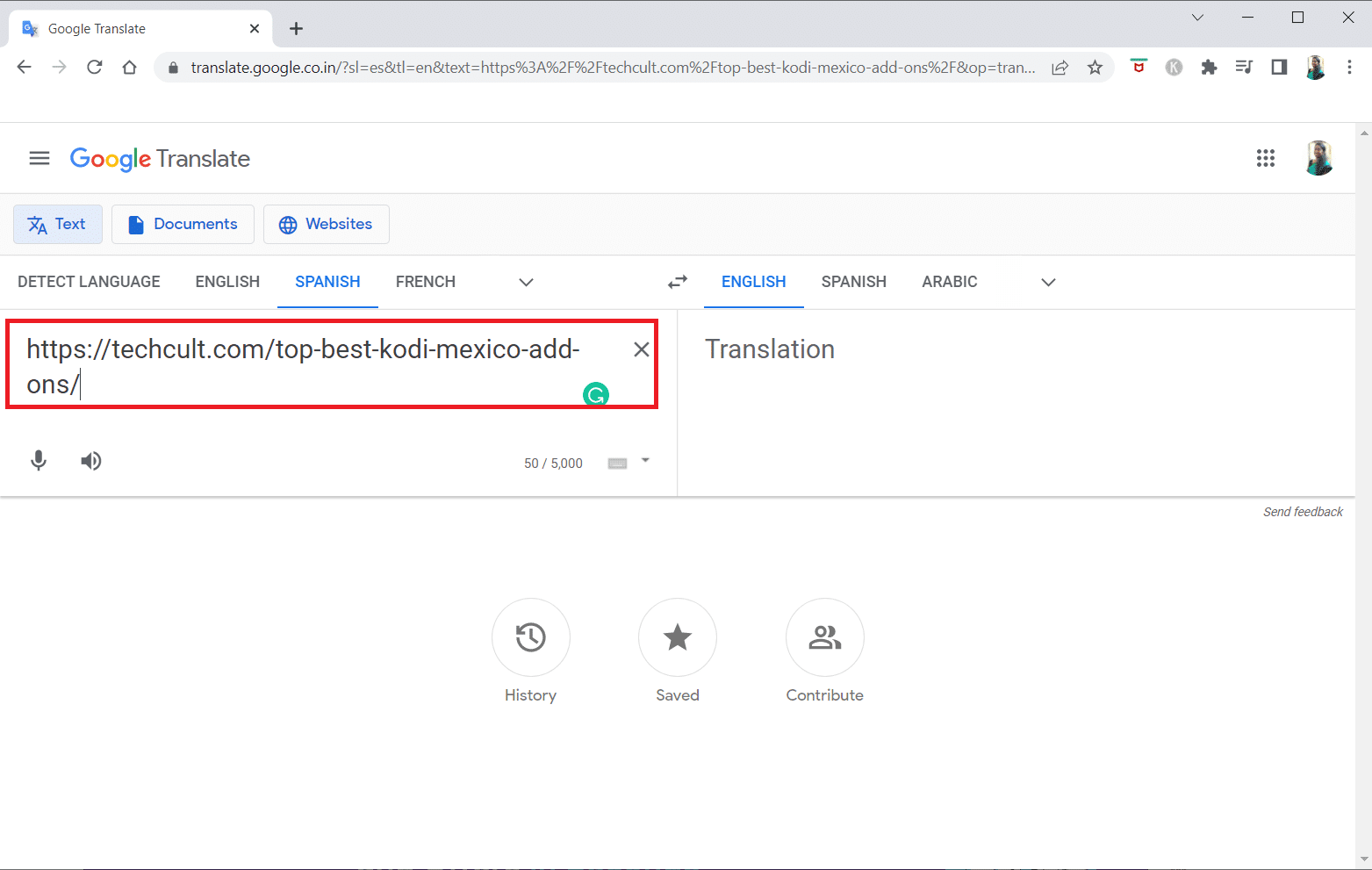
6. Після відображення URL-адреси натисніть посилання, доступне для доступу до веб-сайту на вашому ПК.
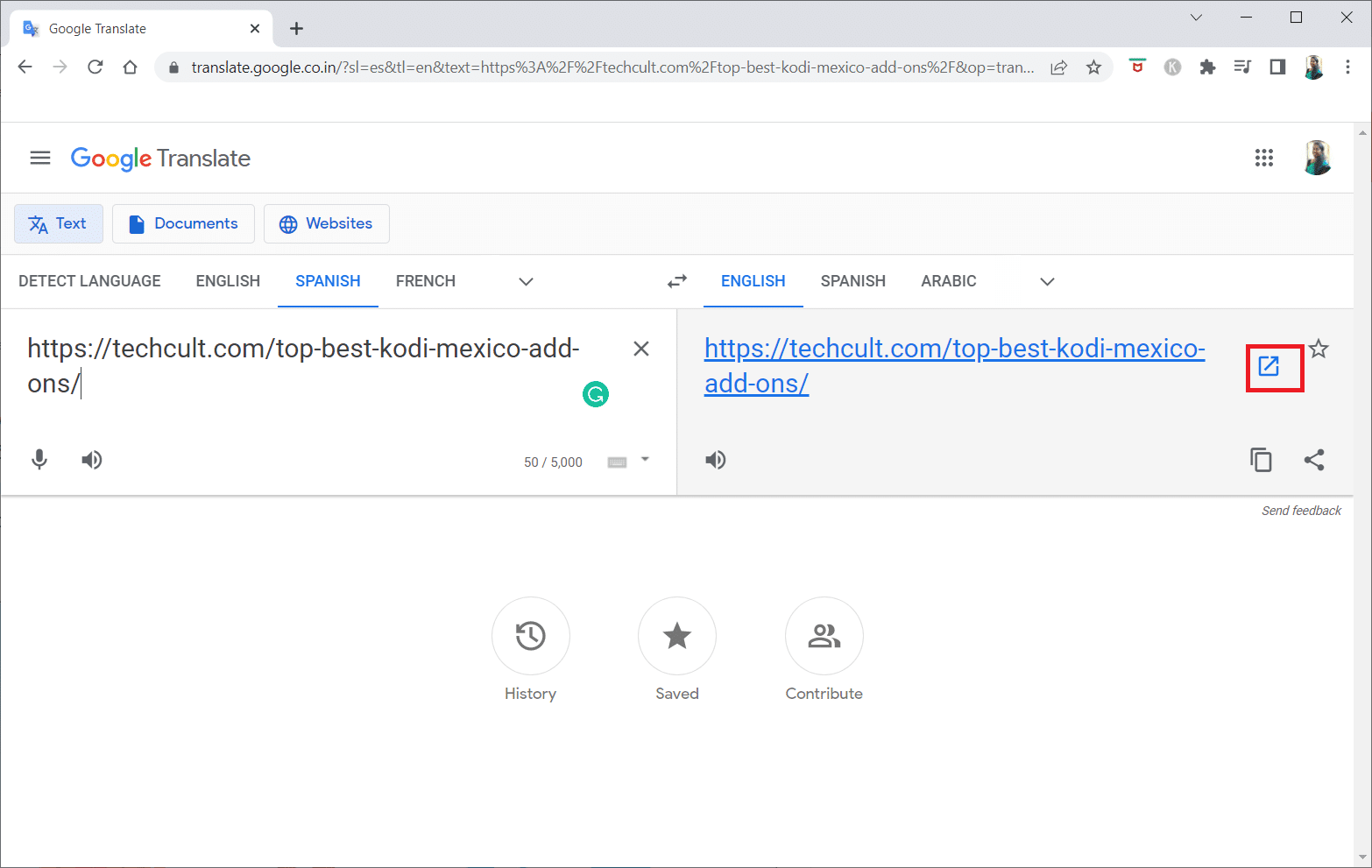
Спосіб 6. Змініть дозволи в параметрах Інтернету
Зміна дозволів на параметрах Інтернету може бути підходящим рішенням для того, як розблокувати веб-сайт у Windows 10. Якщо веб-сайт не має доступу на вашому ПК, вам потрібно змінити налаштування та надати доступ до веб-сайту в програмі Панель керування.
1. Натисніть клавішу Windows, введіть «Властивості браузера» та натисніть «Відкрити».
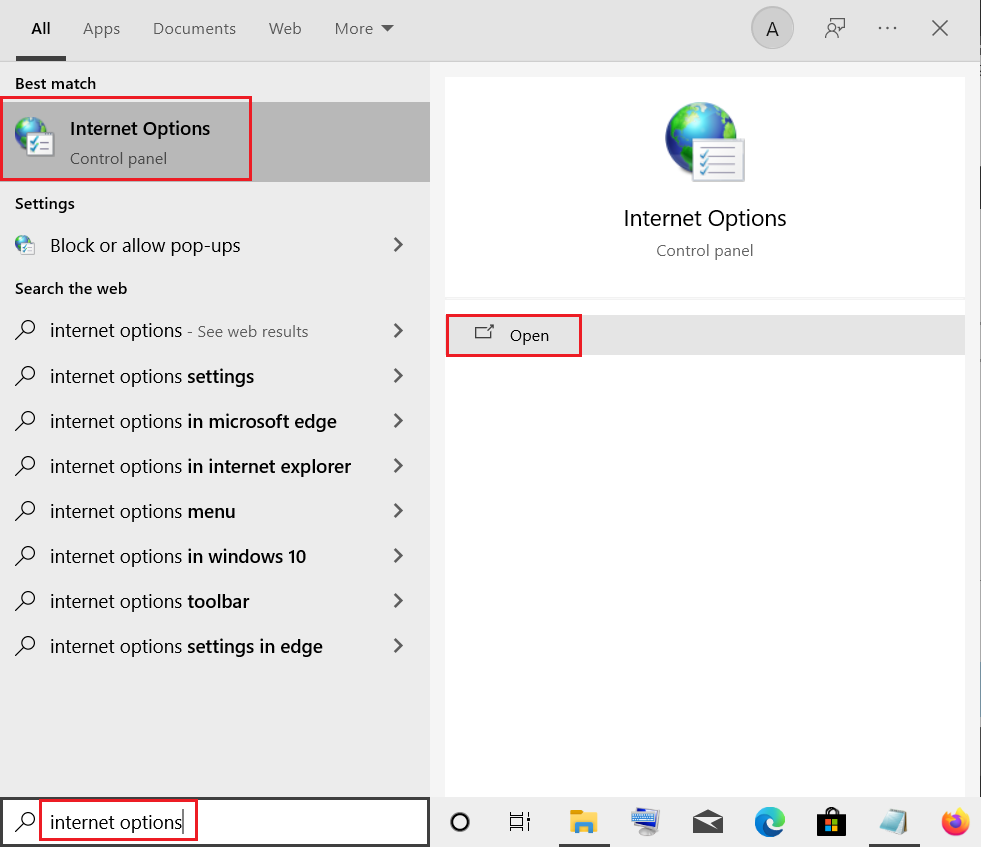
2. Перейдіть на вкладку Безпека та натисніть на опцію Обмежені сайти.
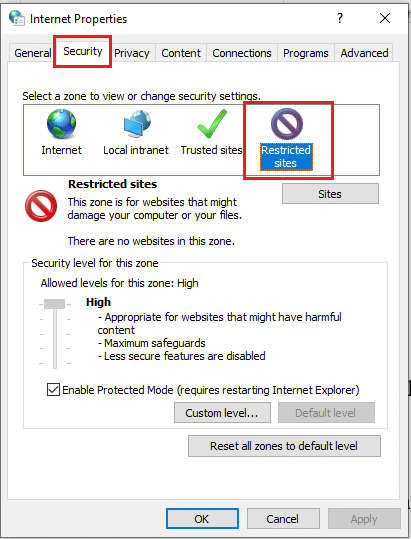
3. Натисніть кнопку Сайти, щоб переглянути заблоковані сайти на вашому ПК.
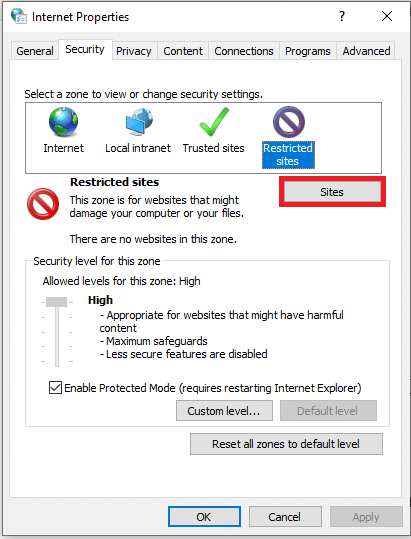
4. У вікні Обмежені сайти виберіть сайти окремо та натисніть кнопку Видалити, щоб видалити сайт із цього списку.
5. Натисніть кнопку Закрити, щоб підтвердити вибір.
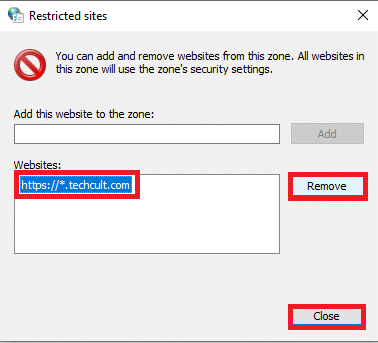
6. Натисніть кнопку OK.
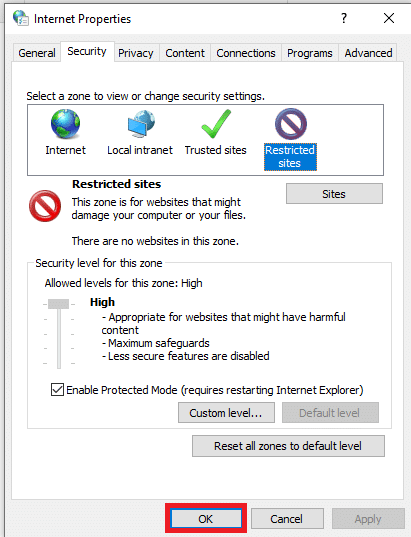
Спосіб 7. Видаліть записи веб-сайту з файлів хостів
Файл hosts містить зіставлення IP-адрес з іменами хостів веб-сайтів, щоб ви могли легко отримати до них доступ. Якщо жоден із методів не працює для вас, ви можете спробувати скинути файл hosts на вашому ПК.
1. Запустіть Провідник Windows, одночасно натиснувши клавіші Windows + E.
2. Перейдіть до наступного шляху.
C:WindowsSystem32driversetc
Примітка. Якщо ви не можете знайти файл, поставте прапорець біля пункту Приховані елементи в меню «Перегляд».
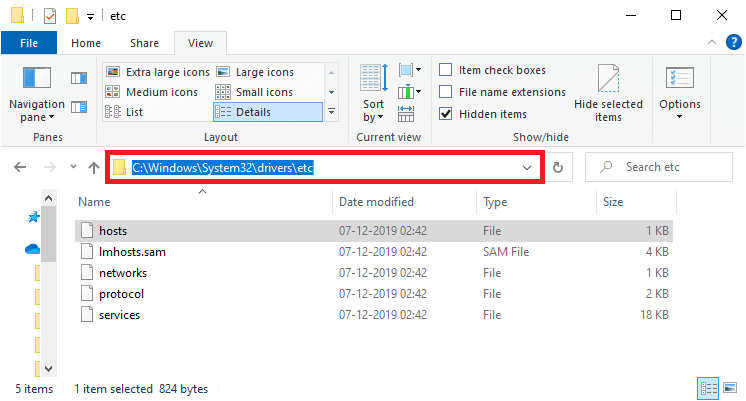
3. Клацніть правою кнопкою миші на файлі hosts і виберіть параметр Відкрити за допомогою.
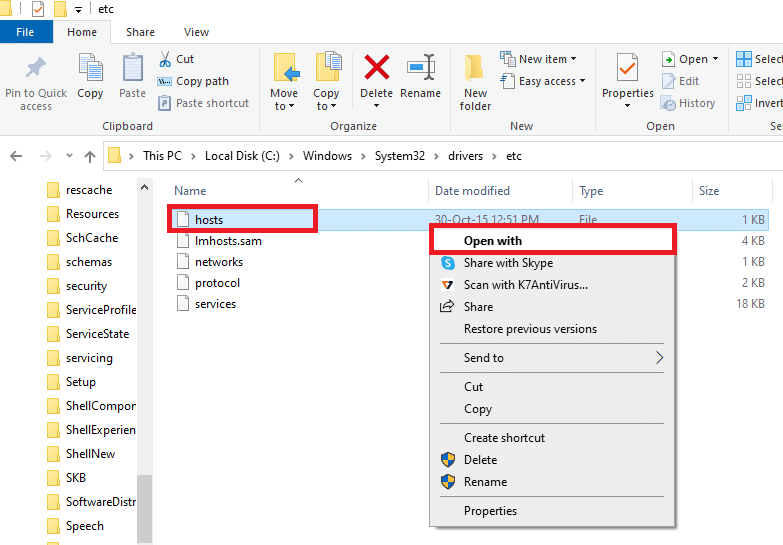
4. Виберіть Блокнот і натисніть кнопку OK.
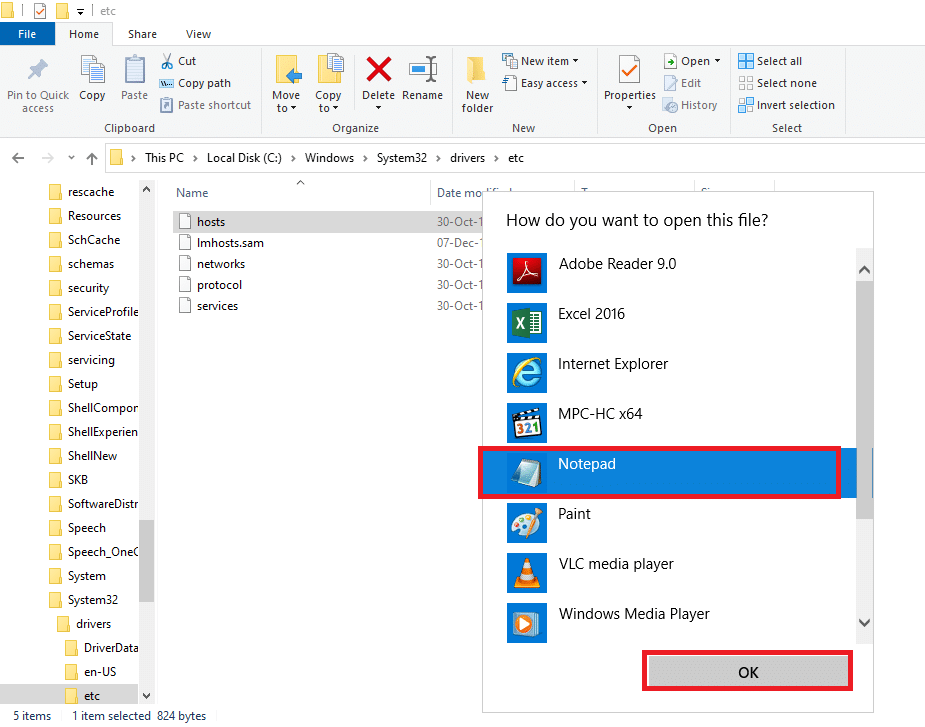
5. Тепер одночасно натисніть клавіші Ctrl + F, щоб відкрити діалогове вікно «Знайти» та знайти будь-які записи IP або веб-сайти, наприклад 171.10.10.5 або www.techcult.com.
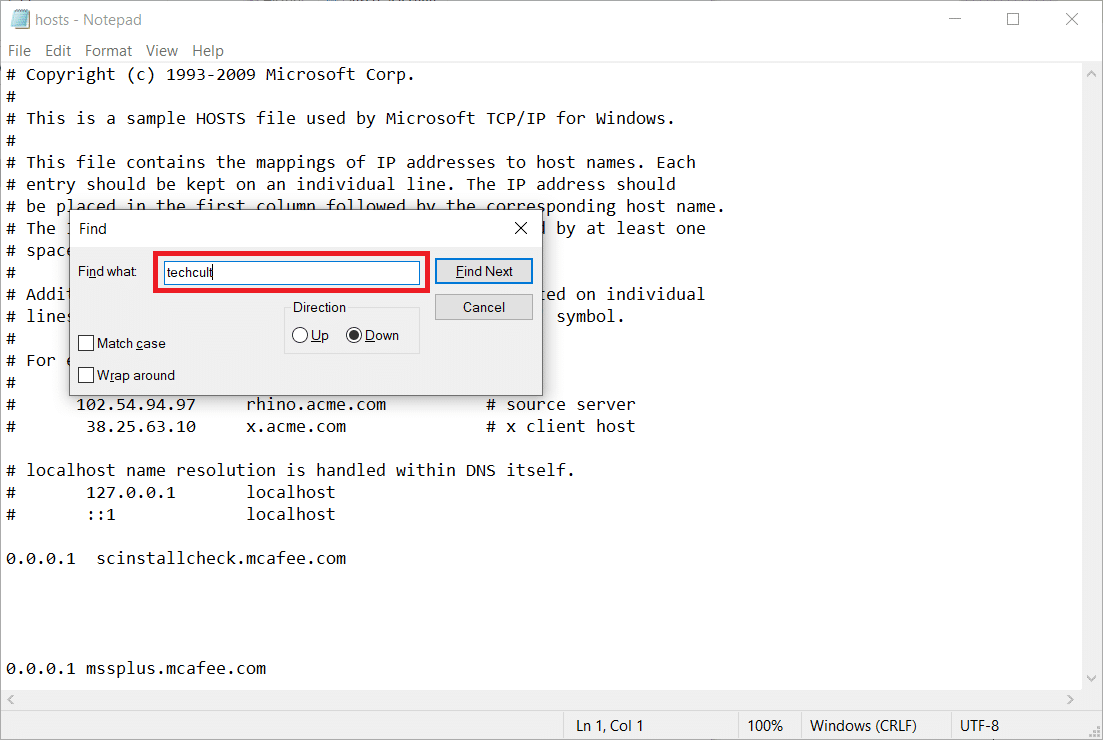
6А. Якщо ви не отримали жодних результатів пошуку, у вас немає пошкоджених записів браузера на вашому ПК.
6B Якщо ви знайшли записи браузера, клацніть їх правою кнопкою миші та видаліть їх.
7. Тепер збережіть файл, одночасно натиснувши клавіші Ctrl + S.
8. Вийдіть із Блокнота, натиснувши кнопку Закрити у верхньому правому куті.
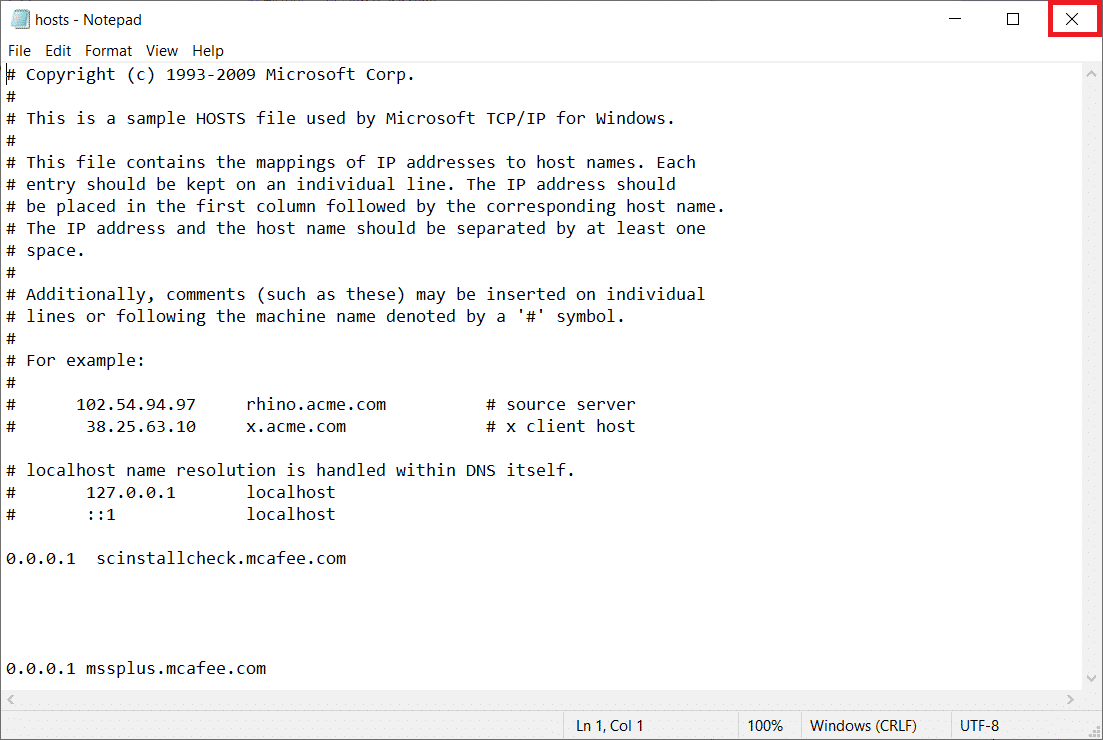
9. Перезапустіть Google Chrome і перевірте, чи можете ви переглядати веб-сайти.
Спосіб 8. Увімкніть DNS через HTTPS
Щоб ви могли переглядати веб-сайт, потрібно ввімкнути налаштування DNS через HTTPS. DoH дозволяє вам обходити запити DNS і переглядати веб-сайт. Виконайте наведені нижче дії, щоб розблокувати сайти в Google Chrome.
1. Запустіть Google Chrome із пошуку Windows.
2. Клацніть на значку з трьома крапками, як показано.
3. Потім натисніть Налаштування, як показано.

4. На лівій панелі натисніть Конфіденційність і безпека, а в середній панелі натисніть Безпека.
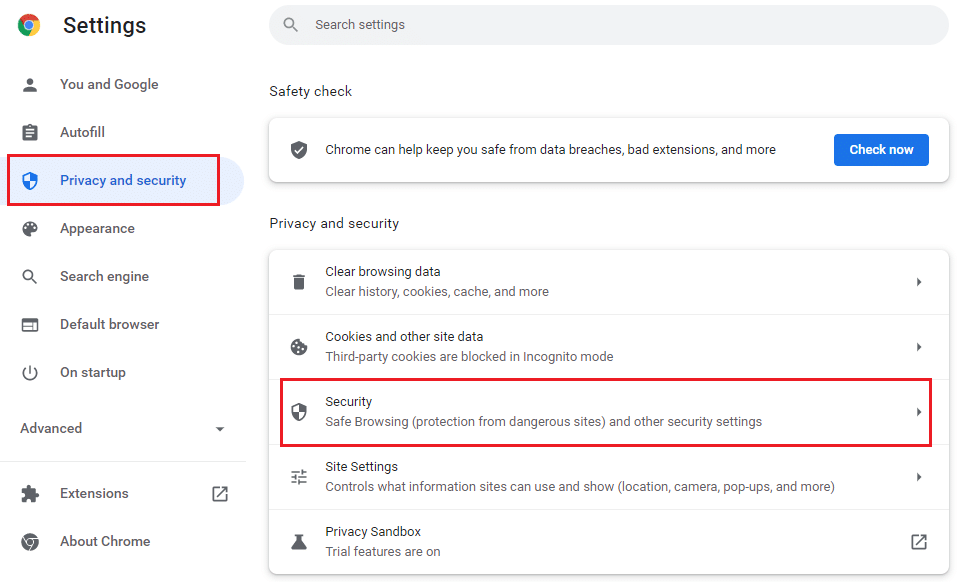
5. Потім прокрутіть вниз головну сторінку та ввімкніть перемикач для параметра Використовувати безпечний DNS у меню Додатково, як показано.
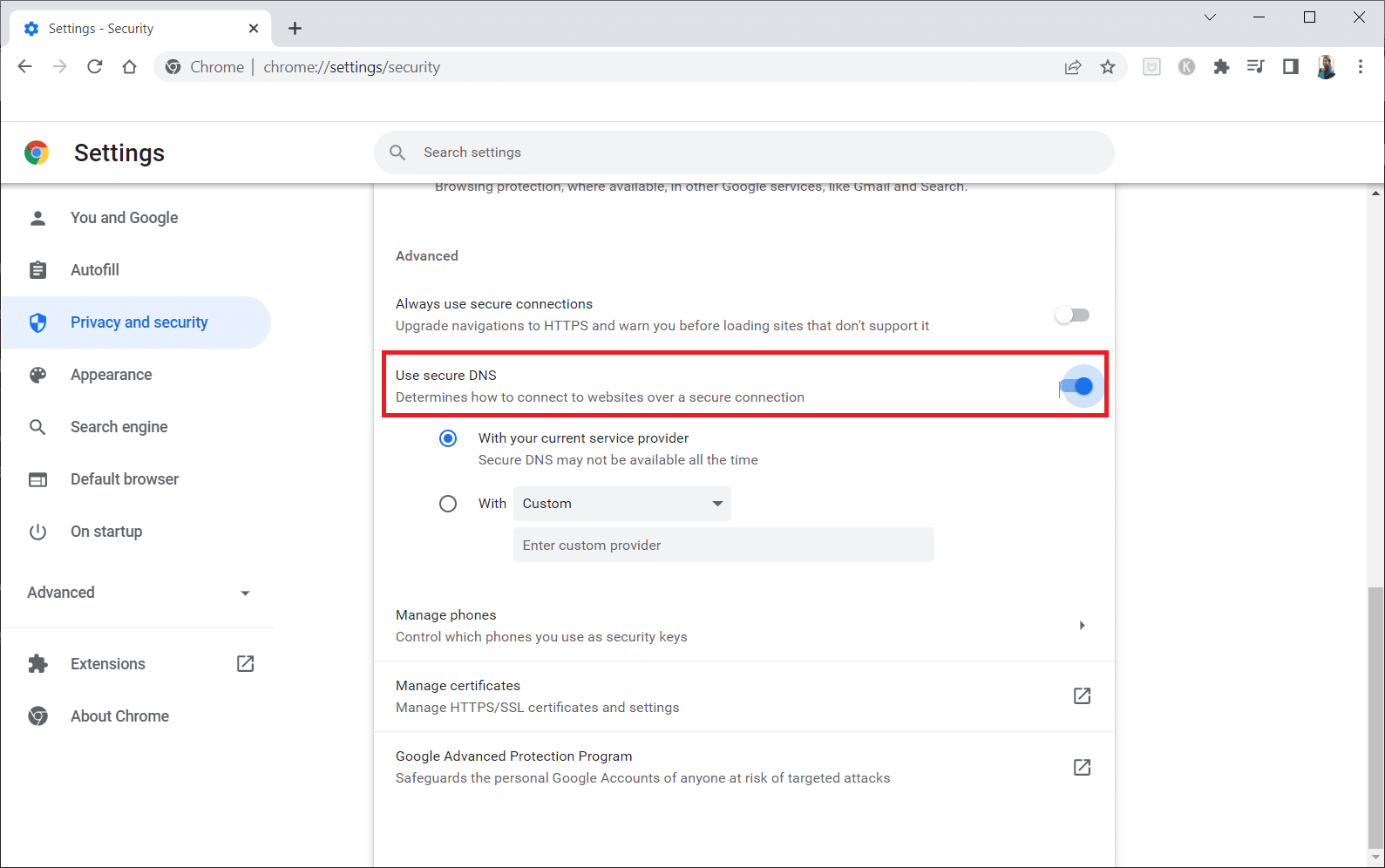
6. Тепер перезавантажте веб-сайт і перевірте, чи можете ви отримати до нього доступ чи ні.
Спосіб 9: обійти попередження Chrome
Цей метод може бути останнім варіантом того, як розблокувати веб-сайт у Windows 10, якщо всі згадані вище методи не дали результату. Цей метод дозволяє обійти попередження на сторінці Chrome. Однак цей метод рекомендується лише в тому випадку, якщо ви впевнені, що веб-сайт повністю захищений. Виконайте наведені нижче дії, щоб розблокувати сайти в Google Chrome.
1. На сторінці помилки конфіденційності натисніть кнопку Додатково, як показано нижче.
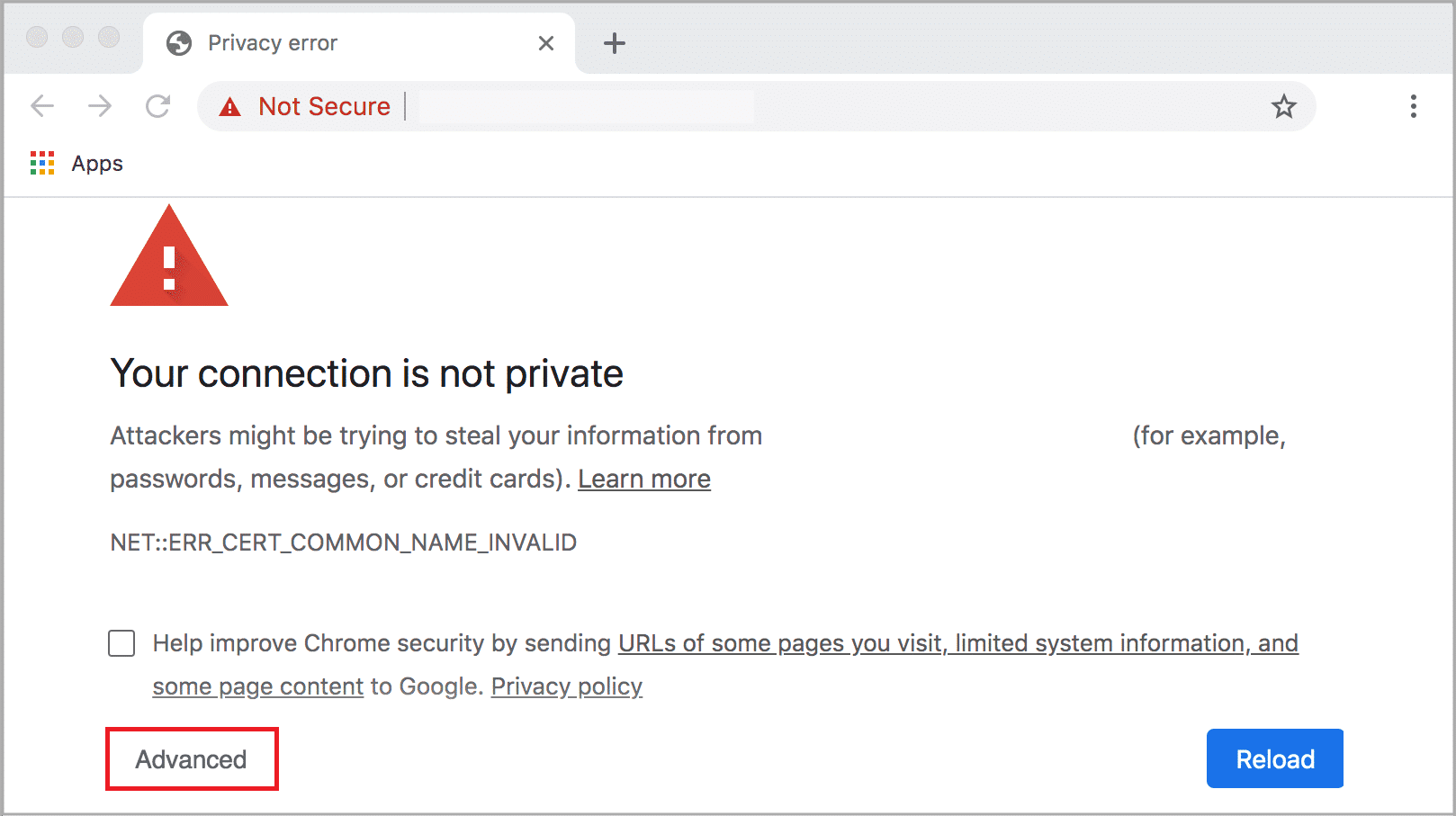
2. Потім натисніть Перейти до веб-сайту (небезпечно).
Іноді, якщо URL-адреса веб-сайту довга, завантаження веб-сайту може затримуватися. Якщо це так, ви можете спробувати використовувати скорочену версію URL-адреси. Для цього використовуйте будь-які скорочувачі URL-адрес, наприклад Tiny URL. Запустіть сторінку, використовуючи коротшу форму URL-адреси, щоб отримати доступ до веб-сайту.
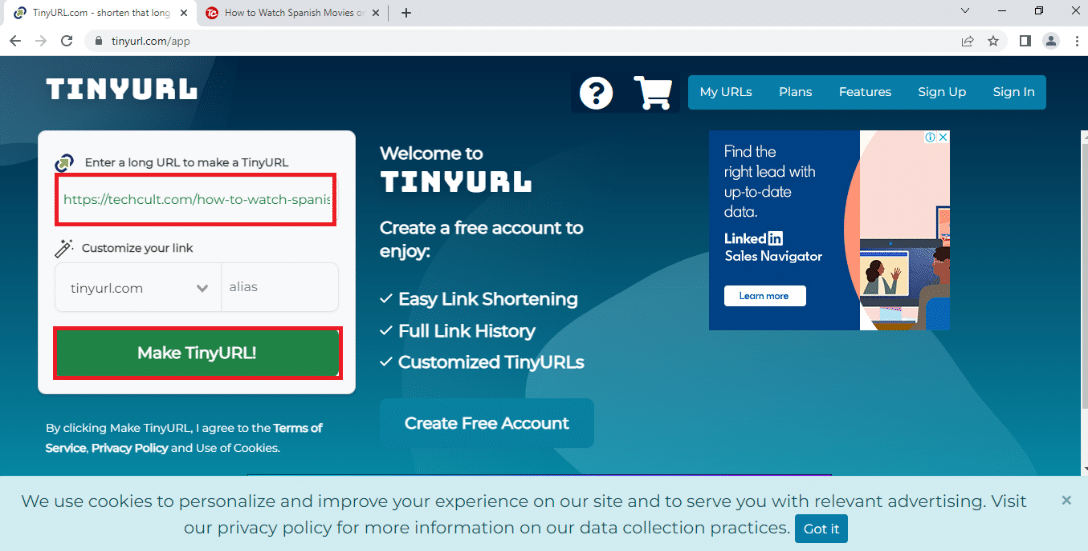
Порада професіонала: як перетворити веб-сторінки в PDF
Якщо ви хочете переглянути вміст сторінки окремо, ви можете спробувати використовувати будь-який веб-сайт, наприклад webtopdf, який перетворює веб-сторінки у формат PDF. Однак цей метод не можна використовувати, якщо ви хочете взаємодіяти з вмістом веб-сайту.
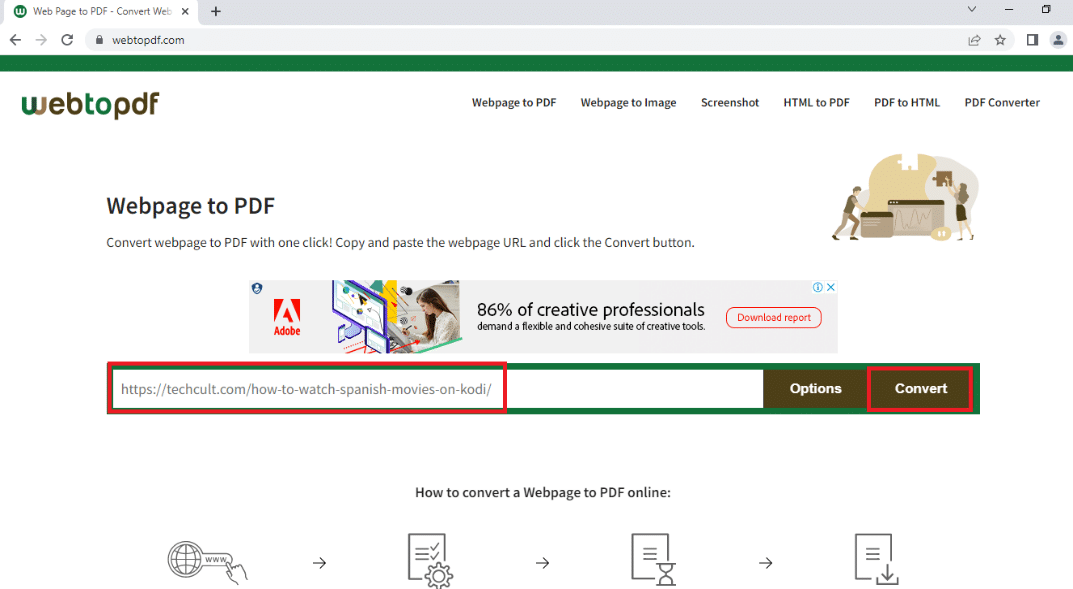
***
Сподіваємося, що ця стаття була корисною, і ви дізналися, як розблокувати веб-сайт у Windows 10. У статті є відповіді на такі запитання, як розблокувати сайти в Google і як відкрити заблоковані веб-сайти за допомогою проксі. Спробуйте скористатися методами, описаними в статті, і легко розблокуйте свої улюблені веб-сайти. Будь ласка, доповніть нас своїми пропозиціями, і будь ласка, зв’яжіться з нами, щоб отримати допомогу з вашими запитами в розділі коментарів.