Закладки в браузері Google Chrome дозволяють зберігати посилання на веб-ресурси, до яких ви плануєте повернутися пізніше, аналогічно тому, як ви робите закладку в книзі. Розглянемо різні методи створення, перегляду та зміни ваших закладок.
Створення закладок
Запустіть браузер Chrome, перейдіть на потрібний веб-сайт та клікніть по іконці зірочки у адресному рядку. З’явиться вікно, де можна змінити заголовок закладки та вибрати папку для її збереження. Якщо зараз це не потрібно, натисніть “Готово”.
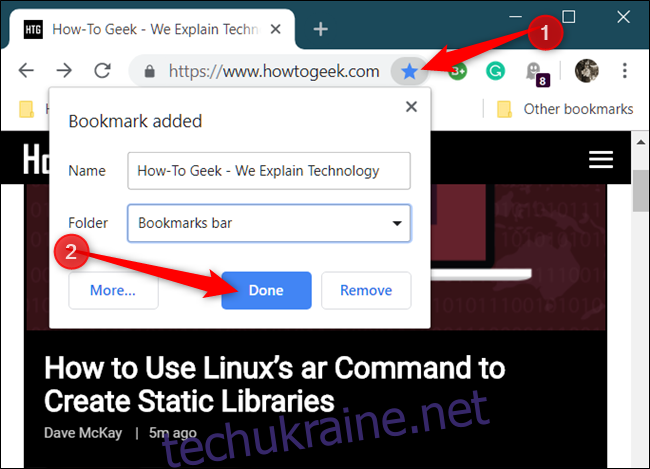
Повторіть цей процес для всіх веб-сторінок, які ви хочете зберегти.
Коли ви зберігаєте сторінку, Chrome не тільки запам’ятовує її, але й пропонує її при введенні відповідних символів у адресному рядку. Наприклад, якщо ви введете перші літери заголовка збереженої сторінки, Chrome запропонує її у списку.
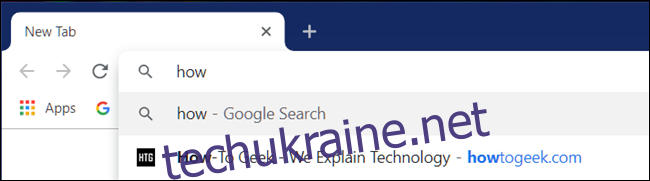
Важливо відзначити, що якщо ви ввійшли в той самий обліковий запис Google на різних пристроях, ваші закладки будуть синхронізовані між ними.
Збережені сторінки мають синю зірочку в адресному рядку, яка свідчить про їхнє додавання до закладок.
Перегляд закладок
Існує кілька варіантів перегляду збережених закладок, залежно від ваших уподобань. Ви можете використовувати панель закладок або тримати браузер максимально мінімалістичним.
Панель закладок
Для швидкого доступу до найважливіших закладок можна використовувати панель закладок – вузьку смужку під адресним рядком, де розміщуються посилання на найчастіше використовувані веб-ресурси.
Відкрийте Chrome, натисніть на значок меню, наведіть курсор на “Закладки” і виберіть “Показати панель закладок”. Альтернативно, ви можете скористатися комбінацією клавіш Ctrl+Shift+B (Windows/Chrome OS) або Command+Shift+B (macOS).
Якщо деякі ваші закладки не відображаються на панелі, вони можуть бути розташовані у папці “Інші закладки” або за значком “>>”.
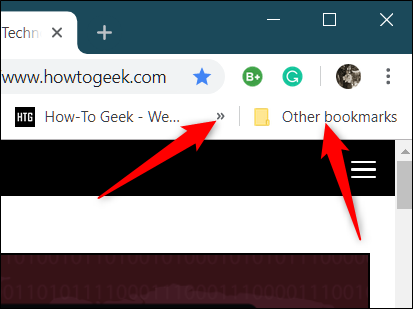
Менеджер закладок відкривається у новій вкладці, де зберігається все, що ви коли-небудь додавали в закладки.

Редагування закладок
Для зміни назви, URL-адреси або папки закладки, ви можете скористатися будь-яким з розглянутих вище методів.
Редагування через панель закладок або меню
Знайдіть закладку, яку потрібно змінити, на панелі закладок або у меню Chrome. Клікніть по ній правою кнопкою миші та виберіть “Редагувати”.
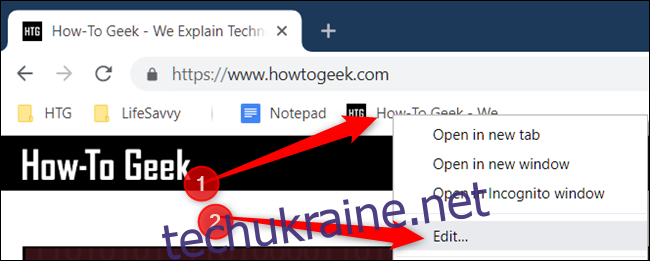
У вікні, що з’явиться, ви зможете змінити назву, URL-адресу (зазвичай змінювати не потрібно) та папку, в якій вона зберігається. Після змін натисніть “Зберегти”.
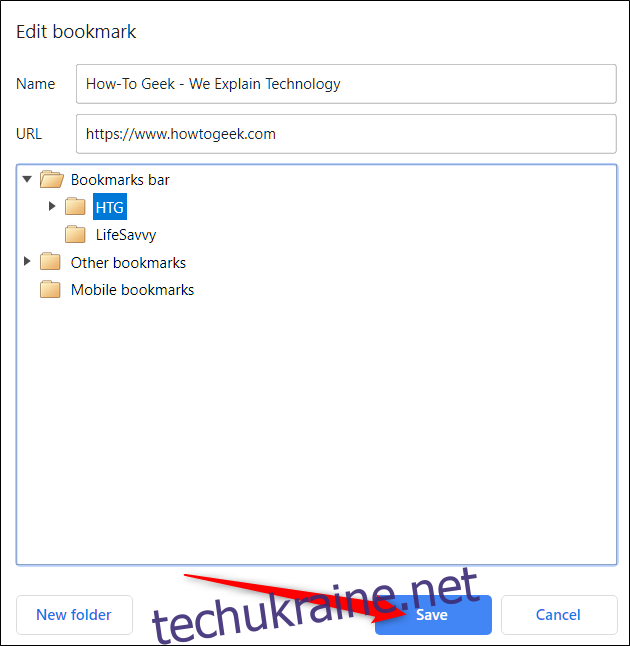
Редагування у Менеджері закладок
Менеджер закладок надає розширені можливості для редагування та організації закладок.
Щоб відкрити Диспетчер закладок, натисніть Ctrl+Shift+O (Windows/Chrome OS) або Command+Shift+O (Mac). На новій вкладці клікніть на значок меню поруч з закладкою, яку бажаєте змінити, а потім виберіть “Редагувати”.
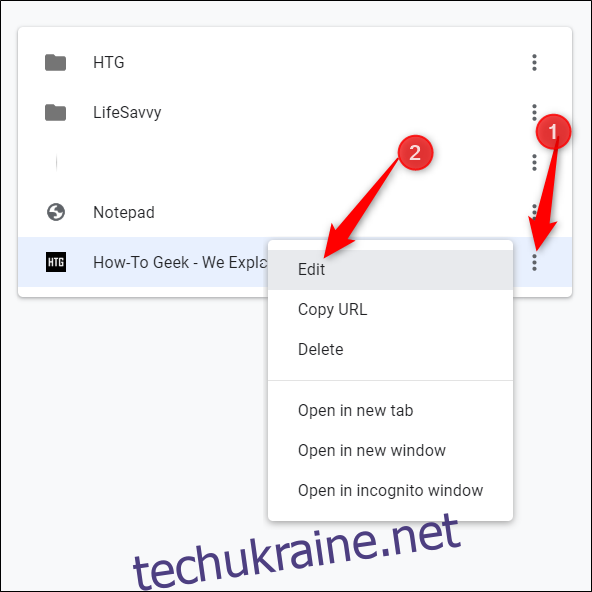
Як і в попередньому випадку, ви можете змінити назву або URL-адресу закладки. Натисніть “Зберегти”, щоб зафіксувати зміни.
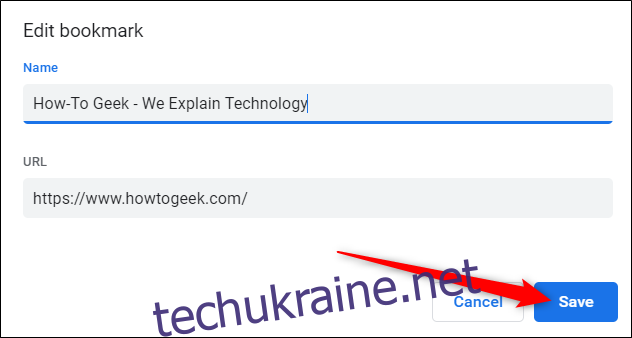
Щоб перемістити закладку, просто перетягніть її в потрібну папку на панелі зліва.
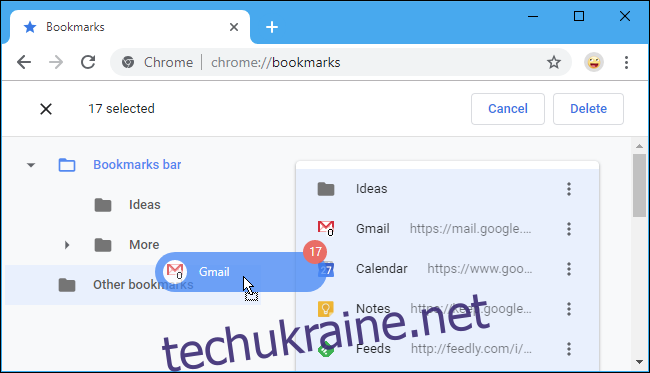
Тепер ви знаєте, як створювати, переглядати та редагувати закладки. Скористайтеся нашим посібником, щоб максимально ефективно використовувати панель закладок і стати справжнім профі у Google Chrome.