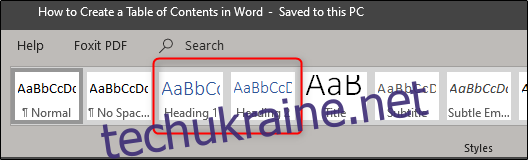Використання змісту в документі полегшує для читача навігацію. Ви можете створити зміст у Word із заголовків, використаних у вашому документі. Ось як це зробити.
Додайте зміст
Незалежно від розміру вашого документа, використання змісту може направити читача саме туди, де він повинен бути. На додаток до того, щоб зробити документ більш зручним для читання, зміст також полегшує автору повернутися назад і додати або видалити вміст, якщо це необхідно.
За замовчуванням Word створює зміст, використовуючи перші три вбудовані стилі заголовків (Заголовок 1, Заголовок 2 і Заголовок 3). Щоб застосувати стилі заголовків, виберіть певний стиль на вкладці «Головна». Якщо вас не влаштовують типи доступних стилів заголовків, ви можете змінити стиль заголовка за замовчуванням.
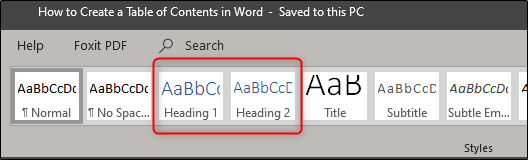
Ви можете керувати цим двома різними способами. Ви можете застосувати стилі заголовків до кожного розділу після того, як завершите роботу з документом, або додайте їх по ходу роботи.
Після того, як ви застосували стилі заголовків, настав час вставити зміст. Перше, що вам потрібно зробити, це поставити курсор там, де ви хочете, щоб зміст з’явився. Коли будете готові, перейдіть на вкладку «Посилання» та виберіть «Зміст».
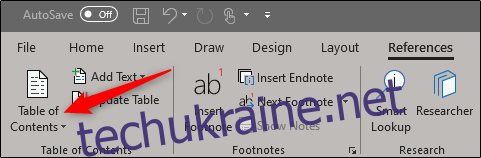
З’явиться спадне меню. Тут ви можете вибрати між трьома різними вбудованими таблицями.
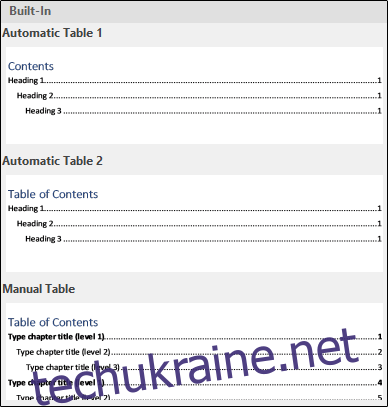
Єдина відмінність між автоматичною таблицею 1 і 2 полягає в заголовку, який є «Зміст» і «Зміст» відповідно. Якщо вибрати автоматичну таблицю 1 або 2, буде створено зміст із використанням назв заголовків.
Якщо ви вибрали опцію «Таблиця вручну» зі спадного меню «Зміст», тоді буде вставлено шаблон, який вам потрібно буде відредагувати самостійно.

Ви можете помітити в цьому змісті, що є підрівні. Кожен рівень представляє стиль заголовка у вашому документі. Отже, якщо ви використовуєте автоматичну таблицю і хочете підрівняти у своєму ToC, вам потрібно буде використовувати заголовок 1 для рівня 1, заголовок 2 для рівня 2 і заголовок 3 для рівня 3.
Якщо ви хочете, щоб ваш зміст був глибше трьох верхніх стилів заголовків, ви також можете це зробити. У спадному меню, натиснувши кнопку «Зміст», виберіть параметр «Спеціальний зміст».
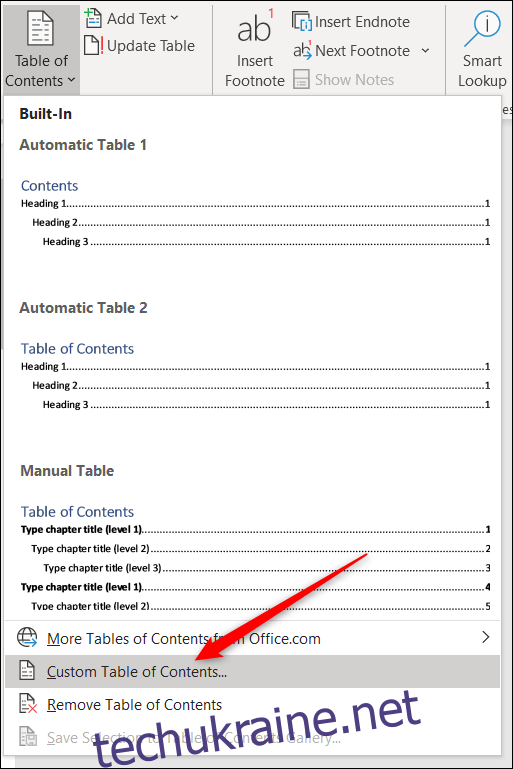
У вікні «Зміст», що відкриється, натисніть кнопку «Параметри».
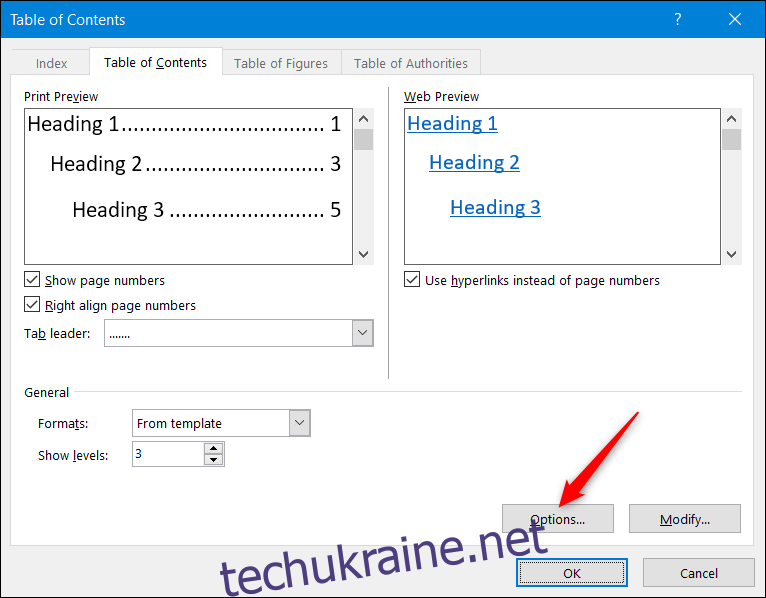
У вікні «Параметри змісту» біля кожного доступного стилю, який ви хочете використовувати (це вбудовані стилі Word, починаючи з заголовка 4), введіть рівень змісту, який ви хочете використовувати. Натисніть «ОК», коли закінчите.
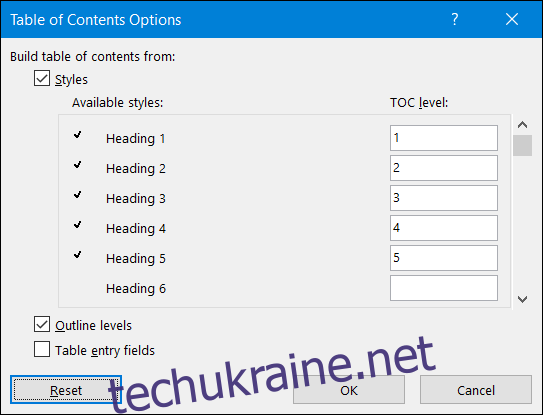
Оновлення змісту
Якщо вам коли-небудь знадобиться додати або видалити розділ з документа, ви можете легко оновити зміст, щоб відобразити ці зміни. Щоб оновити зміст, виберіть його, натисніть «Оновити таблицю» у спливаючому меню, що з’явиться, а потім виберіть, чи хочете ви оновити лише номери сторінок або всю таблицю. Натисніть «ОК», щоб застосувати зміни.
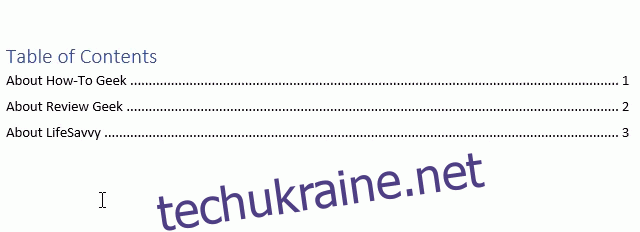
Тепер ваш зміст буде оновлено.
Видалення змісту
Видалити зміст просто. Все, що вам потрібно зробити, це вибрати його, а потім натиснути стрілку в меню, що з’явиться.
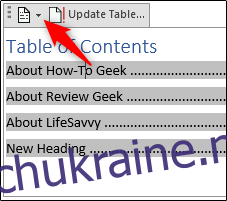
Унизу спадного меню виберіть «Видалити зміст».
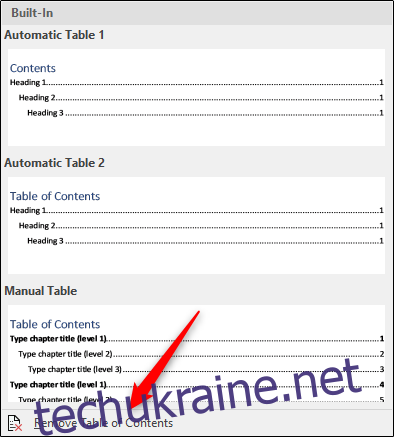
Тепер ваш зміст буде видалено з вашого документа.