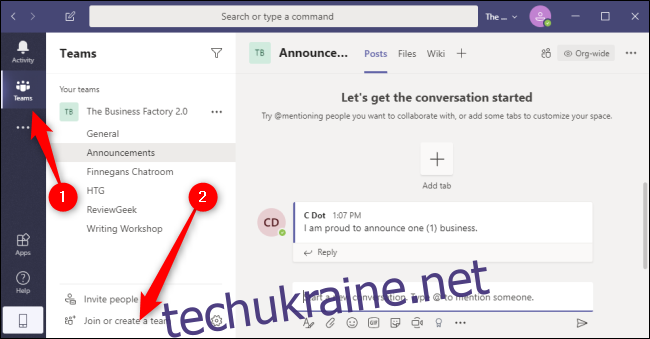Завдяки зручному інтерфейсу користувача, безперебійній інтеграції з Office 365 та низькою ціною Microsoft Teams стала популярною платформою для спільного спілкування. Коли ви створите організацію або приєднаєтеся до неї, створення команд дасть вам більш ефективні способи роботи.
Як створити команду в Microsoft Teams
У Microsoft Teams ви приєднаєтеся або створите організацію, що складається з різних команд (наприклад, відділ продажів, маркетинг, розробники, контент). Кожна команда може мати різні налаштування з різними каналами (наприклад, Оголошення, Часті запитання, ІТ-довідка), щоб люди в цих командах могли спілкуватися в чаті за допомогою голосу, тексту або відео, а також ділитися файлами та співпрацювати над ними.
Ви можете створити команду в настільному додатку Microsoft Teams або у веб-програмі, виконавши ті самі дії. Почніть, вибравши вкладку «Команди» ліворуч, а потім натиснувши «Приєднатися або створити команду».
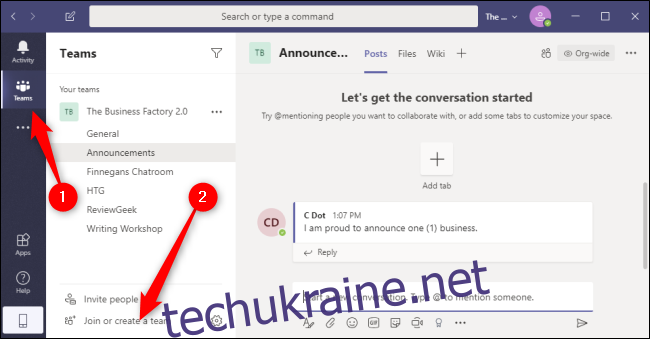
Натисніть кнопку «Створити команду». Ви також можете скористатися полем «Пошук команд» у верхньому правому куті, щоб знайти команди, які ви або ваша організація вже створили.
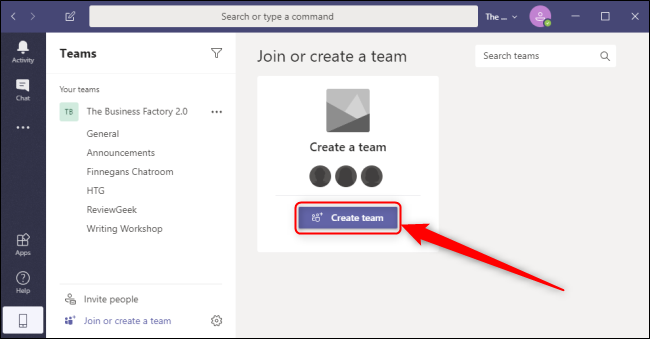
Щоб створити нову команду, виберіть «Створити команду з нуля». Якщо у вас є наявні команди або групи Office 365, які ви хочете використовувати як шаблон для цієї нової команди, натисніть «Створити з», а потім виберіть команду або групу. Ви можете натиснути «Що таке команда?» відкривати офіційна веб-сторінка Microsoft це дасть вам більше інформації про те, як працюють команди та канали.
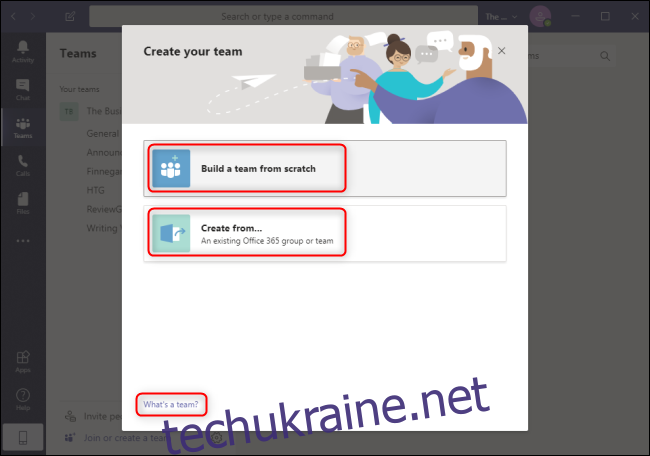
Якщо ви хочете обмежити, хто може приєднуватися до цієї команди або бачити її, виберіть «Приватно». Якщо ви хочете, щоб будь-хто в організації міг шукати та приєднуватися до цієї команди, виберіть «Для всіх».
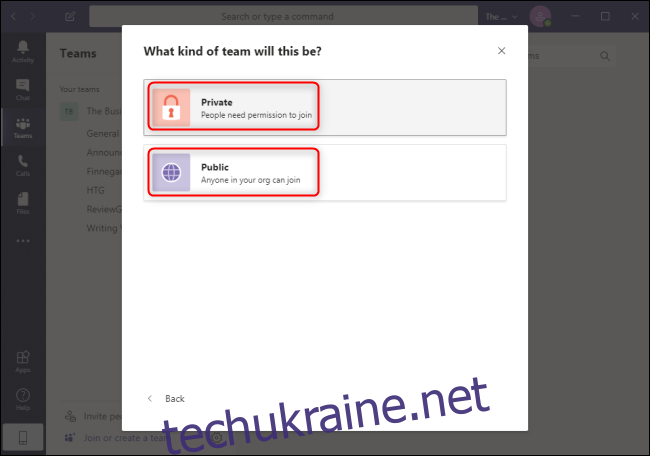
Введіть назву для цієї команди в розділі «Назва команди». За бажанням ви можете заповнити поле «Опис» будь-якою додатковою інформацією про команду. Ви завжди можете змінити назву та опис команди пізніше, натиснувши три горизонтальні точки поруч із командою та вибравши «Редагувати команду».
Щоб завершити створення команди, виберіть «Створити».
Як керувати командою в Microsoft Teams
Щойно ваша команда буде створена, ви можете негайно почати запрошувати колег у своїй організації до нової команди. Введіть ім’я особи або групи в полі «Почніть вводити ім’я чи групу». Ви завжди можете запросити інших учасників пізніше, натиснувши три горизонтальні точки біля команди та вибравши «Додати учасника».
Додайте всі потрібні імена, а потім натисніть «Додати».
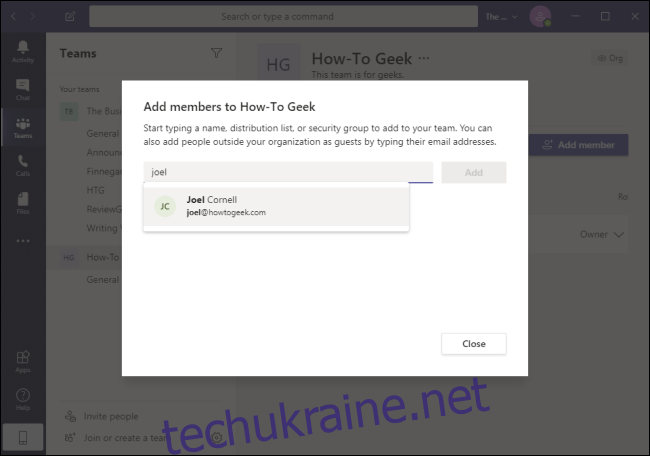
Якщо ви хочете додати до своєї команди когось, хто наразі не є у вашій організації, вам доведеться запросити їх вручну, вибравши вкладку «Команди» зліва, натиснувши «Запросити людей» та вказавши їх адресу електронної пошти. Ці адреси електронної пошти не обов’язково повинні бути адресами електронної пошти Microsoft, але запрошеним буде запропоновано використовувати свої адреси електронної пошти для створення облікового запису Microsoft.
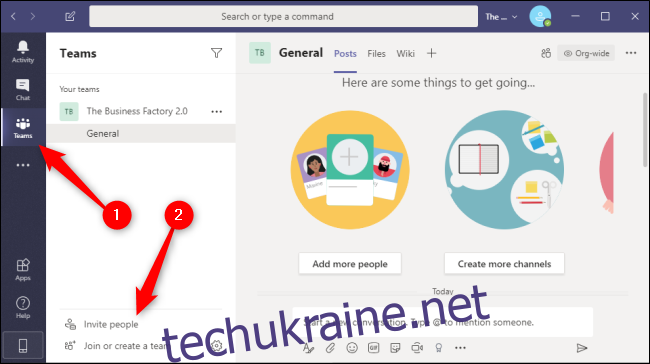
Після додавання цих членів вашої організації ви можете змінити роль цієї особи від члена до власника, надавши їм ті самі права та дозволи, що й ви. Для цього натисніть стрілку спадного меню поруч із пунктом «Учасник».
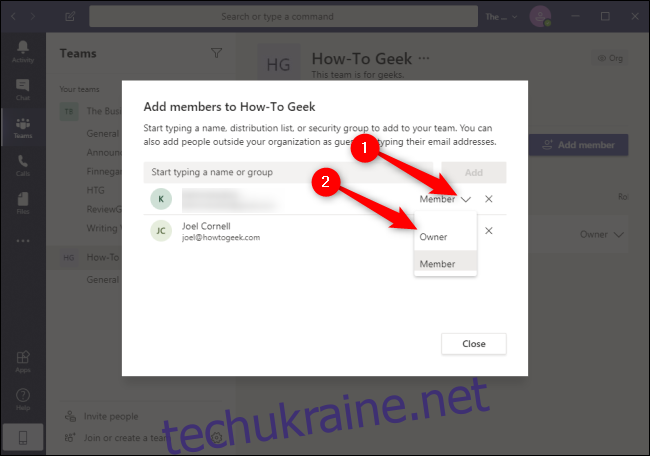
Ви завжди можете змінити ці налаштування пізніше, натиснувши три горизонтальні точки праворуч від вашої команди, а потім вибравши «Керувати командою».
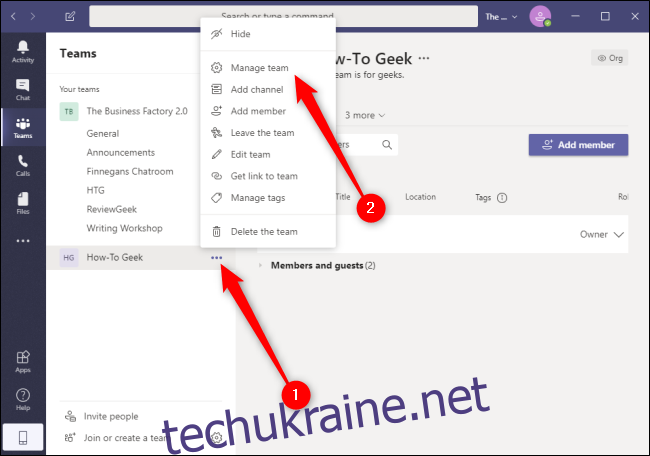
Як створити канал у Microsoft Teams
У тому ж меню, яке ви використовуєте для додавання учасників або керування іншими налаштуваннями команди, наприклад тегами, ви можете створити нові канали, натиснувши три горизонтальні точки праворуч від вашої команди, а потім вибравши «Додати канал».
Так само, як ваша команда є загальнодоступною або приватною у вашій організації, ваш канал є загальнодоступним або приватним у вашій команді.
Дайте своєму каналу назву в розділі «Назва каналу» та додатковий опис у розділі «Опис». Відкрийте спадне меню в розділі «Конфіденційність», щоб встановити для цього каналу статус «Приватний» або «Стандартний». Якщо ви не хочете вручну запросити членів команди до цього каналу, установіть прапорець біля пункту «Автоматично показувати цей канал у списку каналів для всіх». Коли ви закінчите, виберіть «Додати».
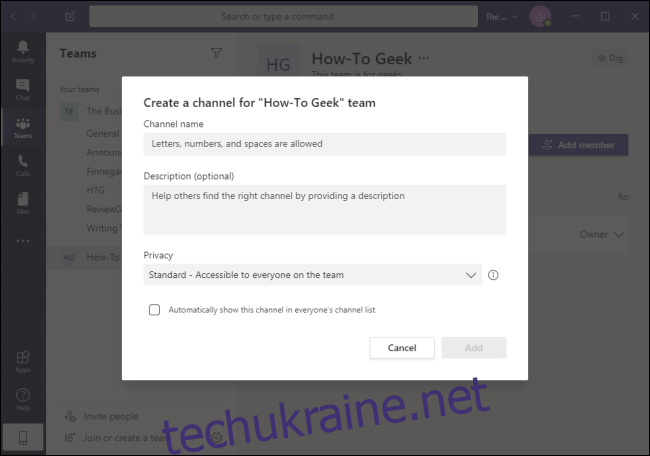
Коли ваша команда сформована й працює, ви та ваші колеги можете використовувати Microsoft Teams для більш чіткої співпраці через добре організовані канали. Переконайтеся, що ваша організація інтегрована з Office 365, щоб у повній мірі скористатися всіма зручними функціями, які Teams пропонує малим і великим підприємствам.