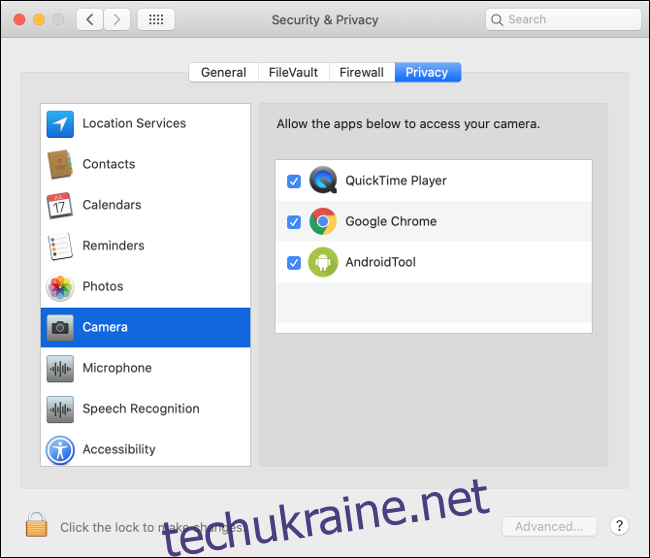Apple MacBook і настільні комп’ютери Mac часто містять вбудовану веб-камеру. Ви також можете підключити зовнішню веб-камеру до свого Mac через USB. Якщо ваша веб-камера не працює, здається, що вона відключена або недоступна в macOS, ви можете зробити кілька кроків, щоб (сподіваємося) відновити її роботу.
Подивіться, чи щось закриває об’єктив
Завжди краще спочатку перевірити основи. Це може здатися очевидним, але якщо ваша веб-камера не працює належним чином, можливо, об’єктив просто заблокований або чимось покритий. Багато людей прикривають свою веб-камеру, коли вона не використовується, щоб захистити їх конфіденційність.
Якщо ви не отримуєте жодних помилок, а ви бачите лише чорний екран, переконайтеся, що ваша веб-камера нічого не закриває. Легко накласти чохол і забути про нього, особливо якщо ви не часто використовуєте веб-камеру.
Перевірте дозволи веб-камери
Коли ви відкриваєте програму, яка хоче отримати доступ до веб-камери вперше, macOS запропонує вам дозволити це зробити. Спочатку легко (і часто розумно) заборонити доступ, але це може створити проблему, коли справа доходить до відеодзвінків або запису.
Ви можете надати будь-якому додатку дозвіл на доступ до веб-камери, перейшовши до «Системні налаштування» > «Безпека та конфіденційність» > «Камера». Тут будуть перелічені всі програми, які запитали доступ. Якщо біля них є прапорець, їх схвалено. Якщо поле пусте, у дозволі відмовлено.
Ви можете змінити будь-які з цих налаштувань, натиснувши замок унизу екрана, а потім пройшовши автентифікацію за допомогою пароля адміністратора (або Touch ID, або Apple Watch). Потім ви можете схвалити (поставити прапорець) або скасувати (зняти прапорці) програми та спробувати ще раз.
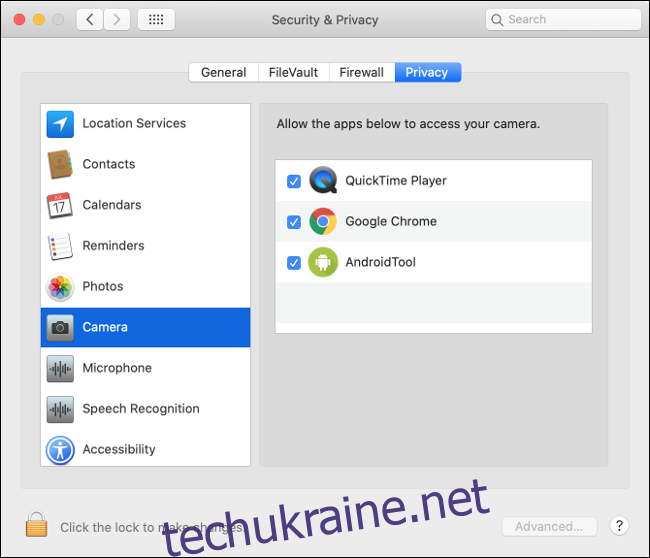
Припиніть процеси VDCAssistant і AppleCameraAssistant
Два процеси виконують функції веб-камери, які працюють у фоновому режимі на вашому Mac: VCDAssistant і AppleCameraAssistant. Як і будь-який процес на вашому Mac, вони можуть припинити роботу в будь-який момент. Зазвичай, коли процес виходить з ладу, система автоматично перезапускає його.
Іноді, однак, це не працює. На щастя, ви можете вручну знищити процеси за допомогою команди Terminal. Для цього запустіть Terminal, знайшовши його в Spotlight або перейшовши до Програми > Утиліти.
Введіть таку команду, а потім натисніть Enter:
sudo killall VDCAssistant;sudo killall AppleCameraAssistant
Введіть пароль адміністратора для автентифікації, а потім спробуйте знову скористатися веб-камерою. macOS має перезапустити всі процеси, на які покладається ваша веб-камера.
Якщо вам не зручно користуватися терміналом, просто перезавантажте свій Mac замість виконання наведеної вище команди.
Перезавантажте свій Mac
Якщо знищення вищевказаних процесів не допомогло, спробуйте замість цього знищити всю операційну систему. Деякі проблеми з веб-камерою виникають, коли кілька програм намагаються використовувати її одночасно. Ви можете вирішити цю проблему, перезавантаживши комп’ютер і не відкриваючи всі ті самі програми під час його завантаження.
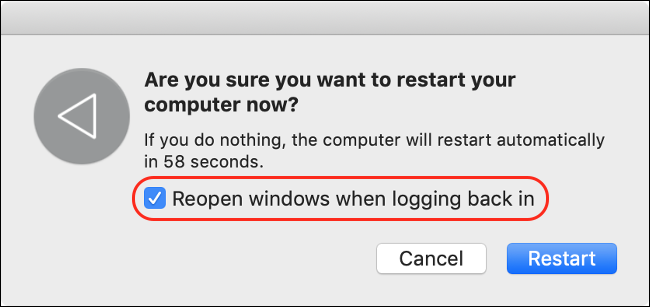
Для цього натисніть меню Apple, а потім натисніть «Перезавантажити». У вікні, що з’явиться, зніміть прапорець біля опції «Повторно відкривати Windows під час повторного входу».
Натисніть «Перезавантажити», зачекайте, поки ваш Mac не включиться, а потім увійдіть знову, коли буде запропоновано. Перезапустіть програму, яка намагалася використовувати вашу веб-камеру, і подивіться, чи проблема вирішена.
Перевстановіть програму, якою ви намагаєтеся скористатися
Якщо у вас виникла проблема з веб-камерою з певним додатком, яку не було вирішено оновленням дозволів у розділі «Перевірте дозволи веб-камери» вище, проблема може полягати в самій програмі.
Іноді програми просто перестають працювати. Старші не завжди добре працюють із системою дозволів, яку Apple включає в нові версії macOS. Спробуйте видалити програму з папки «Програми», перетягнувши її до піктограми «Кошик» на панелі панелей або виділивши її, а потім натиснувши Command+Delete.
Далі завантажте та перевстановіть програму. Зверніть увагу, скільки років програмі, про яку йде мова, оскільки це може пояснити, чому у вас виникли проблеми. Якщо ви перевстановите програму, але вона не запропонує вам отримати доступ до камери, вона може бути несумісною з останньою версією macOS.
Перевірте, чи є оновлена версія програми. Можливо, хтось розвинув додаток і продовжив роботу розробника? Крім того, ви можете подивіться, чи є подібний додаток замість нього можна використовувати.
Перевірте дозвіл на час використання екрана
Екранний час — це основна функція macOS, яка допомагає відстежувати, як ви використовуєте свій Mac. Це також те, як macOS обробляє батьківський контроль, який може включати обмеження доступу до веб-камери та будь-яких програм, які її використовують.
Щоб перевірити, чи є проблемою обмеження екранного часу, перейдіть до «Системні налаштування» > «Час екрана» > «Вміст і конфіденційність», а потім натисніть «Камера». Переконайтеся, що «Камера» також увімкнена на вкладці «Програми». Якщо це не так, ви можете або автентифікувати та змінити налаштування, або попросити людину, яка встановила обмеження, видалити його.
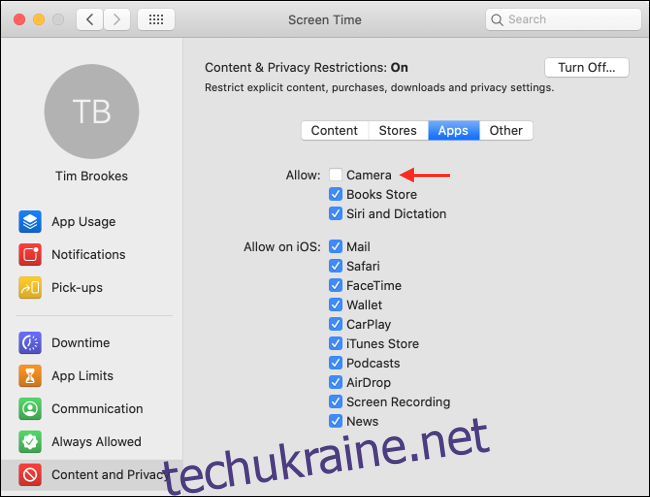
Перевірте, чи виявлено вашу внутрішню веб-камеру
Якщо ви використовуєте MacBook або iMac, він має вбудовану веб-камеру. Ви можете перевірити, чи ваш комп’ютер правильно розпізнає веб-камеру. Для цього натисніть меню Apple у верхньому лівому куті, а потім натисніть «Про».
Натисніть «Системний звіт», а потім виберіть «Камера» на бічній панелі. Ви повинні побачити щось на кшталт «FaceTime HD Camera (Вбудована)», а також купу номерів та ідентифікаторів моделей. Ви також можете перевірити в розділі «USB» і перевірити, чи відображається там ваша веб-камера.
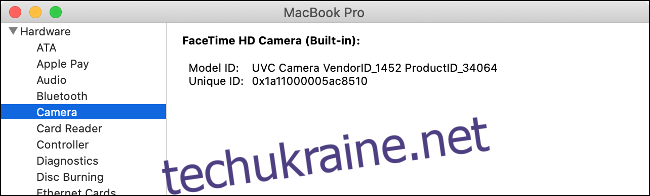
Якщо вашої внутрішньої веб-камери немає в списку, можливо, через несправність обладнання або фізичне пошкодження вона припинила роботу. У цьому випадку ви нічого не можете зробити, окрім як попросити техніка поглянути на це. Однак запчастини та робота, ймовірно, обійдуться вам дорожче, ніж просто покупка зовнішньої веб-камери.
Але перш ніж залишити всі надії, ви можете спробувати скинути контролер керування системою
Скиньте контролер керування системою
Якщо ви спробували все інше (або ваша веб-камера не вказана в системному звіті), ви можете спробувати скинути контролер керування системою (SMC) свого Mac. SMC відповідає за низькорівневі налаштування, такі як вентилятори та світлодіоди, але це також може вплинути на вашу внутрішню веб-камеру.
Спосіб скидання SMC повністю залежить від того, який у вас Mac. Ви можете знайти свою модель та інструкції щодо скидання SMC тут.
Проблеми із зовнішньою веб-камерою
MacBook, iMac та iMac Pro мають внутрішню камеру. Однак вам може знадобитися придбати зовнішню веб-камеру для деяких моделей Mac, як-от Mac mini або Mac Pro. Якщо ви хочете підвищити якість відео, також можна використовувати відмінні зовнішні камери як веб-камери.
Якщо ви використовуєте USB-веб-камеру, переконайтеся, що вона підключена. Якщо так, від’єднайте її, а потім під’єднайте знову. Спробуйте використовувати інший USB-порт і кабель, щоб переконатися, що жодне з них не викликає проблеми.
Якщо ваша веб-камера підключена через концентратор, переконайтеся, що вона отримує достатньо живлення. Спробуйте взагалі видалити концентратор із рівняння та підключити веб-камеру безпосередньо до свого Mac. Чи є у веб-камери світлодіоди, які вказують на те, що вона використовується?

Ви також можете перевірити, чи ваш Mac виявляє веб-камеру. Натисніть логотип Apple у верхньому лівому куті, а потім натисніть «Про програму». Натисніть «Системний звіт» у вікні, що відкриється, і перейдіть до розділу «USB» на бічній панелі. Розгорніть там будь-який з параметрів і знайдіть свою веб-камеру.
Якщо на вашій веб-камері немає видимого світлодіода або вона не вказана в розділі «Звіт про систему», можливо, вона не працює. Спробуйте підключити його до іншого комп’ютера і подивіться, чи зможете ви усунути проблему.
Більшість веб-камер не вимагають додаткових драйверів для роботи в macOS, але деякі можуть. Перейдіть на веб-сайт виробника та завантажте будь-яке програмне забезпечення, яке може знадобитися, щоб ваша веб-камера працювала в macOS.
Останні спроби
Якщо ви не можете запустити внутрішню веб-камеру, ви можете розглянути можливість перевстановлення macOS з нуля, щоб переконатися, що це проблема з апаратним забезпеченням. Однак перед перевстановленням обов’язково створіть резервну копію вашого Mac за допомогою Time Machine, щоб ви могли відновити всі свої особисті дані.
У крайньому випадку, ви можете використовувати свій iPhone як веб-камеру або використовувати пристрої для захоплення, щоб перетворити свою бездзеркальну або цифрову дзеркальну камеру на високоякісну веб-камеру.
Якщо цього не зробити, ви завжди можете просто купити нову зовнішню веб-камеру.