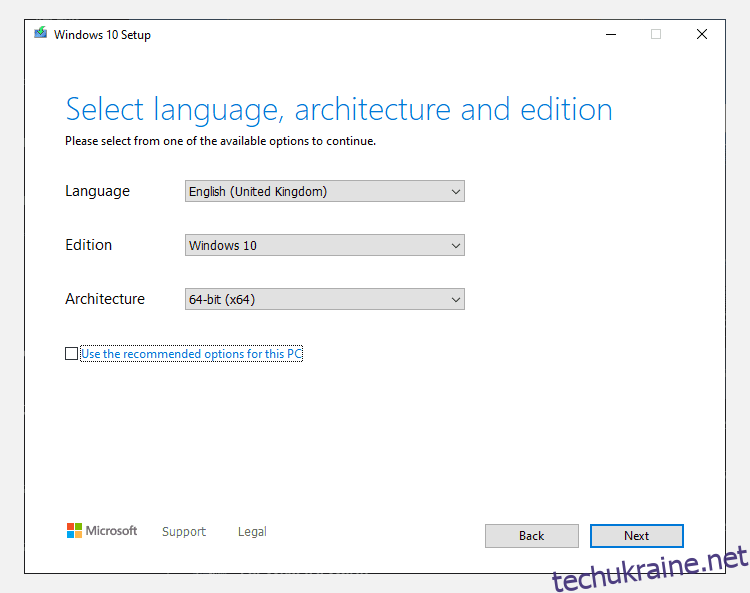Ключові висновки
- Скористайтеся інструментом Windows Media Creation Tool, щоб створити інсталяційний носій Windows 10.
- Крім того, завантажте Windows 10 ISO безпосередньо з Microsoft для швидшого способу.
- Запишіть інсталяційний носій Windows 10 на USB або диск, щоб завершити встановлення.
Незалежно від того, чи ви отримали Windows 10 через спеціальне оновлення чи нову ліцензію Windows 10, з часом вам доведеться відновити або скинути Windows 10.
Існує ціла низка способів інсталяції Windows 10, і все починається зі створення інсталяційного носія Windows 10.
Першим і найбільш очевидним вибором для створення інсталяційного носія Windows 10 є Windows Media Creation Tool. Ця програма дозволяє завантажити домашню або професійну версії Windows 10, і ви можете вибрати 32-розрядну або 64-розрядну версію для обох. Вибравши свій вибір, ви можете встановити безпосередньо на USB-накопичувач або завантажити одно- чи подвійне використання Windows 10 ISO, щоб пізніше встановити на диск.
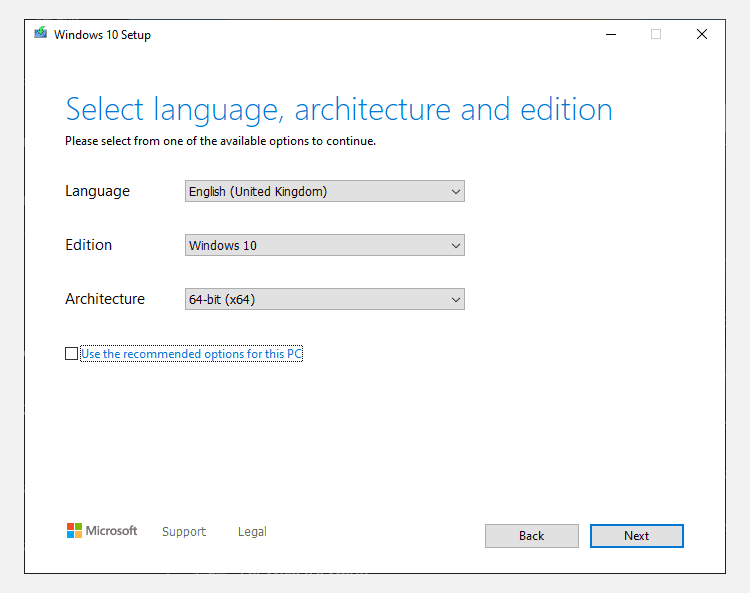
Якщо ви встановлюєте безпосередньо на USB або диск, дотримуйтесь інструкцій на екрані, щоб завершити встановлення. Якщо ви встановлюєте Windows 10 далі, прочитайте наступний розділ про те, як створити завантажувальний носій.
2. Завантажте Windows 10 ISO Direct від Microsoft
Ви можете завантажити Windows 10 безпосередньо з Microsoft без Windows Media Creation Tool. Windows 10 ISO був доступний у програмі оновлення Microsoft Tech Bench протягом тривалого часу, хоча цей параметр більше не доступний. Однак існує альтернативний спосіб завантаження ISO Windows 10.
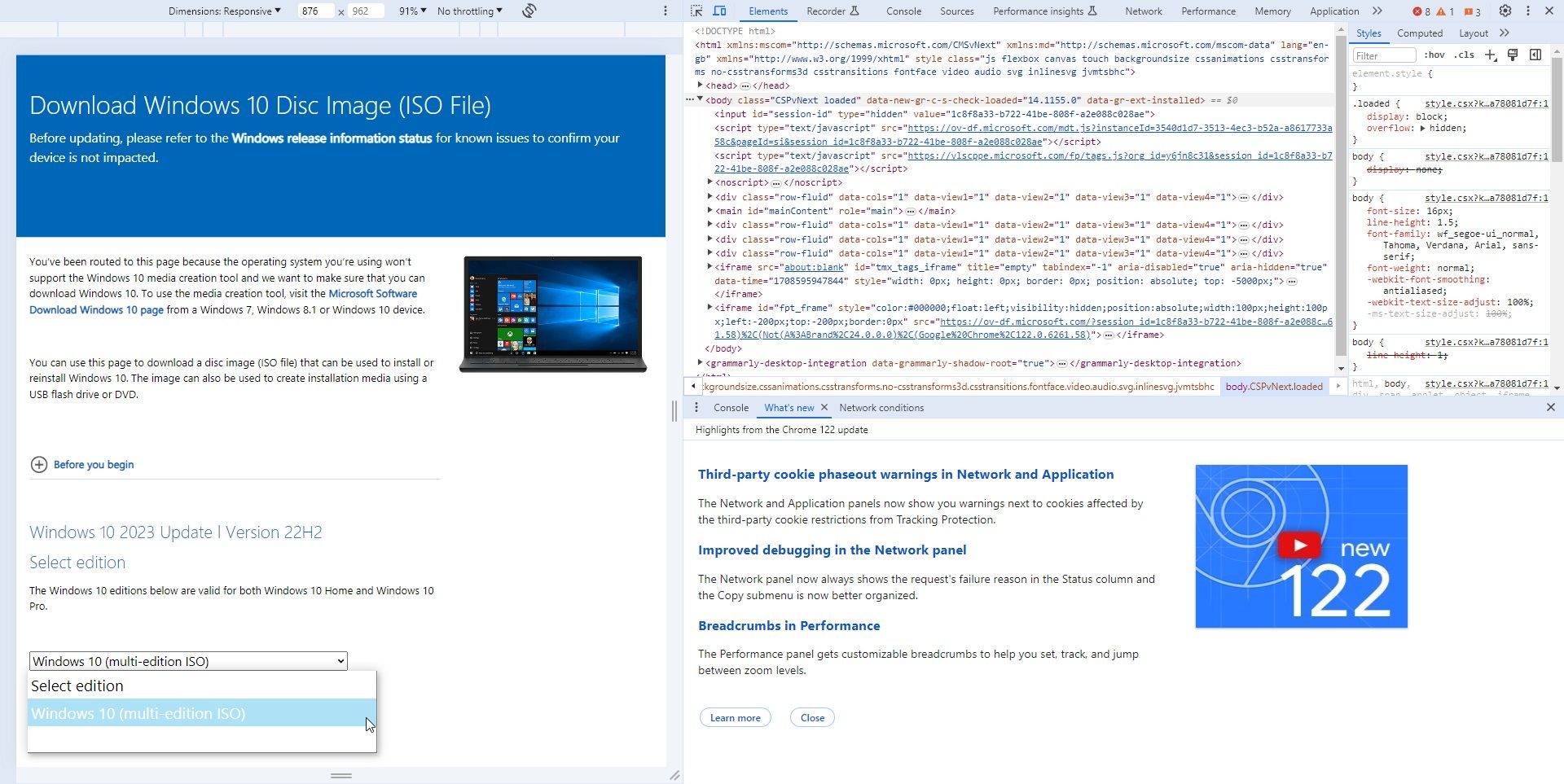
Я вважаю, що цей спосіб прямого завантаження Windows 10 ISO набагато швидший, ніж інструмент створення Windows Media. Після завершення завантаження ISO перейдіть до розділу нижче.
Якщо ви завантажили Windows 10 ISO для інсталяції пізніше, ви повинні створити завантажувальний інсталяційний носій Windows 10 за допомогою засобу запису ISO. Ви можете записати Windows 10 ISO на флешку або диск. Нижче ви знайдете інструкції для обох варіантів.
Інсталяційний носій Windows 10 USB
Щоб створити інсталяційний USB-носій, вам знадобиться інструмент запису ISO на USB. Я використовую Руфусале є багато інших інструментів для запису ISO на USB.
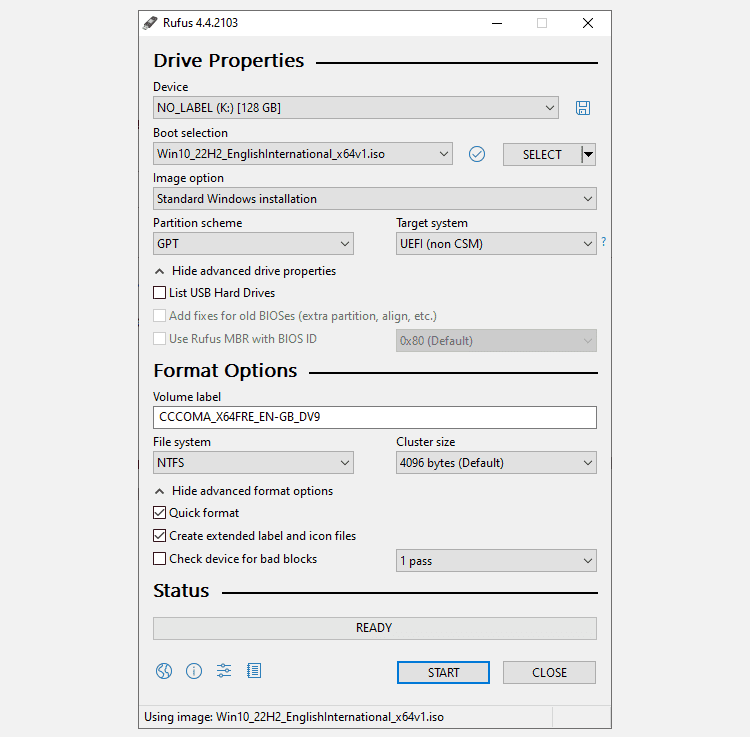
Процес записування залежить від вашого комп’ютера, але зазвичай займає близько 10-15 хвилин.
Інсталяційний диск Windows 10
Для створення інсталяційного носія не обов’язково використовувати USB. Багато людей віддають перевагу традиційному дисковому підходу, і існує безліч безкоштовних програм, які допоможуть вам виконати роботу. Для цього прикладу я збираюся використовувати ImgBurn.
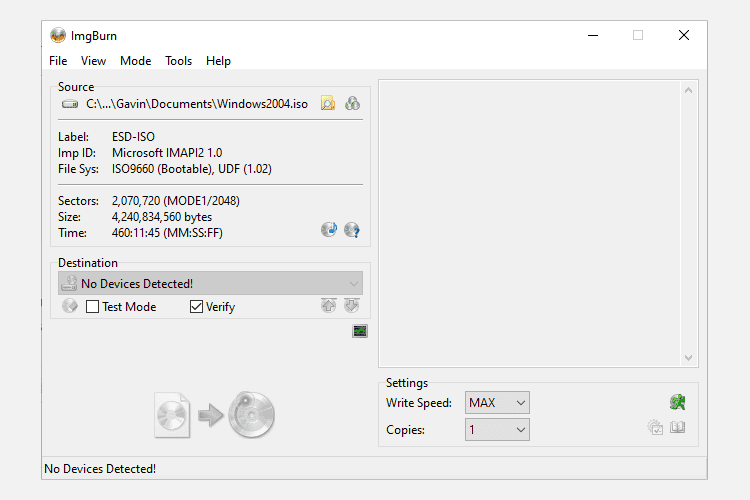
У вас уже є диск Windows, але ви хочете створити ISO? Ось як створити завантажувальний USB-накопичувач із компакт-диска Windows.
3. Автоматична інсталяція Windows 10
Якщо вам не вистачає часу, ви збираєтеся на вечір або просто маєте інші завдання під час встановлення Windows 10, ви можете спробувати автоматичне встановлення. Автоматична інсталяція – це так, як це звучить: ви не маєте жодного введення під час інсталяції. Все, що потрібно, це трохи налаштувати заздалегідь.
Для цієї частини статті я буду створювати завантажувальний USB.
По-перше, вам потрібно створити файл відповідей Autounattend.xml. Цей файл відповідей буде включено в наш завантажувальний USB-накопичувач і «відповідатиме» на запитання під час встановлення Windows 10.
Створіть свій файл відповідей
Прямуйте до Генератор файлів відповідей Windows (WAFG). Введіть свій ключ продукту Windows 10 або скористайтеся загальним ключем продукту, наданим WAFG. Загальні ключі продукту Windows 10 дозволяють завершити налаштування перед введенням унікального ключа після встановлення.
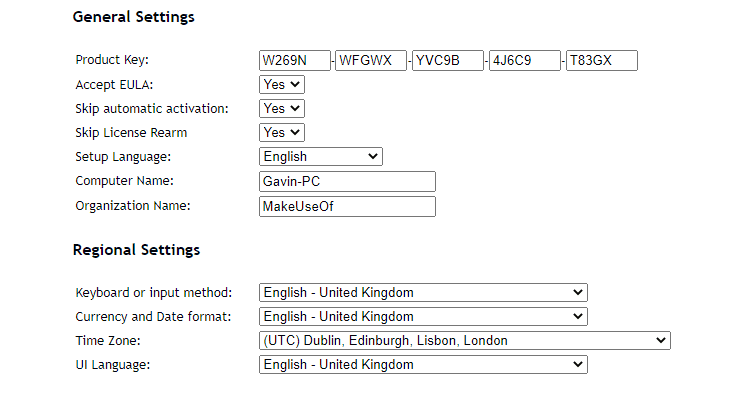
Тепер виберіть параметри, які ви хочете включити до автоматичної інсталяції. Наприклад, прийняти Ліцензійну угоду, пропустити автоматичну активацію, пропустити повторну активацію ліцензії, мову налаштування, ввести назву комп’ютера, мову клавіатури та введення, чи використовувати експрес-налаштування конфіденційності та спільного доступу тощо.
Введіть налаштування розділу
Далі введіть налаштування розділу для автоматичної інсталяції Windows 10. Важливо правильно встановити ці налаштування. Якщо ви використовуєте неправильну інформацію про диск і розділ, ви можете стерти дані з іншого диска у вашій системі.
Для початку вирішіть, чи виконуєте ви чисту інсталяцію Windows 10 чи оновлюєте систему. Якщо ви вибрали чисту інсталяцію, змініть опцію Wipe Disk на Yes. Виберіть номер диска для встановлення. Якщо ви не впевнені щодо номера диска, введіть керування диском у рядку пошуку меню «Пуск» і виберіть найкращий варіант. Зверніть увагу на номер диска та номер розділу, на який ви встановлюєте Windows. Використовуйте наступні зображення як орієнтир:
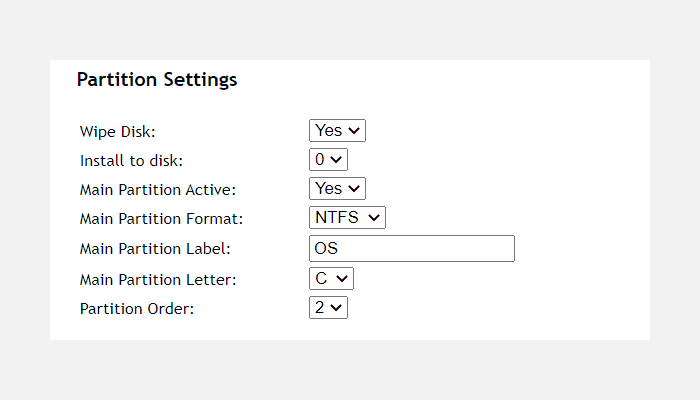
Я буду встановлювати на диск 0. Виберіть «Так», щоб активувати головний розділ. Переконайтеся, що формат основного розділу – NTFS. Встановіть назву для мітки основного розділу. Переконайтеся, що літера основного розділу відповідає порядку розділу, наприклад, мій розділ C: еквівалентний порядку розділу номер два.
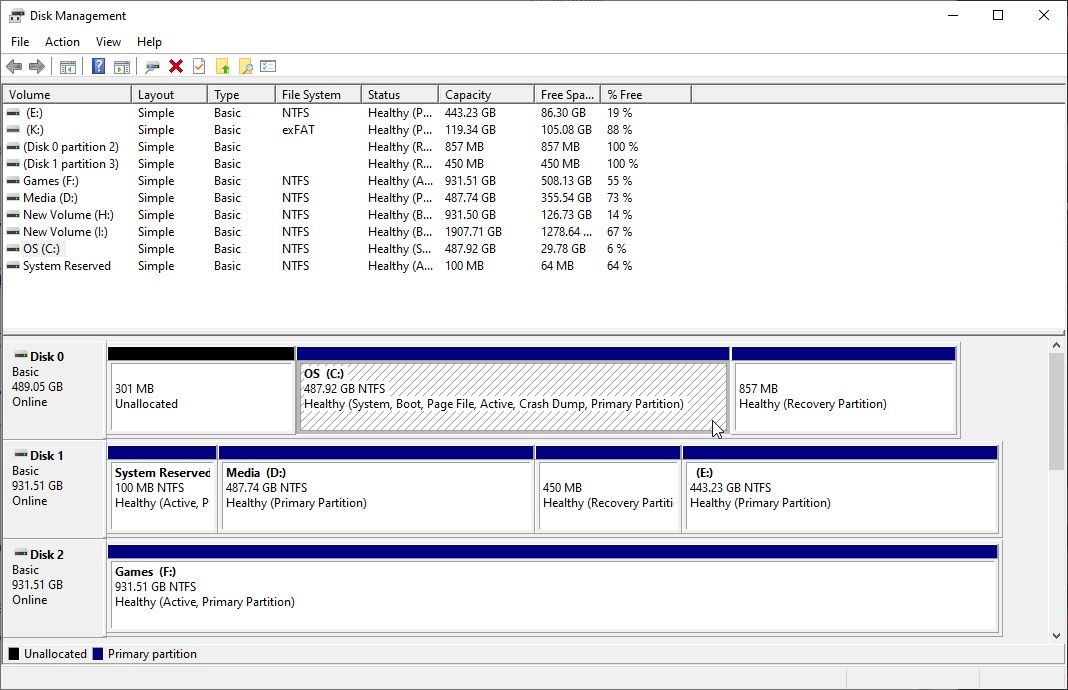
Нарешті, введіть інформацію про свій обліковий запис користувача, включно з ім’ям користувача, чи бажаєте ви ввімкнути UAC і чи хочете ви, щоб ваш обліковий запис мав автоматичний вхід. Усе готово!
Завантажте та скопіюйте свій файл відповідей
Прокрутіть вниз до вікна консолі. Завантажте свій файл Autounattend.xml за допомогою файлу завантаження, розташованого під полем.
Щоб завершити створення носія для автоматичної інсталяції Windows 10, дотримуйтесь розділу «Створити інсталяційний носій Windows 10», описаного вище в статті. Після завершення запису інсталяції Windows 10 на флеш-накопичувач USB або диск необхідно скопіювати файл Autounattend.xml у кореневий каталог разом із файлами встановлення.
Наступного разу, коли вам знадобиться інсталювати Windows 10, увесь процес буде автоматизовано, тож ви зможете пити чай і їсти булочки.
Тепер ви знаєте три основні методи створення інсталяційного носія Windows 10. Ви можете використати будь-який із цих методів для чистої інсталяції Windows 10. Перш ніж почати чисту інсталяцію, переконайтеся, що ви створили резервні копії всіх важливих файлів у безпечному місці, а не на тому самому диску, на який ви збираєтеся інсталювати!