
Основні моменти
- Операційна система Windows 11 забезпечує доступ до Microsoft Copilot через панель задач, однак користувач має можливість створити ярлик на робочому столі для більш оперативного запуску.
- Створення ярлика Copilot на робочому столі дозволить вам приховати значок цього помічника зі штучним інтелектом на панелі задач, що сприятиме збільшенню вільного простору.
- Існує можливість персоналізувати ярлик Copilot, зокрема, шляхом зміни його значка, а також інтегрувати його до контекстного меню робочого столу за допомогою редагування реєстру.
В операційній системі Windows 11 Microsoft Copilot доступний лише двома способами: через панель задач або за допомогою комбінації клавіш Win + C. Проте, якщо ви бажаєте мати ярлик Microsoft Copilot безпосередньо на робочому столі?
Наявність ярлика Copilot на робочому столі є дуже зручною, особливо якщо ви вирішили приховати значок цього ШІ-помічника на панелі задач з метою збільшення робочого простору. Давайте розглянемо, як створити ярлик Copilot на робочому столі, використовуючи вбудовані інструменти Windows 11.
Створення ярлика Copilot на робочому столі у Windows 11
Створити ярлик Copilot на робочому столі можна дуже швидко за допомогою майстра створення ярликів. Після цього ви зможете налаштувати його вигляд, змінивши значок на відповідний. Ось кроки, які необхідно виконати:
- Клацніть правою кнопкою миші в будь-якому вільному місці на робочому столі та у контекстному меню оберіть “Створити” > “Ярлик”.
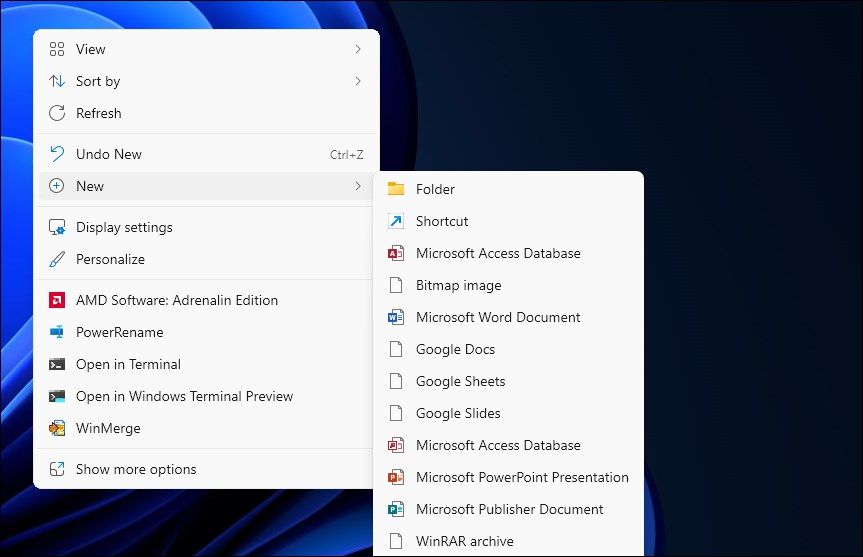
- У вікні майстра створення ярлика, в поле для розташування, скопіюйте та вставте наступний URL:
microsoft-edge:
- Натисніть кнопку “Далі”.
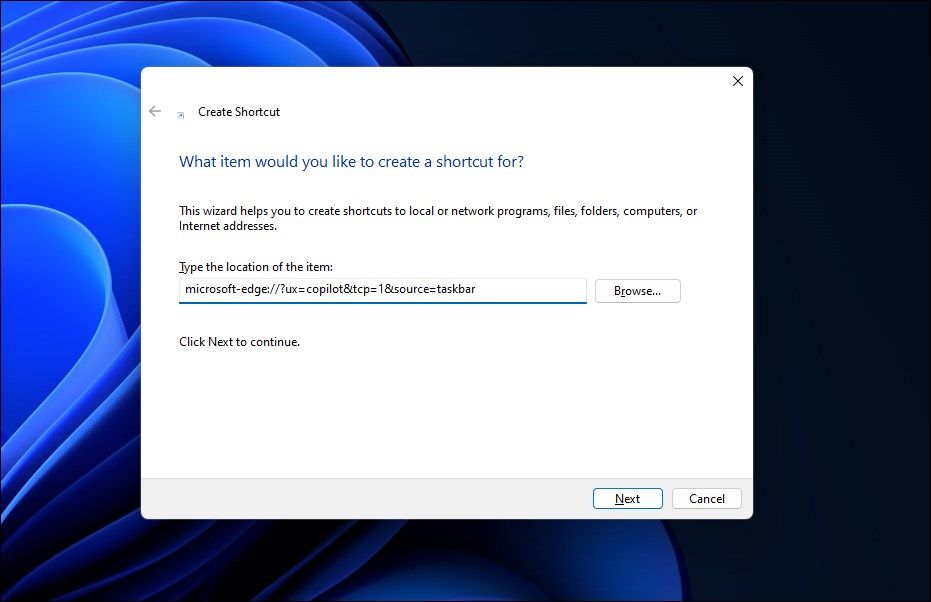
- У полі для назви введіть “Copilot” і натисніть кнопку “Готово”.
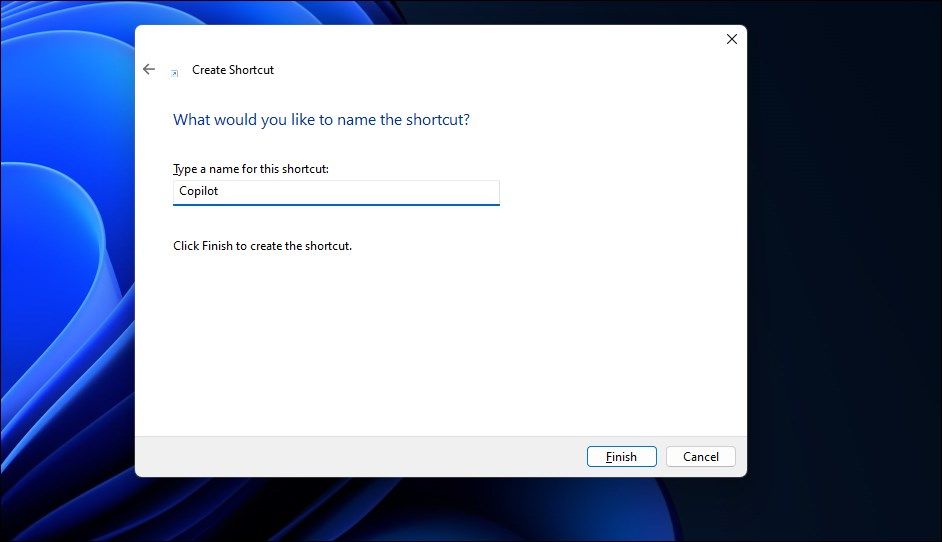
- На вашому робочому столі з’явиться новий ярлик Copilot. Для запуску помічника ШІ просто двічі клацніть по цьому ярлику.
Для зручності ідентифікації ярлика Copilot серед інших іконок на робочому столі, його можна персоналізувати, додавши відповідну іконку. Щоб змінити значок ярлика Copilot на робочому столі, виконайте наступні кроки:
- Збережіть іконку Copilot на своєму комп’ютері. Зверніть увагу, що іконка повинна мати формат .ico, щоб її можна було використовувати як значок для ярлика. Якщо у вас немає готової іконки, можна скористатися зображенням Copilot у форматі PNG та конвертувати його у .ico за допомогою CloudConvert.
- Клацніть правою кнопкою миші по ярлику Copilot на робочому столі і оберіть “Властивості”.
- У вікні властивостей, перейдіть на вкладку “Веб-документ” та натисніть кнопку “Змінити значок”.
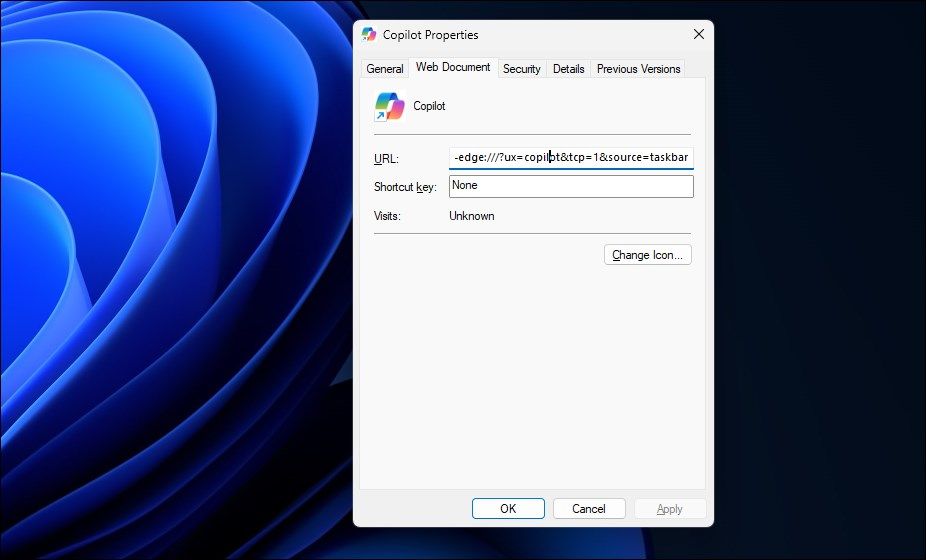
- Ви можете обрати іконку зі списку запропонованих. Для використання спеціальної іконки, натисніть кнопку “Огляд”.
- Оберіть завантажену вами іконку Copilot і натисніть “Відкрити”.
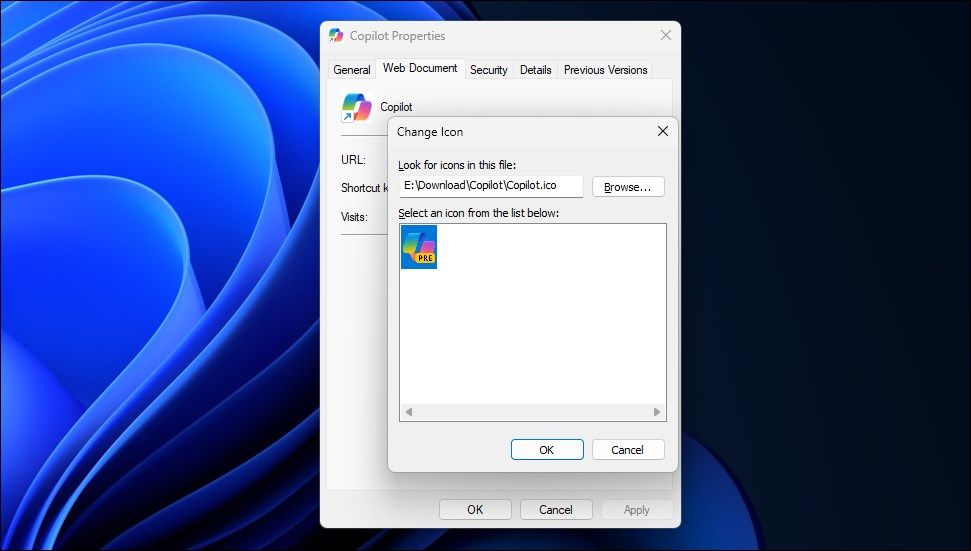
- Натисніть “ОК” для підтвердження вибору іконки.
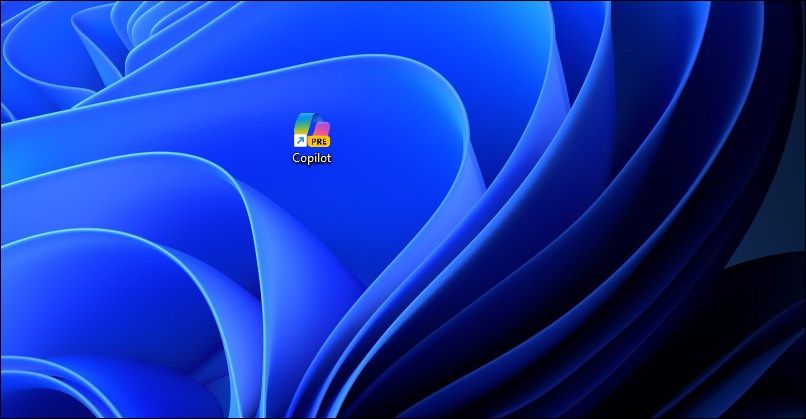
- Натисніть “Застосувати”, а потім “ОК”, щоб зберегти зміни.
Додаткові можливості ярлика Copilot у Windows 11
Ярлик Copilot забезпечує швидкий та зручний доступ до програми з робочого столу. Використовуючи ярлик, ви можете вимкнути відображення Copilot на панелі завдань, звільнивши простір для часто використовуваних програм. Також, за бажання, можна інтегрувати помічника ШІ до контекстного меню робочого столу, виконавши деякі налаштування реєстру Windows.