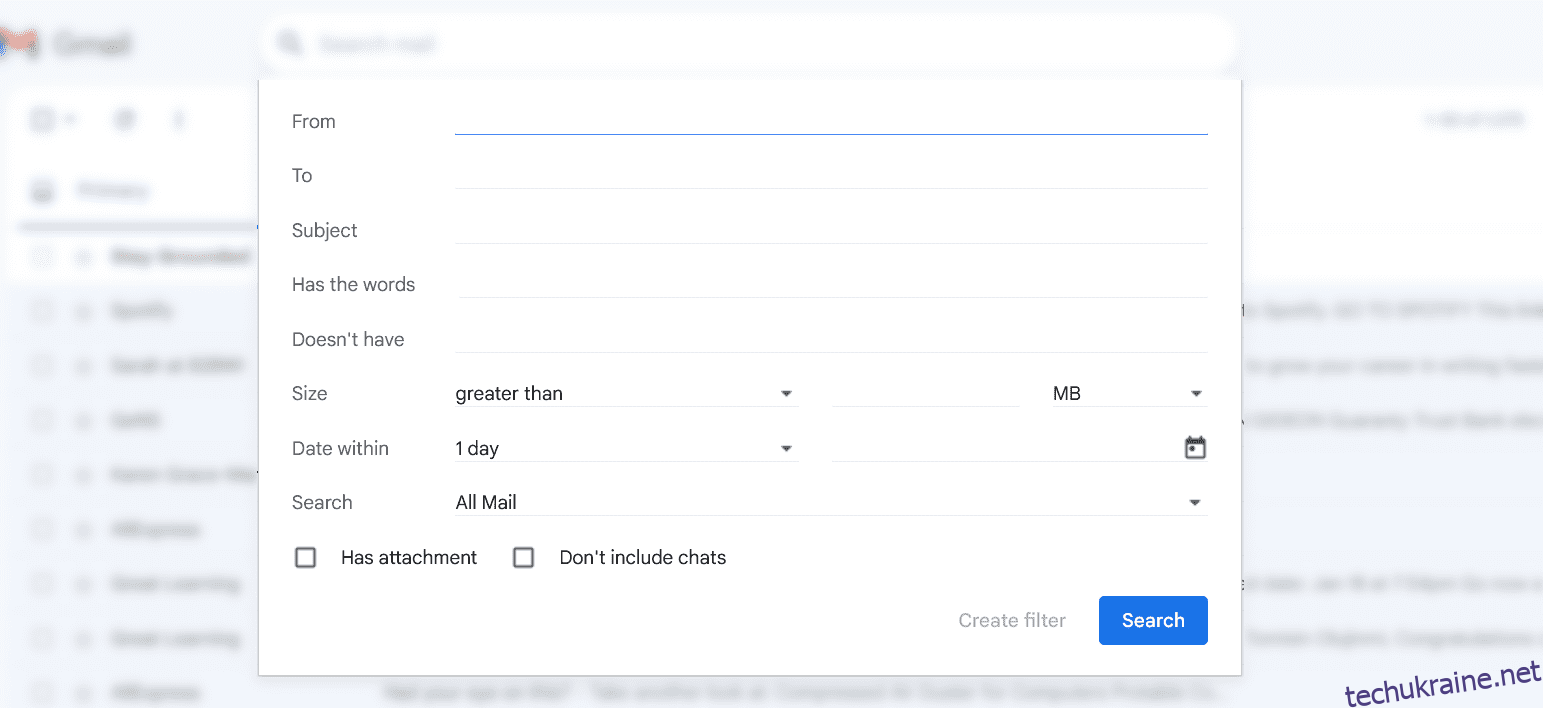Ключові висновки
- Фільтри Gmail дають змогу впорядковувати свою папку “Вхідні” та керувати нею, додаючи мітки, позначаючи електронні листи як прочитані або видаляючи їх.
- Створюйте фільтри з панелі пошуку, електронної пошти або меню «Налаштування», щоб застосувати критерії та автоматизовані дії до вхідної пошти.
- Відредагуйте або видаліть фільтри в розділі «Фільтри та заблоковані адреси» налаштувань Gmail, щоб ваша папка «Вхідні» була впорядкованою та охайною.
Фільтри Gmail – це саме те, що випливає з назви. Вони допомагають упорядковувати та розчищати вашу поштову скриньку, автоматично перенаправляючи електронні листи. Ось як створювати, налаштовувати та керувати фільтрами в Gmail.
Як створити фільтри в Gmail
Щоб створити фільтри Gmail, вам знадобиться комп’ютер. Наразі неможливо створювати фільтри через мобільний додаток Gmail (iOS або Android).
Створити фільтр у Gmail можна декількома способами, але найпростішим є використання панелі пошуку. Перейдіть до верхньої частини папки “Вхідні” та виберіть значок повзунка з написом “Показати параметри пошуку”.

Крім того, ви можете створити фільтр безпосередньо з електронного листа у вхідних. Щоб створити фільтр із отриманого електронного листа:



Цей список має містити можливість архівувати електронний лист, позначати його як прочитаний, позначати зірочкою, видаляти, завжди або ніколи не позначати як важливий, а також застосувати до нього мітку чи категорію. Ви також можете застосувати фільтр до наявних розмов у папці “Вхідні”, які відповідають тим самим критеріям.
Щоб дізнатися більше про те, як встановити критерії для ваших фільтрів, перегляньте Стаття Google Workspace на цю тему.
Приклади корисних фільтрів Gmail
Ми розглянемо кілька практичних прикладів фільтрів Gmail, які можуть значно покращити керування електронною поштою.
1. Фільтруйте електронні листи на основі ключових слів у Gmail
Щоб заблокувати всі електронні листи, що містять слово «інвестиції» від певного відправника, виконайте наведені нижче дії.


2. Відсортуйте папку “Вхідні” Gmail за допомогою фільтрів адресації Plus
Плюс адресація – це функція, яка дозволяє додавати символи до вашої адреси електронної пошти та все одно отримувати повідомлення до папки “Вхідні”. Це можна використовувати для створення одноразових електронних адрес для швидкої реєстрації та впорядкування електронних листів від різних відправників.
Щоб використовувати адресацію плюс, просто додайте знак плюс (+) до своєї адреси електронної пошти перед символом @. Наприклад, [email protected] став би [email protected].
Ви можете використовувати цю нову адресу, щоб підписатися на інформаційний бюлетень, а потім створити фільтр для автоматичного застосування мітки до електронних листів, надісланих із цієї розсилки. Ще одна перевага цієї функції полягає в тому, що якщо ви починаєте отримувати спам, ви можете легко визначити, яка компанія розпродала вашу електронну адресу.
Щоб використовувати плюс-адресу для фільтрації електронних листів, виконайте наведені нижче дії.


3. Фільтруйте електронні листи за темою чи відправником у Gmail
Ви можете налаштувати фільтр Gmail, щоб класифікувати всі електронні листи, пов’язані з певною темою або від визначеного відправника, в одну мітку. Однак Gmail поєднує критерії у вікні Параметри пошуку за допомогою оператора І, а не оператора АБО. Отже, це призводить до фільтра, який вибирає електронні листи, які відповідають усім вказаним критеріям, а не знаходить електронні листи, які відповідають одному критерію.

Хоча ви можете створити окремі фільтри для кожного критерію, набагато легше використовувати поле «Має слова». Щоб створити фільтр для впорядкування всіх пов’язаних із роботою електронних листів під міткою «Робота», виконайте процес, подібний до описаного нижче.


Обов’язково перегляньте наш список розумних фільтрів Gmail, щоб упоратися з перевантаженням електронної пошти, щоб отримати більше прикладів корисних фільтрів Gmail.
Як редагувати та видаляти фільтри Gmail
Якщо вам більше не потрібні певні фільтри або ви хочете відредагувати їх, щоб включити певні критерії, ось як відредагувати та видалити фільтри Gmail:

Фільтри можуть спростити процес керування вашими електронними листами та підтримувати порядок у вашій папці “Вхідні”. Але фільтри — не єдиний спосіб упорядкувати папку “Вхідні”. Ви також можете дізнатися, як сортувати папку “Вхідні” Gmail за відправником, темою та міткою.