Для нових користувачів Linux створення резервної копії вашої інсталяції Linux може бути дещо складним. Багато статей розповідають про налаштування складних систем на базі командного рядка, переконують користувачів придбати дороге хмарне сховище або прямо говорять користувачам просто отримати більше місця на жорсткому диску. Є простіший спосіб: дискова утиліта Gnome.
ПОВІДОМЛЕННЯ СПОЙЛЕРА: прокрутіть униз і перегляньте відеоурок у кінці цієї статті.
Диски Gnome є частиною середовища робочого столу Gnome. За допомогою цього інструменту користувачі можуть створювати необроблені резервні образи жорстких дисків, окремих розділів, USB-пристроїв і навіть SD-карт. Крім того, можна перевірити жорсткі диски за допомогою тесту SMART. Це чудово, оскільки дасть вам знати, коли накопичувач ось-ось виходить з ладу. Він також відображає показники температури. Ця інформація хороша, тому користувачі, швидше за все, захочуть створити резервну копію своїх даних. Ви можете використовувати його для резервного копіювання вашої інсталяції Linux, не стрибаючи через обручі.
Встановлення дисків Gnome
Gnome Disks, ймовірно, вже встановлено, якщо Gnome є на вашому робочому столі Linux, оскільки це один з найбільш використовуваних інструментів моніторингу та резервного копіювання жорстких дисків для Linux. Якщо ні, то встановити його досить легко. Відкрийте магазин програмного забезпечення Gnome, знайдіть «Дискова утиліта» та встановіть її. Крім того, установіть його за допомогою команди у вікні терміналу:
Arch Linux
sudo pacman -S gnome-disk-utility
Ubuntu
sudo apt install gnome-disk-utility
Debian
sudo apt-install gnome-disk-utility
Fedora
sudo dnf install gnome-disk-utility
OpenSUSE
sudo zypper install gnome-disk-utility
Якщо вашого дистрибутива Linux тут немає в списку, не хвилюйтеся. Gnome дуже і дуже популярний. Подумайте, як ви зазвичай встановлюєте програмне забезпечення у свій улюблений дистрибутив Linux, і знайдіть «gnome-disk-utility». Це можна зробити за допомогою командного рядка та менеджера пакетів, або через магазин додатків, до якого входить ваша операційна система.
Резервне копіювання жорстких дисків
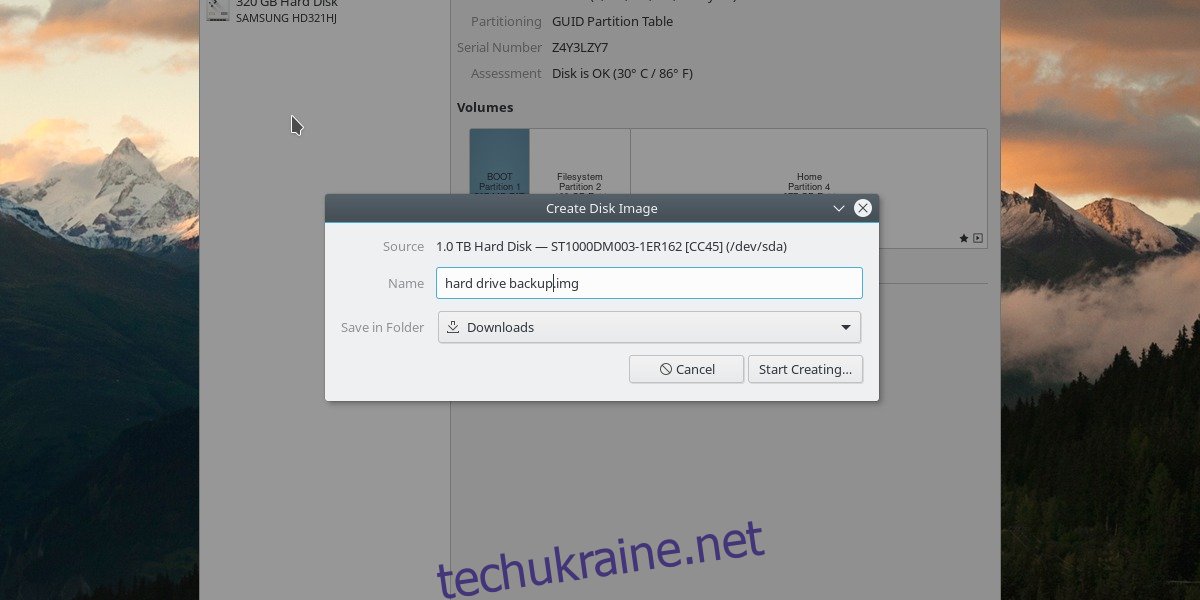
Відкрийте утиліту для дисків, вибравши у своїх програмах «диски». Коли він відкритий, зверніть увагу, що є список усіх підключених пристроїв передачі даних. Щоб керувати окремими жорсткими дисками, виберіть один зі списку. Майте на увазі, що диски Gnome дозволять користувачеві працювати з усіма видами пристроїв зберігання даних. Це означає, що якщо у вас є дані для резервного копіювання, але це не жорсткий диск ПК, цей метод також працює. Диски Gnome чудово підходять для резервного копіювання всіх видів пристроїв.
Вибравши жорсткий диск, для якого потрібно створити резервну копію, знайдіть меню «гамбургер» (меню поруч із елементами керування вікном згортання/розгортання) та клацніть на ньому. Знайдіть опцію «створити образ диска» та натисніть її. Це повідомляє Gnome Disk Utility створити необроблений файл .IMG для всього жорсткого диска. Це включає завантажувачі, розділи, дані та все інше. По суті, це знімок вашого комп’ютера.
Обов’язково під’єднайте другий жорсткий диск, щоб зберегти цей файл, оскільки образ диска буде дуже великим і не збережеться, якщо не буде достатньо місця. Коли файл образу диска буде збережено, диски Gnome почнуть створювати резервні копії жорсткого диска. Це займе деякий час. Будьте терплячі.
Резервне копіювання розділів
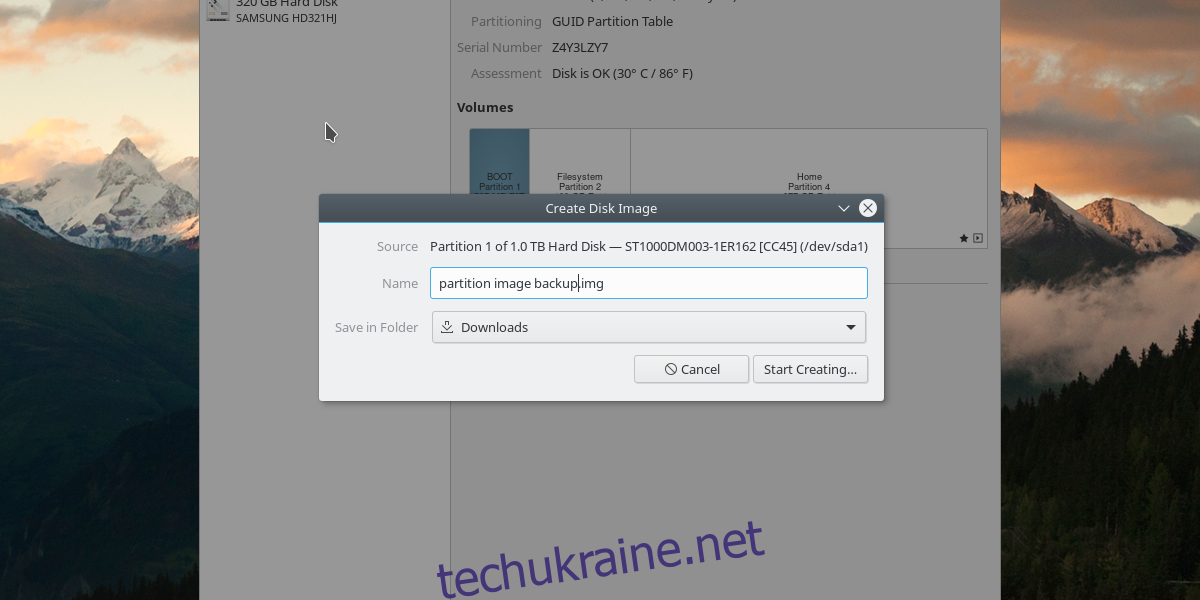
Інструмент Gnome Disk Utility дає користувачам можливість поглибитися, коли справа доходить до резервного копіювання своїх даних. Утиліта може створити резервну копію вашої інсталяції Linux і створити резервні копії необроблених образів дисків окремих розділів. Спочатку знайдіть у списку жорсткий диск, на який потрібно створити резервну копію даних, і клацніть його. Потім клацніть окремий розділ, щоб створити резервну копію в графічному огляді жорсткого диска.
Виділіть розділ, а потім натисніть кнопку «Додаткові параметри розділу». Звідси натисніть опцію в меню «Створити зображення розділу». Це запропонує користувачеві знайти місце для збереження зображення окремого розділу.
Примітка: хоча розділи часто менші, ніж резервне копіювання всього жорсткого диска на образ диска, все ж варто підключити зовнішній жорсткий диск або USB-флеш-накопичувач, щоб зберегти образ диска для безпечного зберігання.
Коли зображення розділу збережено, Gnome Disk Utility почне створювати резервні копії.
Відновлення жорстких дисків

Щоб відновити образ жорсткого диска, відкрийте Gnome Disks і виберіть жорсткий диск зі списку. Натисніть меню гамбургера та виберіть опцію «Відновити образ диска». Перейдіть до місця, де було збережено образ жорсткого диска під час процесу резервного копіювання, і виберіть його, щоб почати процес відновлення. Як і резервне копіювання, відновлення займе трохи часу.
Відновлення розділів

У Gnome Disks знайдіть і виберіть у списку жорсткий диск, з якого потрібно відновити дані. Потім натисніть кнопку «Додаткові параметри розділу». У цьому меню виберіть кнопку «Відновити розділ». Це відкриє меню з проханням завантажити образ диска розділу. Відкрийте його, щоб почати процес відновлення.
Висновок
Існує багато способів створити резервну копію інсталяції Linux. Існують знімки файлової системи, пакети живих дисків, як-от Clonezilla, і навіть рішення хмарного сховища. Все це чудово, але виснажливо і не так зручно, як просто створити пряму резервну копію розділу або жорсткого диска за допомогою інструмента Gnome Disk. Сподіваємося, за допомогою цього посібника ви зрозумієте, наскільки легко створити резервну копію вашої інсталяції Linux.

