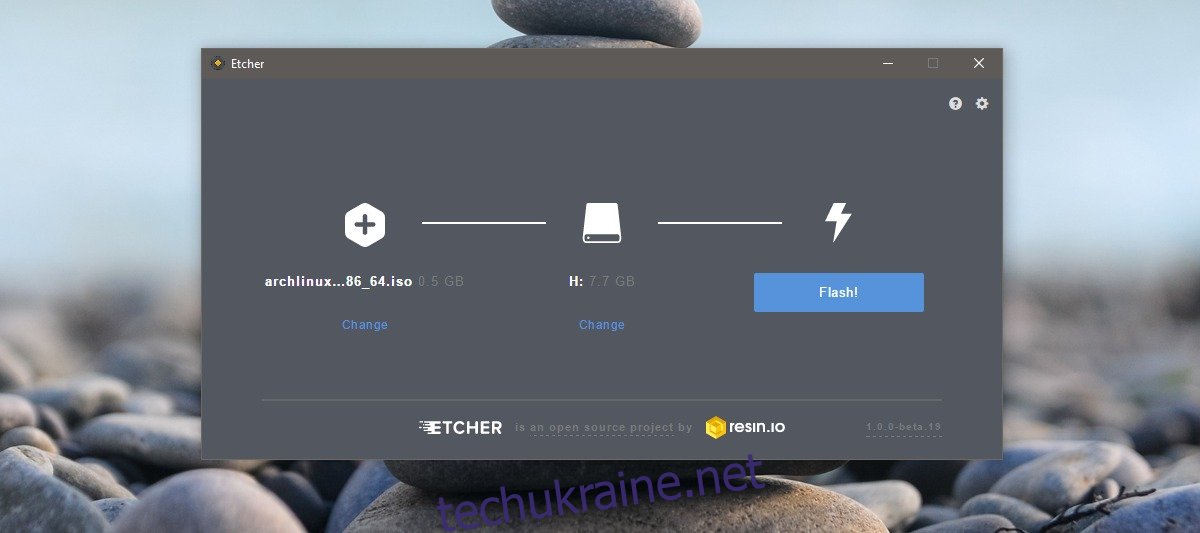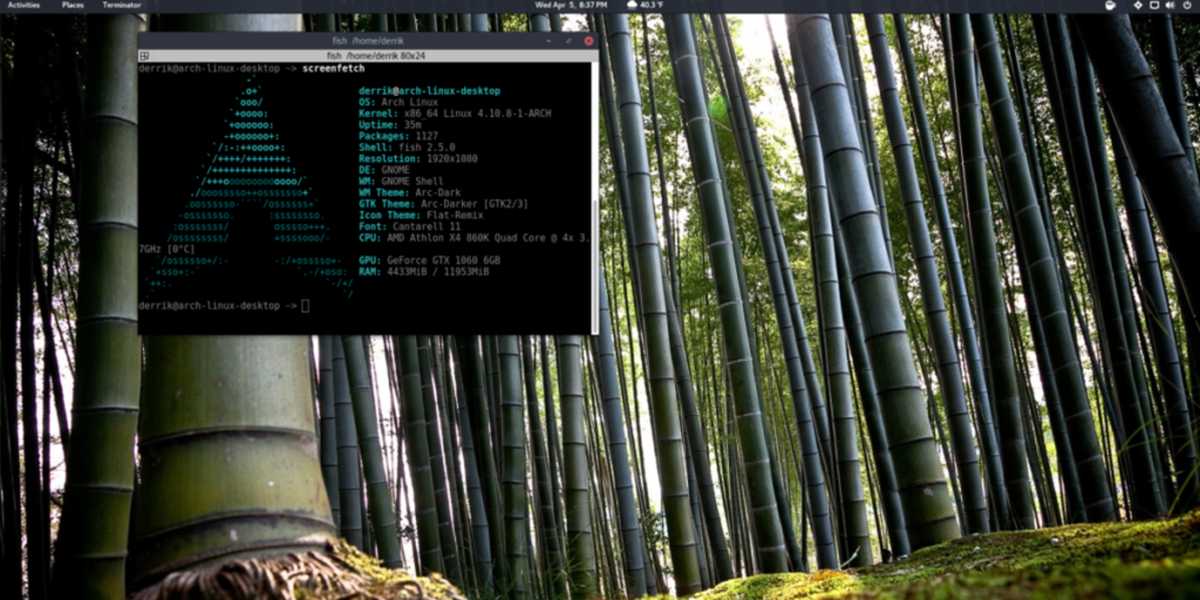Коли справа доходить до дистрибутивів Linux, Arch Linux вважається одним із складних. В основному це пов’язано з тим, що його важко встановити. Більшість інструкцій по установці ускладнюють процес. Сам дистрибутив призначений для використання тими, кому зручно користуватися системою Linux. По суті, це дистрибутив для досвідчених користувачів, і це залишає велику частину користувачів без опцій. Ми спростили кроки, які потрібно виконати, щоб встановити Arch Linux. Ви повинні знати основи системи Linux і знати, що таке розділення тощо, щоб використовувати її. Якщо ви ніколи не запускали Linux у будь-якій формі, це все одно вам не варто пробувати.
Що тобі потрібно
Перш ніж почати, вам знадобляться наступні речі;
USB-накопичувач із принаймні 512 МБ місця
Програма Etcher: Завантажити і встановіть його у своїй системі
Дистрибутив Arch Linux: Завантажити
Подивіться, як завантажитися в BIOS у системі, на якій ви встановлюватимете Arch Linux
Виготовлення USB-диска
Вставте USB-накопичувач і запустіть програму Etcher. Виберіть щойно завантажений ISO Arch Linux. Etcher автоматично виявить USB, підключений до вашої системи (за умови, що у вас підключено лише один USB). Якщо до вашої системи підключено кілька USB-дисків і Etcher вибрав неправильний, натисніть «Змінити» під дисководом і виберіть правильний диск.
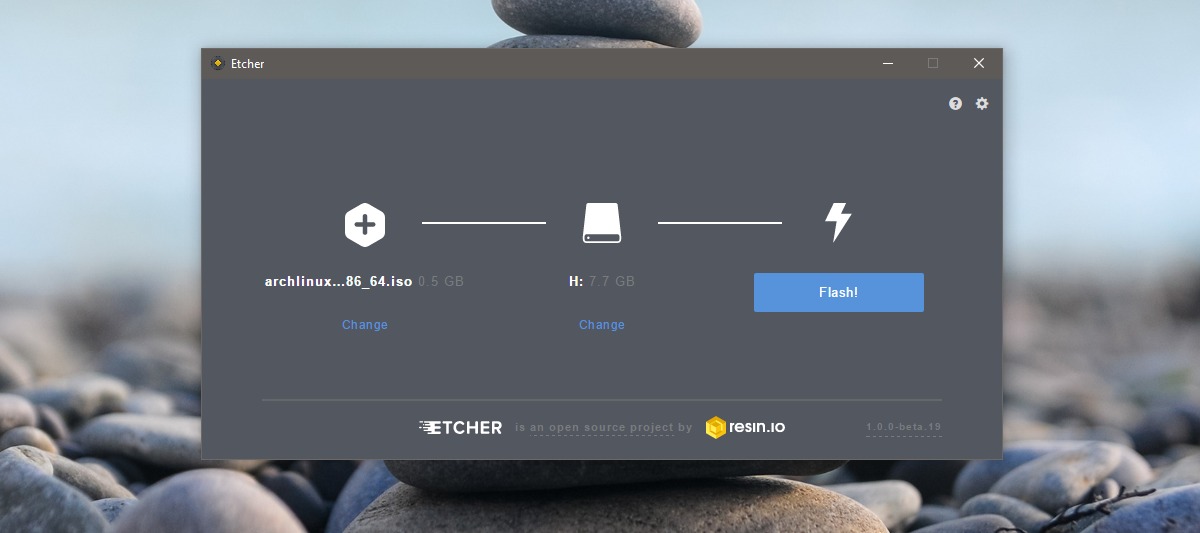
Натисніть «Flash». Можливо, вам буде запропоновано ввести пароль адміністратора. Будьте терплячі! Це може зайняти трохи часу, залежно від вашої системи.
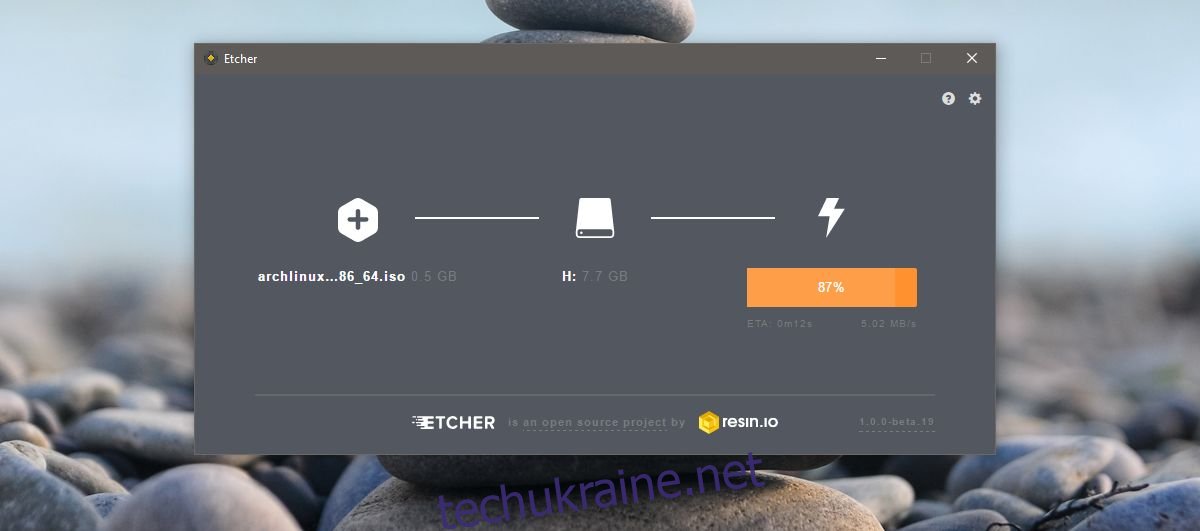
Змінити порядок завантаження
Вам потрібно завантажитися в Arch Linux з щойно створеного диска. Перш ніж ви зможете це зробити, вам потрібно переконатися, що ваша система завантажується з USB. Системи за замовчуванням завантажуються з жорсткого диска або оптичного приводу. Щоб змінити порядок завантаження, увімкніть систему та перейдіть до налаштувань BIOS.
Повинна бути вкладка під назвою «Конфігурація системи». На цій вкладці буде параметр порядку завантаження або послідовності завантаження. Змініть порядок завантажувальних пристроїв, щоб першим у списку був USB-накопичувач.
Завантаження
Перед завантаженням Arch Linux бажано спочатку підключитися до мережевого маршрутизатора за допомогою кабелю Ethernet. Ви можете підключитися до нього через Wi-Fi, але це додасть додатковий крок після процесу завантаження.
Підключіть USB-накопичувач і увімкніть систему. Зачекайте, поки Arch Linux завантажиться. На екрані ви побачите серію команд. Не переривайте це.

Коли він завантажиться, ви побачите [email protected] ~ # у верхній частині інтерфейсу командного рядка. Тепер ви готові створити розділи та підключитися до свого Wi-Fi, якщо хочете. Він автоматично виявить ваш Ethernet-кабель і підключиться до Інтернету. Якщо ви віддаєте перевагу Wi-Fi, прочитайте наступний розділ, щоб дізнатися, як підключитися до нього.
Підключіть WiFi
Введіть таку команду;
wifi-меню -о
Виберіть мережу WiFi, до якої потрібно підключитися, зі списку доступних мереж. Змініть назву так, щоб вона збігалася з назвою мережі. Введіть свій пароль, і Arch Linux підключиться до мережі.
Перегородка
Розділ може здатися складним, хоча насправді це не така велика проблема, як може здатися. Все, що потрібно, це невелике знання.
Щоб почати, введіть наступну команду в консоль. Це відобразить всі відомі жорсткі диски та розділи в системі. Визначте, на який жорсткий диск ви хочете встановити, і зверніть увагу, який це блоковий пристрій.
lsblk
Наприклад: перший жорсткий диск, виявлений у системі, зазвичай /dev/sda. Жорсткий диск два буде /dev/sdb і так далі.
Для створення розділів потрібен інструмент Parted. Щоб почати використовувати інструмент, виконайте таку команду.
розлучився /dev/sda
У верхній частині командного рядка ви побачите наступне, що вказує на те, що ви успішно переключилися на Parted Tool.
GNU розлучився 3.2
Використовуючи /dev/sda
MBR/BIOS
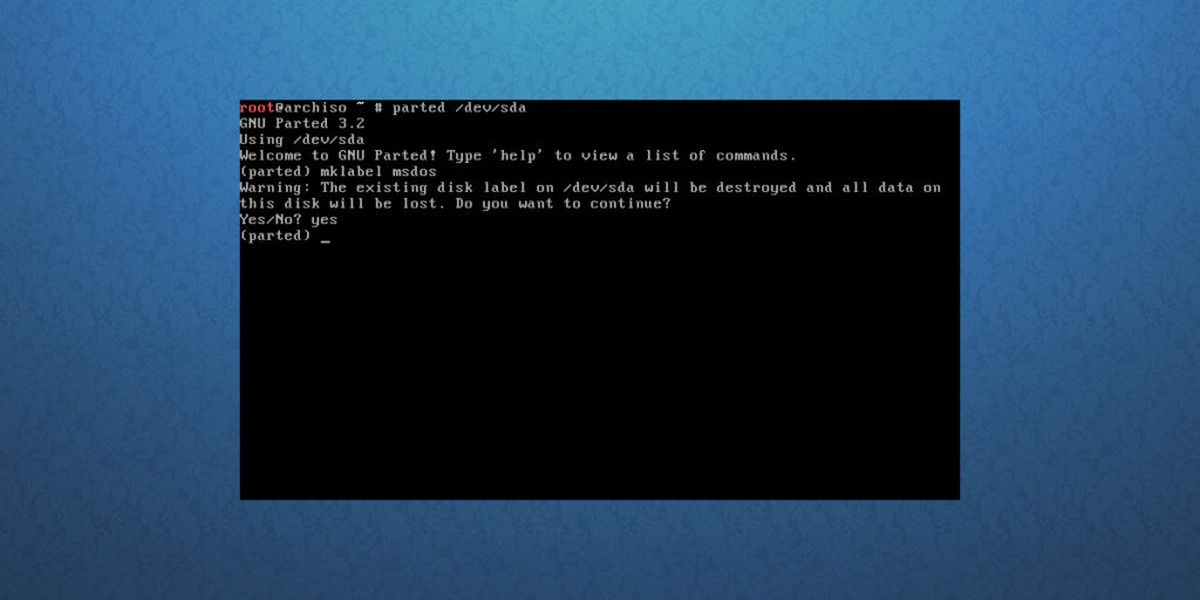
Версія BIOS Arch Linux не потребує спеціальних розділів для завантаження. Коли ви встановлюєте цю версію Arch Linux, все, що потрібно, це кореневий розділ і розділ підкачки.
У parted почніть зі створення таблиці розділів.
mklabel msdos
Mklabel видаляє всі розділи на диску, який було відкрито за допомогою parted (у цьому прикладі підручника це /dev/sda), і надає йому таблицю розділів MBR/BIOS.
Далі необхідно створити кореневий розділ. Для цього ви повинні зрозуміти, як працює mkpart.
Наприклад: диск, на який встановлюється Arch Linux, становить 8 гігабайт. Для налаштування MBR/BIOS потрібні два розділи. Рут і заміна. Розділ підкачки має бути не менше 2 Гб. Це означає, що кореневий розділ повинен бути 6 ГБ.
mkpart primary ext4 1MiB 6GiB
Потім переведіть кореневий розділ у режим завантаження за допомогою:
set 1 boot on
Нарешті, створіть розділ підкачки.
mkpart primary linux-swap 6GiB 100%
Нарешті, вихід розлучився.
quit
GPT/EFI
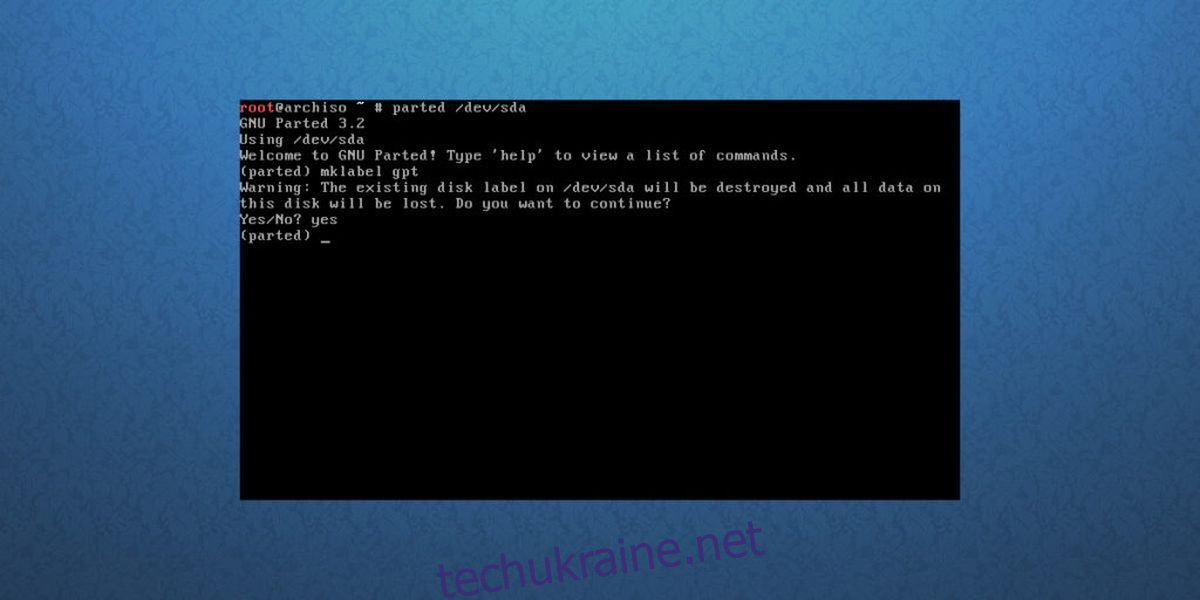
Процес розділення в GPT/EFI дуже схожий на режим MBR/BIOS. По-перше, почніть з того, що відкриєте розлучені.
parted /dev/sda
Потім створіть таблицю розділів.
mklabel gpt
Далі створіть завантажувальний розділ EFI. Це повинно бути окремо від решти системи.
mkpart ESP fat32 1MiB 513MiB
Другий розділ (або /dev/sda2) є кореневим розділом. Тут буде жити вся основна система Arch Linux. Зробіть це за допомогою цієї команди.
mkpart primary ext4 513MiB 6GiB
Нарешті, зробіть розділ підкачки. Swap, хоча про нього не багато говориться, корисний, особливо коли програми переповнюють фізичну оперативну пам’ять.
mkpart primary linux-swap 6GiB 100%
Завершено? Вихід розлучився з цією командою.
quit
Монтаж файлових систем
Після того, як вся ця робота закінчилася, інсталятор Arch Linux має таблицю розділів для роботи. Звідси потрібно відформатувати розділи та змонтувати їх у правильних областях, щоб підготуватися до встановлення.
MBR/BIOS
Відформатуйте свій кореневий розділ за допомогою інструмента mkfs у файлову систему Ext4.
mkfs.ext4 -F /dev/sda1
Далі змонтуйте його,
mount /dev/sda1 /mnt
І увімкніть swap.
mkswap /dev/sda2 swapon /dev/sda2
GPT/EFI
Відформатуйте завантажувальний розділ як Fat32. Потім змонтуйте домашній і кореневий каталоги в правильні місця (у цьому випадку /mnt і /mnt/home). Крім того, створіть і ввімкніть swap.
mkfs.fat -F32 /dev/sda1 mkfs.ext4 -F /dev/sda2 mount /dev/sda2 /mnt mkdir /mnt/boot mount /dev/sda1 /mnt/boot mkswap /dev/sda3 swapon /dev/sda3
Встановлення основної системи
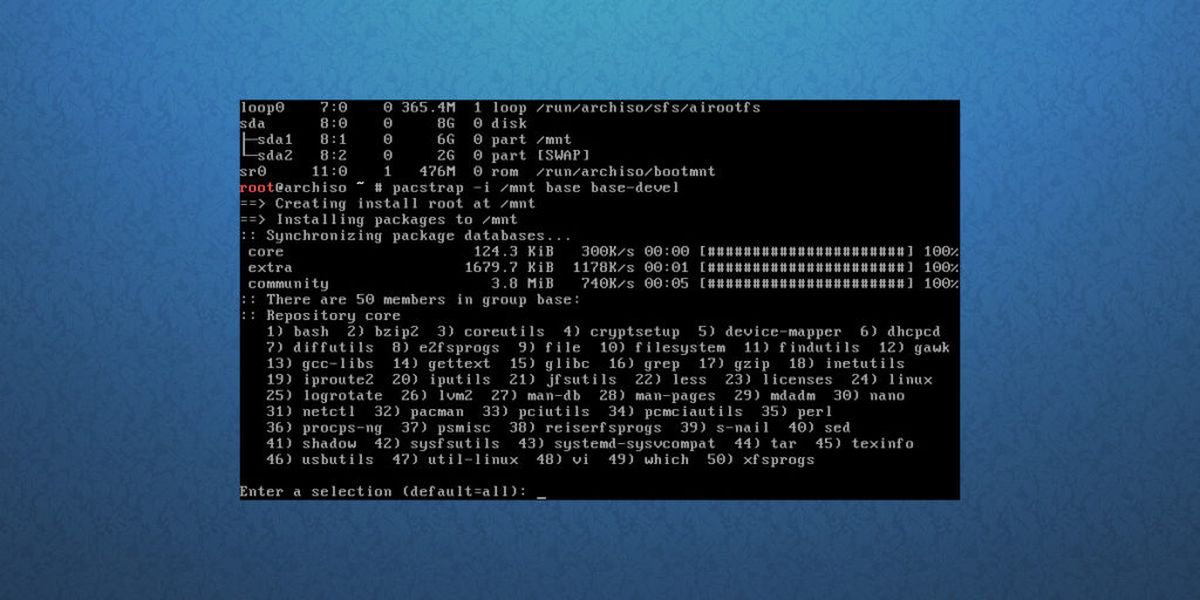
Все налаштовано. Почніть процес встановлення за допомогою команди pacstrap. Майте на увазі, що цей процес може зайняти деякий час.
pacstrap -i /mnt base base-devel
Коли pacstrap закінчить, згенеруйте Fstab. Це вкладка файлової системи. У цьому файлі враховуються всі uuid і точки монтування файлової системи.
genfstab -U /mnt > /mnt/etc/fstab
Щоб почати налаштовувати нову інсталяцію, введіть Arch Chroot.
arch-chroot /mnt
Налаштування системи
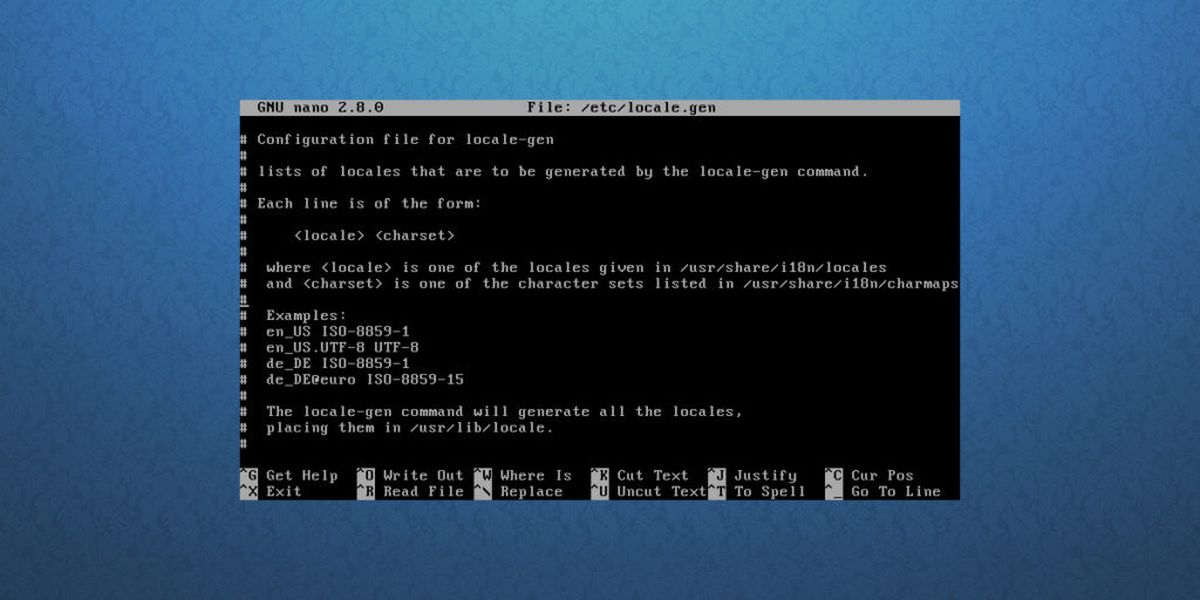
Почніть із встановлення локалі. Для тих, хто не знає, мова визначає мову. За допомогою текстового редактора nano знайдіть свій мовний стандарт і видаліть з нього #. Потім використовуйте CTRL + O, щоб зберегти його.
nano /etc/locale.gen
Згенеруйте локаль у новій системі та встановіть її за замовчуванням.
locale-gen echo LANG=en_US.UTF-8 > /etc/locale.conf export LANG=en_US.UTF-8
MBR/BIOS
Наступним кроком налаштування є встановлення завантажувача Grub.
pacman -S grub
grub-install --recheck --target=i386-pc /dev/sda
grub-mkconfig -o /boot/grub/grub.cfg
GPT/EFI
pacman -S grub efibootmgr grub-install --target=x86_64-efi --efi-directory=/boot --bootloader-id=grub
grub-mkconfig -o /boot/grub/grub.cfg
За допомогою текстового редактора Nano відредагуйте файл pacman.conf. Прокрутіть униз і видаліть усі # символи попереду [multilib] (і рядки під ним), потім натисніть CTRL + O, щоб зберегти редагування. Це гарантує, що ви зможете встановити 32-розрядне програмне забезпечення на 64-розрядні системи.
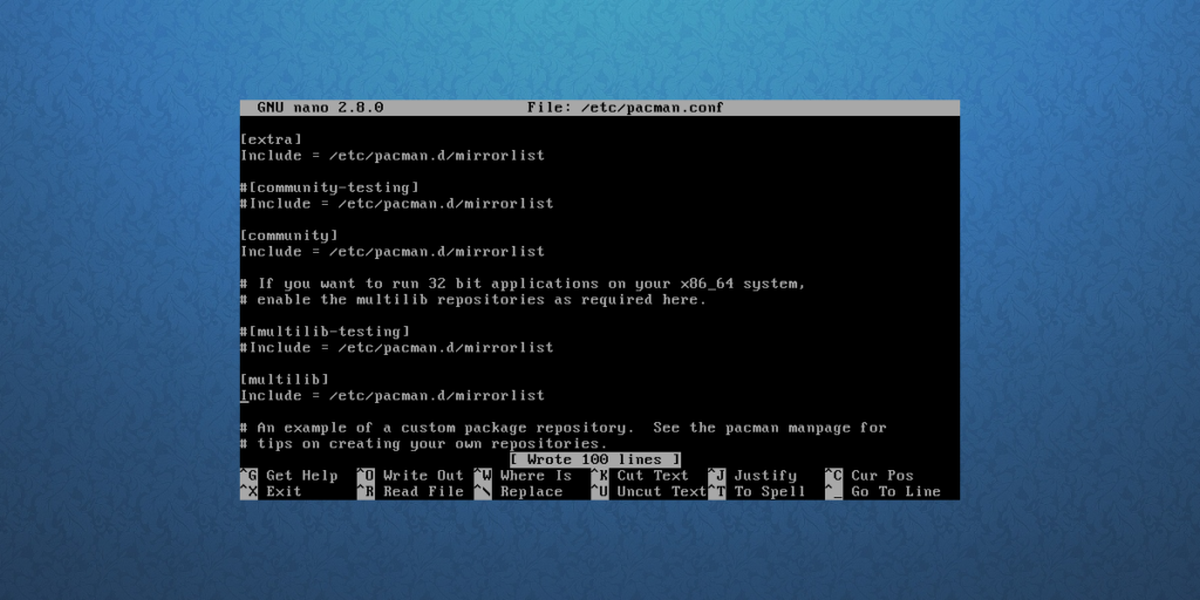
nano /etc/pacman.conf
Після редагування повторно синхронізуйте Pacman з:
pacman -Syy
Встановіть sudo в систему.
pacman -S sudo
Знову ж таки, файл потрібно змінити. за допомогою текстового редактора Nano відредагуйте файл sudoer. Знайдіть %wheel ALL=(ALL) ALL, видаліть знак # і натисніть CTRL + O, щоб зберегти редагування.
EDITOR=nano visudo
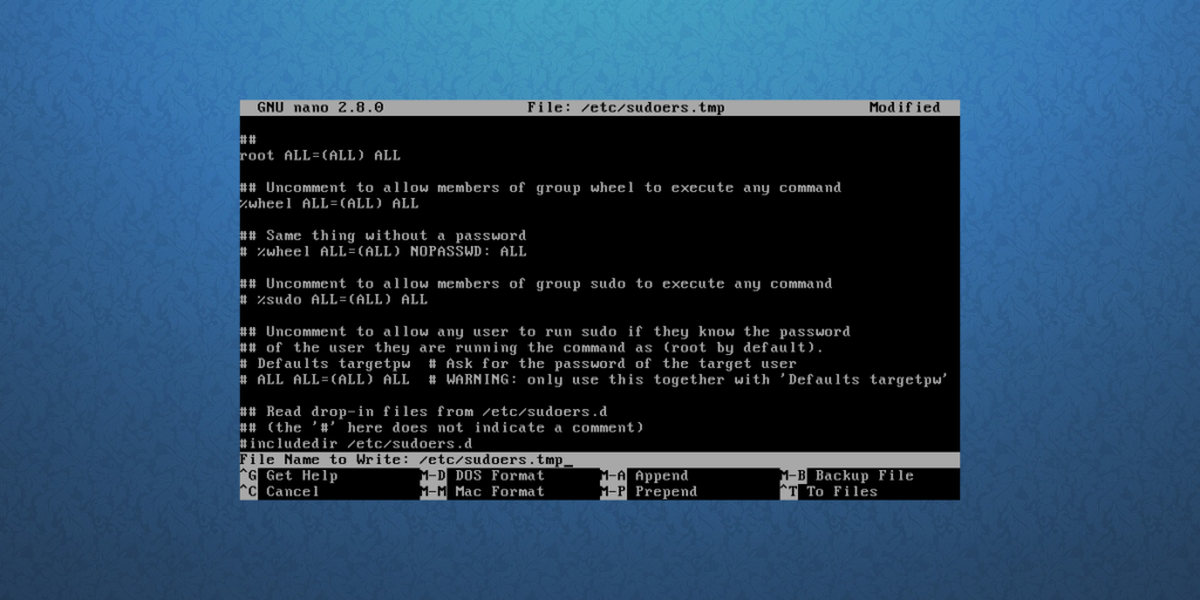
Створіть нового користувача для щойно встановленої системи Arch Linux.
useradd -m -g users -G wheel,storage,power -s /bin/bash owner
Потім встановіть новий пароль імені користувача.
passwd owner
Нарешті, встановіть новий пароль root.
passwd
Вибір робочого середовища
Ми на останньому етапі процесу. Все необхідне для належної роботи Arch Linux є на місці — за винятком середовища робочого столу. Середовище робочого столу або «інтерфейс графічного інтерфейсу» дуже важливо. Без цього Arch Linux набагато менш зручний для користувачів. Давайте встановимо один!
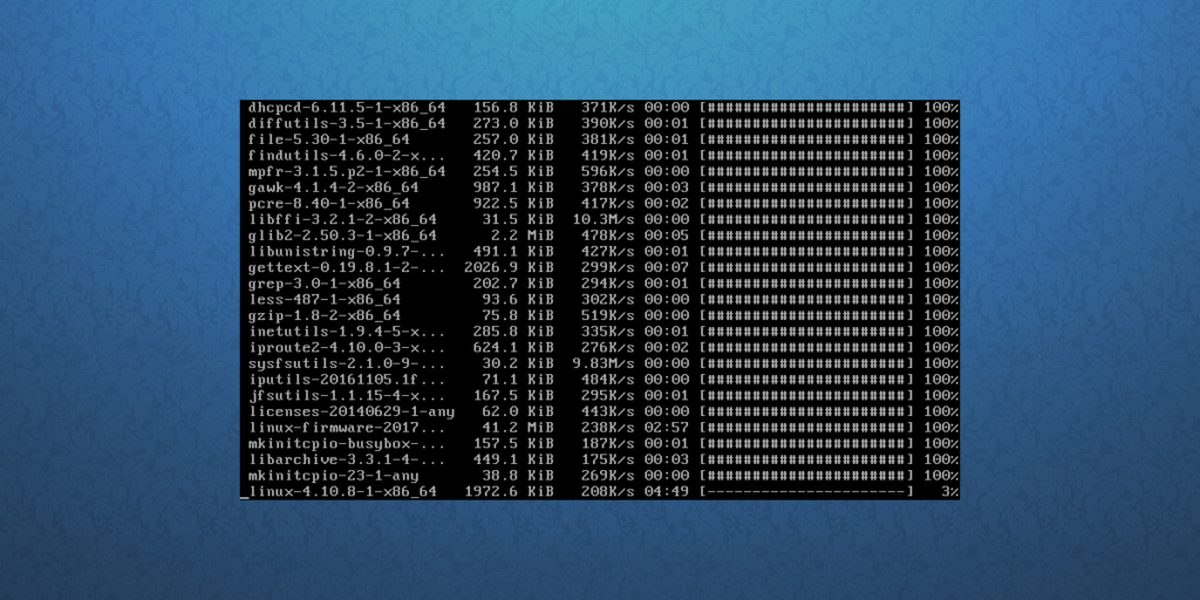
Почніть з встановлення системи Xorg. Це важливо і є основою будь-якого робочого столу:
pacman -S xorg-server xorg-server-utils xorg-xinit mesa xf86-input-synaptics
Далі виберіть один із наведених нижче варіантів у цьому списку. Кожен перерахований тут пункт є середовищем робочого столу, яке можна використовувати в системі Arch Linux. Виберіть той, який ви хочете встановити, ввівши перераховані команди.
Оболонка Gnome:
pacman -S gnome gnome-extra gdm networkmanager network-manager-applet
systemctl enable gdm systemctl enable NetworkManager
KDE Plasma:
pacman -S plasma dolphin kwrite dolphin-plugins sddm networkmanager network-manager-applet
systemctl enable sddm systemctl enable NetworkManager
LXDE:
pacman -S lxde lxdm networkmanager network-manager-applet
systemctl enable lxdm systemctl enable NetworkManager
LXQT:
pacman -S lxqt sddm networkmanager network-manager-applet
systemctl enable sddm
systemctl enable NetworkManager
кориця:
pacman -S cinnamon gdm networkmanager network-manager-applet
systemctl enable gdm
systemctl enable NetworkManager
хвилястий папуг:
pacman -S budgie-desktop gnome-extra gnome gdm networkmanager network-manager-applet
systemctl enable gdm
systemctl enable NetworkManager
XFCE4:
pacman -S xfce4 xfce4-goodies lxdm networkmanager network-manager-applet
systemctl enable lxdm
systemctl enable NetworkManager
партнер:
pacman -S mate mate-extra lxdm networkmanager network-manager-applet
systemctl enable lxdm
systemctl enable NetworkManager
Графічні драйвери
Intel:
pacman -S xf86-video-intel intel-dri lib32-intel-dri libva-intel-driver libva
Nvidia (нова GPUS):
pacman -S nvidia nvidia-libgl lib32-nvidia-libgl nvidia-settings
Примітка: встановивши цей драйвер, вас можуть попросити видалити Mesa, оскільки вони конфліктують з драйверами Nvidia. Зробіть так.
Nvidia (стара):
pacman -S xf86-video-nouveau
зміна:
pacman -S xf86-video-ati mesa-libgl lib32-mesa-libgl mesa-vdpau lib32-mesa-vdpau
Після всіх цих кроків можна безпечно перезавантажити ПК, видалити живий диск Arch та увімкнути щойно створену систему Arch Linux