Робоча область коду Visual Studio — це набір файлів, відкритих в одному вікні. Робоча область може бути однією папкою, але в деяких випадках вона включатиме кілька файлів у робочий процес розробки, відомий як багатокореневі робочі області. Якщо ви працюєте над проектом і вам потрібно відкрити кілька файлів на цій платформі, вам може допомогти нова функція Workspace. Ви зможете відкривати кілька файлів в одному вікні, що полегшує доступ до всіх необхідних документів. Файл .code-Workspaces використовується для збереження конфігурації папки проекту. Після налаштування він автоматично відкриватиме різні файли в тому самому вікні. Це також набагато швидше та легше налаштувати, ніж написання сценарію оболонки. Дізнайтеся, як створити робочу область VS Code.
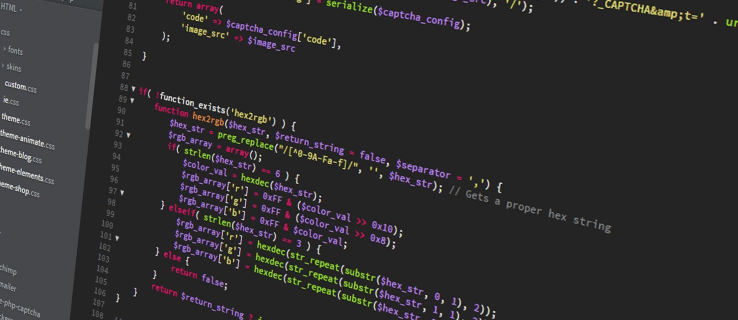
Створення нового робочого простору в VS Code
Ваша робоча область часто є локальною копією кодової бази команди, яку ви можете використовувати для тестування та розробки свого коду. У більшості випадків він створюється автоматично, коли ви відкриваєте папку VS. Однак ви можете створити кілька файлів, щоб відстежувати всі зміни, які ви вносите в різні гілки проекту. Ось як об’єднати ці файли в робочу область VS Code.
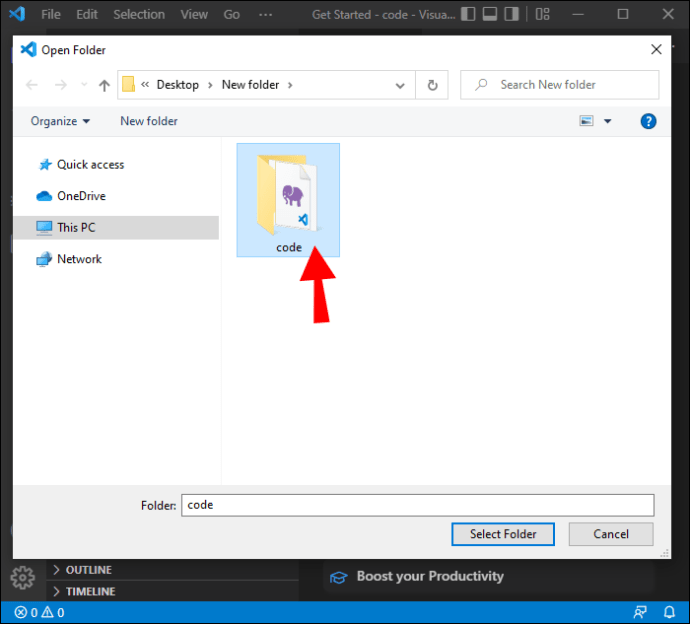
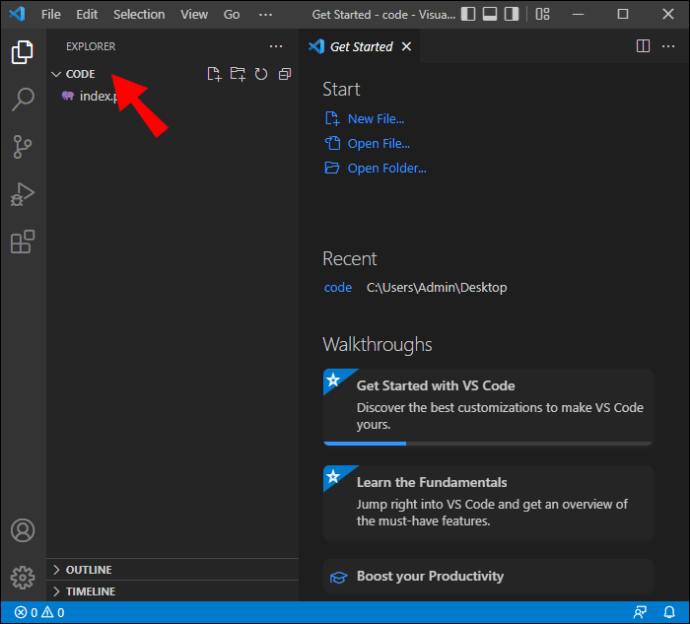
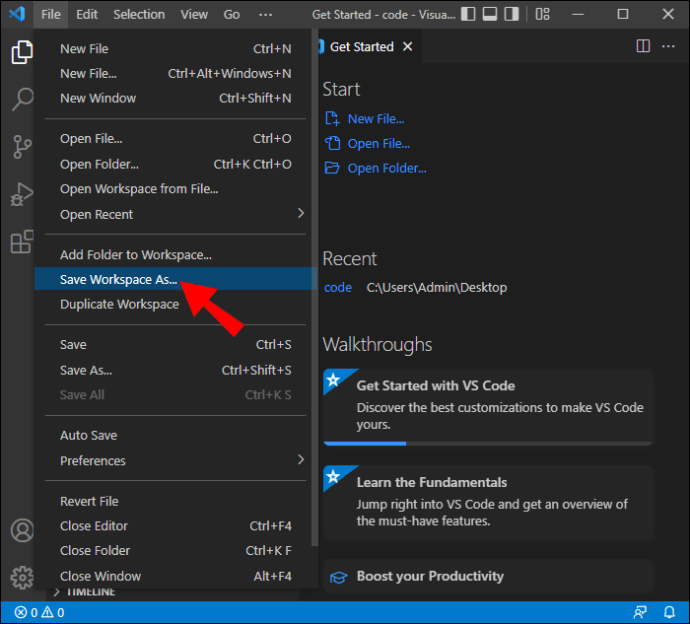
Тепер ваша нова робоча область створена на VS Code, і назва відображатиметься як (Name).code-Workspace.
Налаштування робочого простору
Ці параметри замінюють налаштування за замовчуванням і їх можна використовувати, щоб налаштувати робочу область на свій смак. Вони зберігаються у файлах JSON, і їх розташування буде визначатися тим, як ви відкриєте свою папку.
Налаштування робочого простору однієї папки
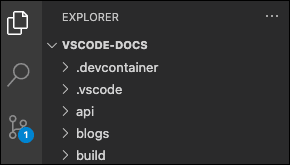
Якщо ви відкриєте папку як робочу область, налаштування будуть знайдені в .vscode/settings.json.
Налаштування багатокореневої робочої області
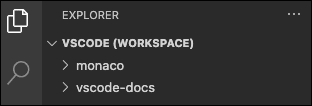
Якщо папка, яку ви відкриваєте, є файлом .code-workspace, усі налаштування робочої області будуть додані до файлу .code-workspace.
Ви все ще можете налаштувати параметри для кореневої папки, але налаштування замінять ті, які визначені в робочій області .code.
Конфігурації та завдання запуску робочої області
Подібно до того, як налаштування налаштовуються для робочої області, завдання та запуски також можна персоналізувати відповідно до робочої області. Якщо у вас є папка, відкрита як файл .code-workspace або Workspace, розташування конфігурацій завдань і запуску знаходяться у файлі .vsh або .workspace. Ці конфігурації також можна налаштувати з папки.
Оптимізуйте робочу область New VS Code
Завдяки вбудованій підтримці різних мов програмування, включаючи TypeScript, Javascript і Node JS, Workspace є ідеальним інструментом для розробників. Ці поради зроблять платформу ефективнішою та легшою для навігації.
Термінали
Можливо, ви використовуєте термінал за замовчуванням, наданий вашою операційною системою. За допомогою VS Code платформа хотіла зробити так, щоб вам не доводилося покладатися на функцію ОС. VS Code має вбудований термінал, який містить усі ваші вимоги в одному місці. Це чудовий спосіб відстежувати ваші проекти розробки та гарантувати їх безперебійну роботу. Завдяки можливості перейменувати або змінити колір значка, також легше розрізняти різні термінали для вашого проекту.
Обернути вкладки
Ця функція зручна для розробників, які працюють над великими проектами, де використовується кілька компонентів. Може бути важко відслідковувати всі файли під час переходу від одного компонента до іншого. У VS Code вкладки з’являються у браузері, і вам доведеться прокручувати від однієї до іншої, щоб переглянути, що всередині них.
Більш ефективним методом було б обернути ці вкладки, натиснувши Cmd + і ввівши пошук «Перенести вкладки». Ця функція полегшить перегляд вмісту на різних вкладках.
Закріпити вкладки
Як розробнику, радимо максимально організувати робочу область. Ви можете зробити це, закріпивши вкладки, які ви часто використовуєте, до передньої частини екрана. Ви також можете налаштувати зовнішній вигляд цих вкладок, натиснувши кнопки Cmd + або Ctrl + і знайшовши «Закріпити вкладку».
Інтерфейс користувача
Інтерфейс вашого терміналу налаштований так, що він має різні параметри, такі як провідник, пошук, менеджер проектів і вихід. Він також має розділ, схожий на нижній колонтитул, де ви можете легко знайти та змінити декілька деталей. У VS Code можна перетягувати ці вкладки, переставляючи їх на свій смак. Ви можете розмістити найбільш часто використовувані параметри ближче до верху або налаштувати їх, щоб полегшити доступ до них. Персоналізація інтерфейсу користувача спрощує навігацію у робочому просторі.
Мову
Під час створення нової сторінки у Visual Studio Code файл не має назви, і вам доведеться заповнити ці дані самостійно. Тоді вам доведеться перейти до імені файлу та ввести розширення. Процес може бути виснажливим, особливо при роботі з великою кількістю файлів.
Ви можете оптимізувати процес, дозволивши IDE переглядати файли. Потім він використовуватиме попередню систему імен, щоб присвоювати імена новим файлам, які ви створюєте.
Попередній перегляд
VS Code має деякі неприємні особливості. Наприклад, якщо ви відкриєте файл у режимі попереднього перегляду, а потім відразу після цього відкриєте інший, не вносячи змін до першого, програма закриє перший файл. Якщо ви хочете змінити це й залишити обидва файли відкритими під час попереднього перегляду, перейдіть у налаштування та знайдіть «Увімкнути попередній перегляд». Установіть прапорець, щоб внести необхідні зміни.
Нове налаштування ПК
Можливо, ви налаштували та персоналізували робочу область VS Code на свій смак, лише щоб отримати новий ПК. Незважаючи на те, що новий комп’ютер чудовий, необхідність переналаштувати робочу область може дратувати.
Налаштування синхронізації дозволяє зберігати всі ваші конфігурації в одному місці. Коли ви отримаєте інший пристрій, він автоматично застосуватиме налаштування старого до нового робочого простору VS Code. Таким чином, вам не доведеться повторно налаштовувати Workspace на новому ПК.
Відкрийте Replay
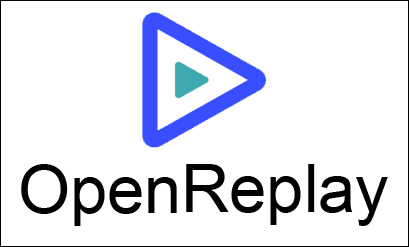
Початок роботи з налагодженням веб-програми у виробництві може бути складним і тривалим. За допомогою OpenReplay ви можете відстежувати та відтворювати все, що роблять ваші користувачі, дозволяючи вам бачити, як поводиться програма, і виявляти будь-які проблеми, які можуть виникнути. OpenReplay є відмінним варіантом, оскільки це безкоштовна альтернатива з відкритим вихідним кодом іншим програмам для налагодження, таким як LogRocket і FullStory. Використання програми для налагодження заощаджує багато часу під час використання Workspace.
GitHub
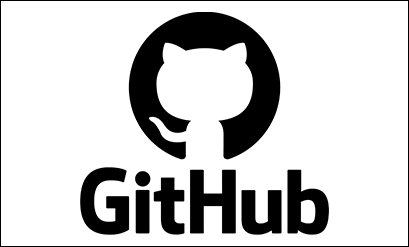
VS Code поставляється з вбудованою інтеграцією GitHub. Це дозволяє швидко передавати файли на GitHub. Підключення до GitHub з VS Code означає, що вам не доведеться витрачати час на написання команд git. Інтеграція VS Code спрощує підтримку ваших файлів.
Усі ваші папки в одному місці
Робоча область полегшує організованість вашій команді. Файли та папки можна зберігати в одному місці, що дозволяє відкривати та переглядати їх одним натисканням кнопки. Робочий простір також можна оптимізувати, щоб підвищити ефективність і допомогти відстежувати поточні проекти. Завдяки цьому посібнику ви можете створити робочу область на VS Code та налаштувати її відповідно до ваших потреб.
Ви налаштували нову робочу область на VS Code? Розкажіть нам, як ви створили та оптимізували свою робочу область, у коментарях нижче.

