Графічні зображення та діаграми втрачають свою цінність, якщо глядачі не розуміють, що саме представляє кожна частина ілюстрації. Застосування легенди з колірним кодуванням є чудовим способом надати аудиторії необхідну ясність та розуміння.
Як додати графік у PowerPoint
Перш за все, потрібно створити графік, який точно покаже динаміку даних, які ви бажаєте продемонструвати. PowerPoint пропонує різноманітні види графіків і діаграм. Найбільшим викликом на цьому етапі є вибір того типу візуалізації, який найбільше відповідає вашим потребам.
Розпочніть з переходу до слайда, на якому ви хочете розмістити графік. Далі, оберіть вкладку “Вставка” та натисніть “Діаграма”.
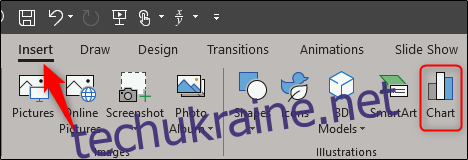
З’явиться вікно “Вставити діаграму”. У лівій панелі виберіть бажаний тип діаграми. У цьому прикладі ми скористаємося “Круговою”. Після вибору діаграми, натисніть “ОК”.
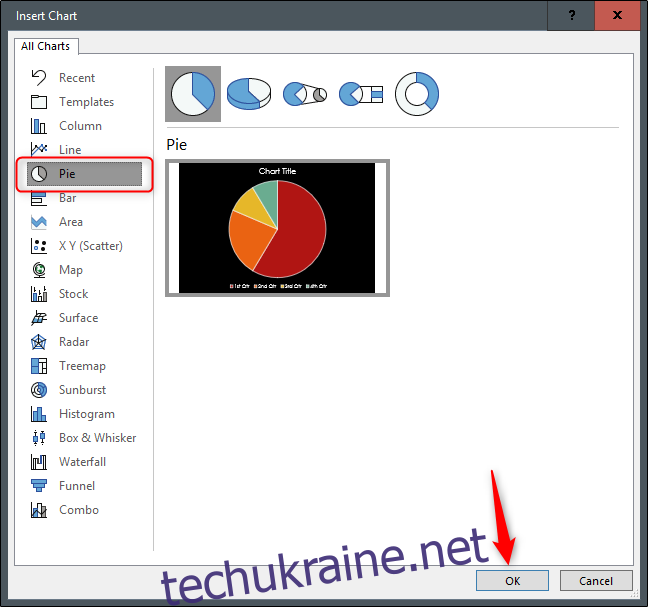
Після цього, діаграма з’явиться на вашому слайді разом із таблицею даних. Введіть потрібні дані в таблицю, а потім закрийте її.
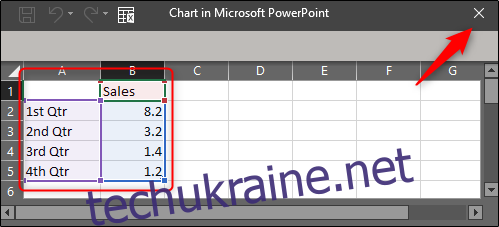
Цей метод зручний тим, що вам не потрібно самостійно створювати кольорову легенду, оскільки Excel робить це автоматично.
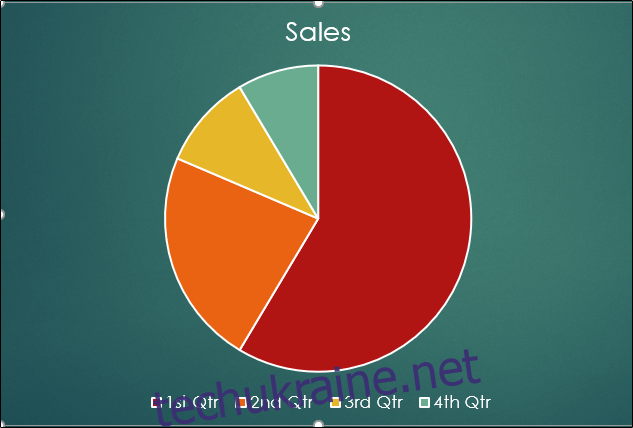
Проте, є можливості для персоналізації легенди, щоб надати їй бажаного вигляду.
Налаштування вигляду легенди
PowerPoint дає можливість змінювати розміщення, стиль шрифту та колір легенди. Для зміни положення легенди, виберіть діаграму, а потім натисніть на іконку “Елементи діаграми”.

З’явиться невелике меню збоку. Наведіть курсор на “Легенда”, щоб побачити стрілку з опціями. Натисніть на стрілку, і відкриється інше меню, де можна вибрати розташування легенди.
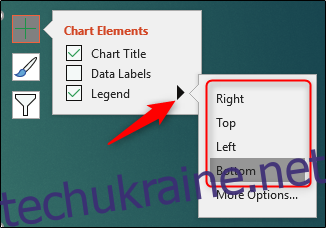
Також можна вибрати “Додаткові параметри”, щоб відкрити панель “Формат легенди” з правого боку. Додатково доступним є варіант розміщення “вгорі праворуч”.
Після того, як ви визначились з розміщенням легенди, можна перейти до інших параметрів форматування. Щоб змінити шрифт легенди, спочатку виділіть її, а потім натисніть правою кнопкою миші. У меню оберіть “Шрифт”.
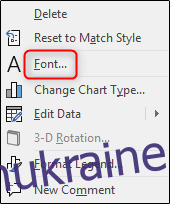
Тут можна змінити шрифт, розмір та колір тексту. Ви також можете додати різноманітні ефекти, наприклад, закреслення. Після внесення потрібних налаштувань тексту, натисніть “ОК”.
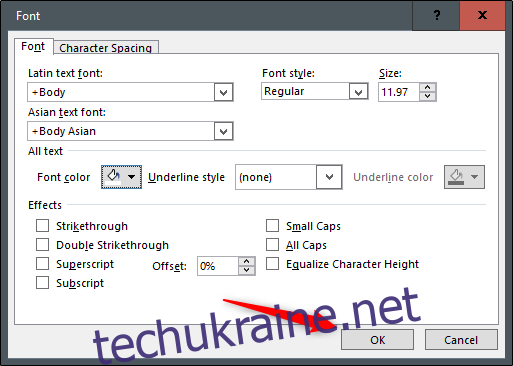
Можна також змінити фон та межу легенди. Для цього необхідно відкрити панель “Формат легенди”, натиснувши на легенду правою кнопкою миші та вибравши “Формат легенди” в меню.
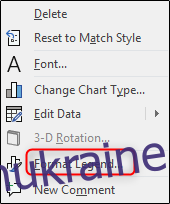
Для зміни фону легенди, виберіть іконку “Заливка та лінія” на панелі. Потім оберіть тип заливки. Є декілька варіантів, кожен з яких можна переглянути перед застосуванням. У цьому прикладі ми використаємо “Градієнтну заливку”.
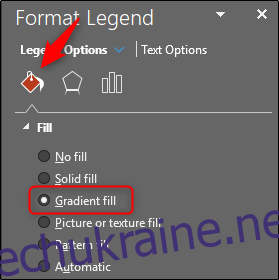
Тепер ваша легенда виглядатиме приблизно так:
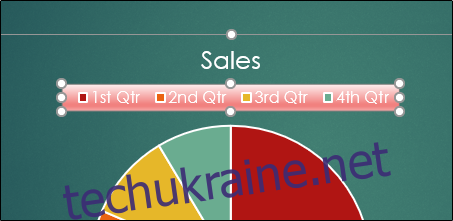
Ви також можете відредагувати межу легенди, обравши “Межа” у вкладці “Заливка та лінія”. Після цього, виберіть потрібний стиль рамки.
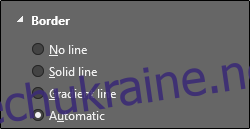
Щоб додати спеціальні ефекти до легенди, виберіть іконку “Ефекти” на панелі “Формат легенди”, а потім оберіть тип ефекту, який ви хочете додати зі списку доступних варіантів.
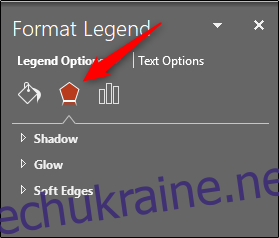
Для зміни кольору легенди, який відповідає кольорам даних на діаграмі, потрібно внести зміни безпосередньо в діаграму. Натисніть правою кнопкою миші на сектор діаграми, колір якого потрібно змінити, в меню, що з’явиться, оберіть “Заливка”, а потім бажаний колір. Ви побачите, що кольори легенди автоматично оновляться.
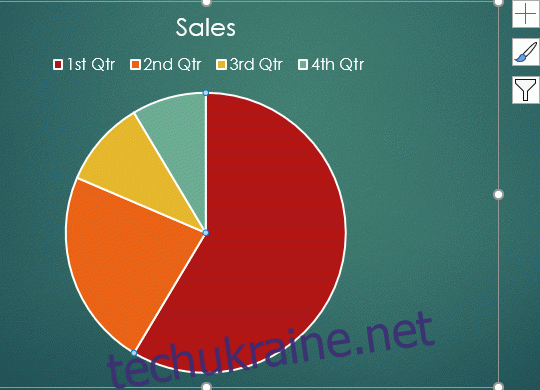
Ви також можете скористатися готовими колірними схемами, доступними в PowerPoint. На вкладці “Дизайн” оберіть “Змінити кольори”.
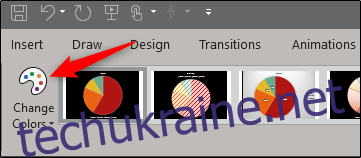
Після цього з’явиться спадне меню, де ви зможете вибрати відповідну колірну гаму.
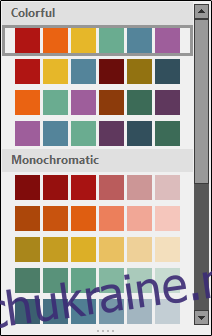
Ваша кругова діаграма (разом із легендою) буде відображена у вибраній колірній схемі.