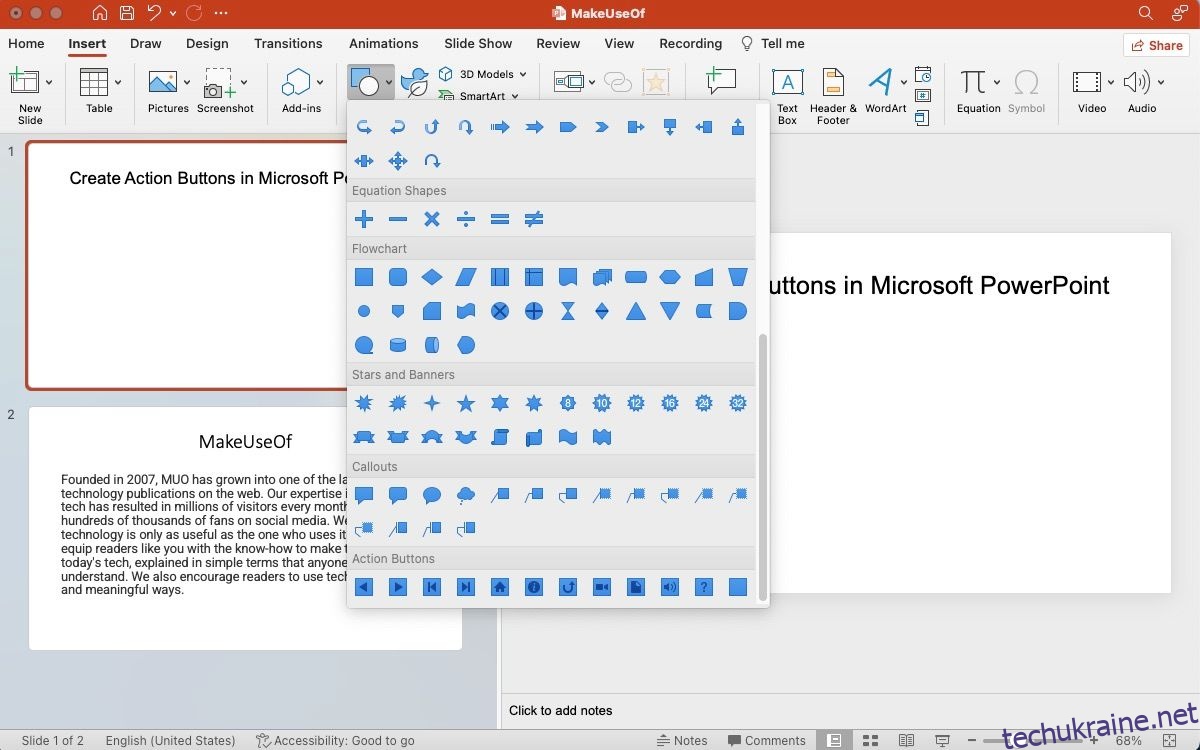Кнопки дій, як випливає з назви, — це кнопки, які запускають дію в Microsoft PowerPoint. Додавання кнопок дій може зробити ваші презентації більш інтерактивними.
Ви можете додати кнопку для переміщення слайда вгору або відтворення відео. У цьому посібнику пояснюється, як створювати, проектувати та додавати ефекти до кнопок дій у PowerPoint.
Як додати кнопки дій у Microsoft PowerPoint
Перейдіть до презентації Microsoft PowerPoint і відкрийте слайд, на якому ви хочете створити кнопку дії. Ось три прості кроки, щоб додати кнопку дії на слайд:
1. Вставте форму
Клацніть на слайді, куди потрібно вставити кнопку. Перейдіть на вкладку «Вставлення», клацніть «Фігури», а потім у розділі «Кнопки дій» у нижній частині меню клацніть форму кнопки, яку потрібно додати.
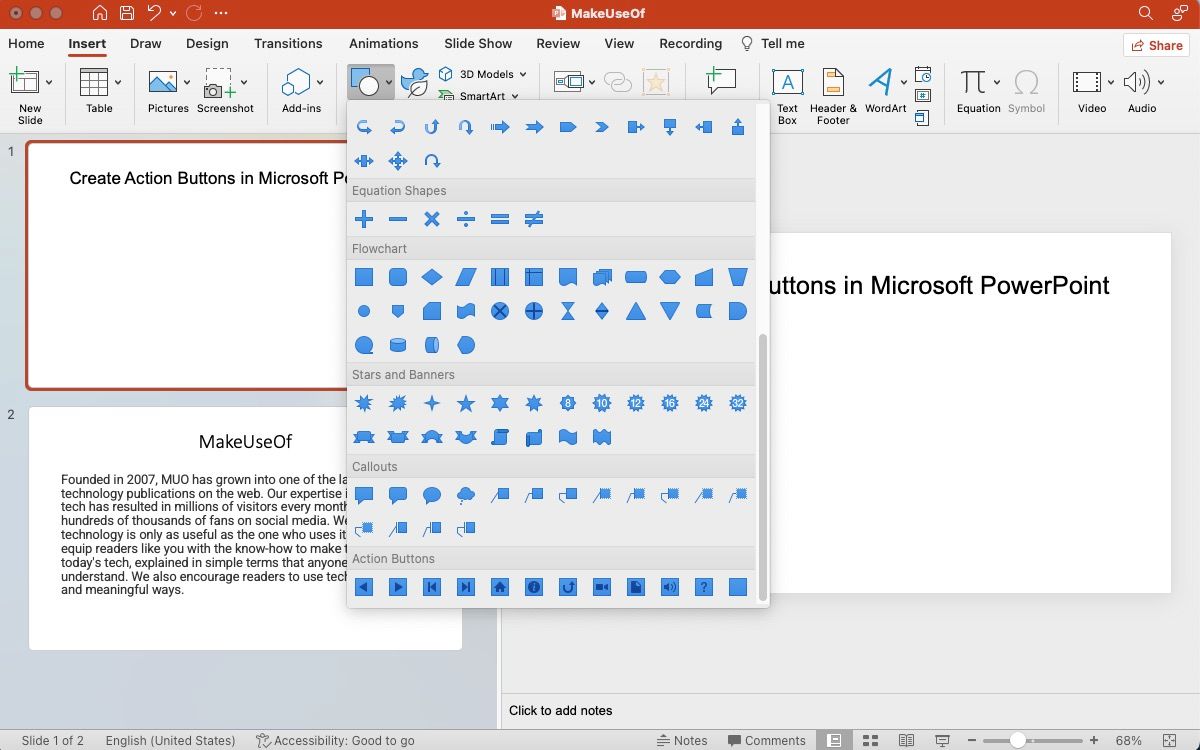
Вибравши фігуру, натисніть і перетягніть курсор по слайду, щоб намалювати. Продовжуйте перетягувати, доки не побачите потрібні розміри, а потім відпустіть клацання. Звичайно, ви завжди можете змінити розмір або положення форми, якщо це необхідно, навіть після того, як ви її намалювали.
Microsoft PowerPoint також дозволяє використовувати будь-яке зображення для створення кнопки дії. Щоб додати зображення та призначити йому дію, перейдіть на вкладку «Вставлення», у групі «Ілюстрації» натисніть «Зображення». Після вставлення клацніть зображення, а потім на вкладці «Вставлення» в групі «Посилання» клацніть «Дія».
Якщо вам потрібно виконати елементарне редагування, ви можете скористатися вбудованими інструментами редагування зображень у Microsoft PowerPoint.
2. Відкрийте діалогове вікно параметрів дії
Створення кнопки дії передбачає пов’язування іншого простору та фрагмента інформації зі слайдом. Це означає, що ви можете посилатися на інший слайд, іншу презентацію, URL-адресу, відео чи документ.
Кнопки дій працюють інакше, ніж гіперпосилання в презентації PowerPoint, які зазвичай використовуються для посилань на URL-адреси. Щоб призначити дію:
- Коли форму вибрано з категорії «Кнопки дій», ви побачите діалогове вікно «Параметри дій», що з’явиться, щойно ви закінчите малювати кнопку.
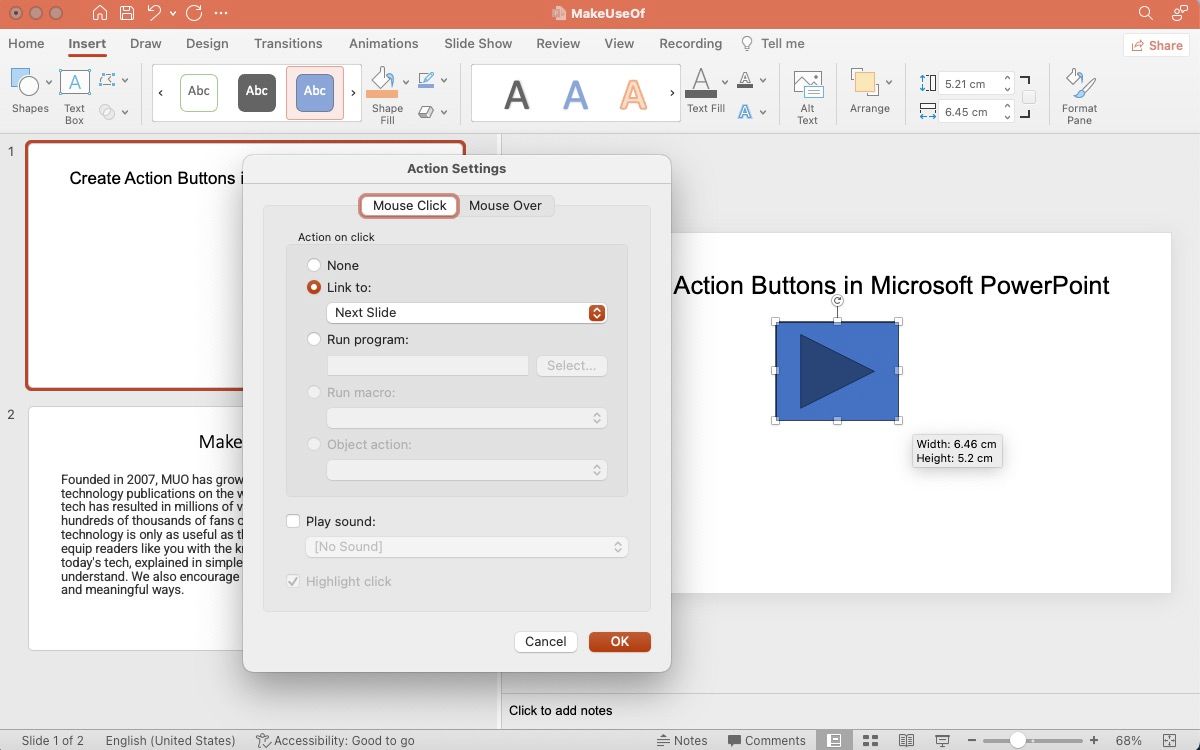
- Якщо фігуру вибрано з будь-якої іншої категорії: вам потрібно буде клацнути правою кнопкою миші на фігурі та вибрати Параметри дії.
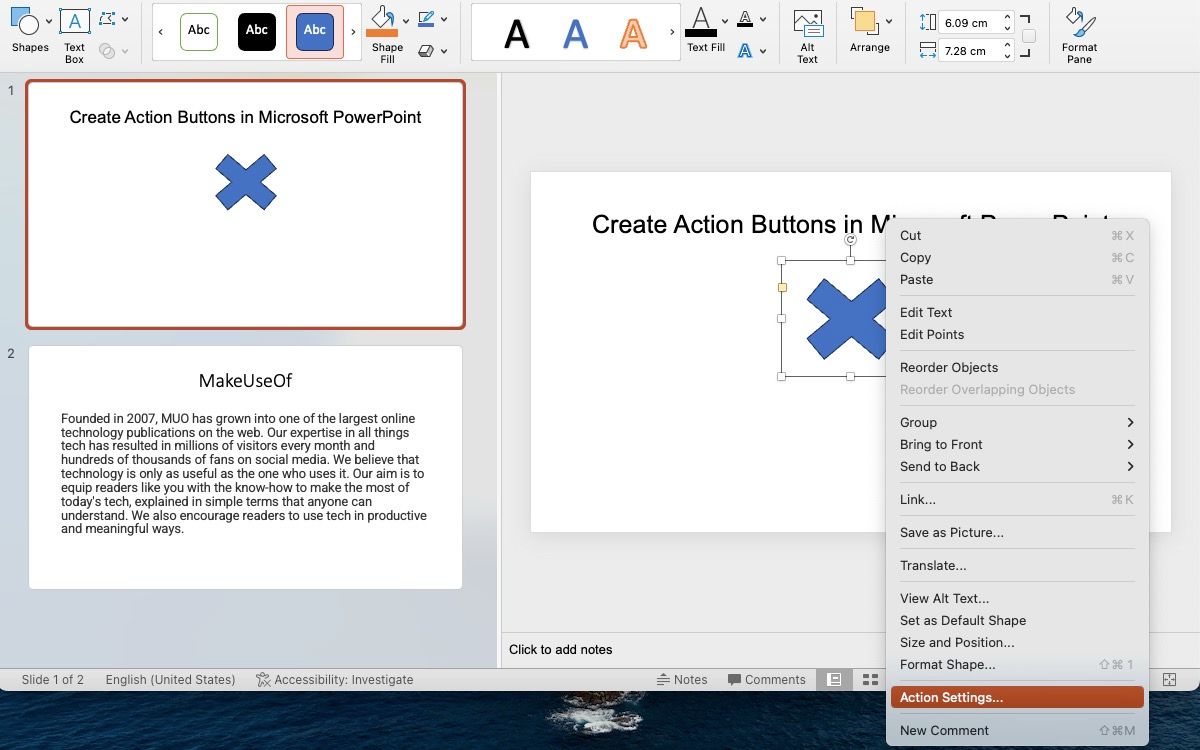
- Якщо ви використовуєте зображення як кнопку дії: клацніть зображення правою кнопкою миші та перейдіть до параметрів дії.
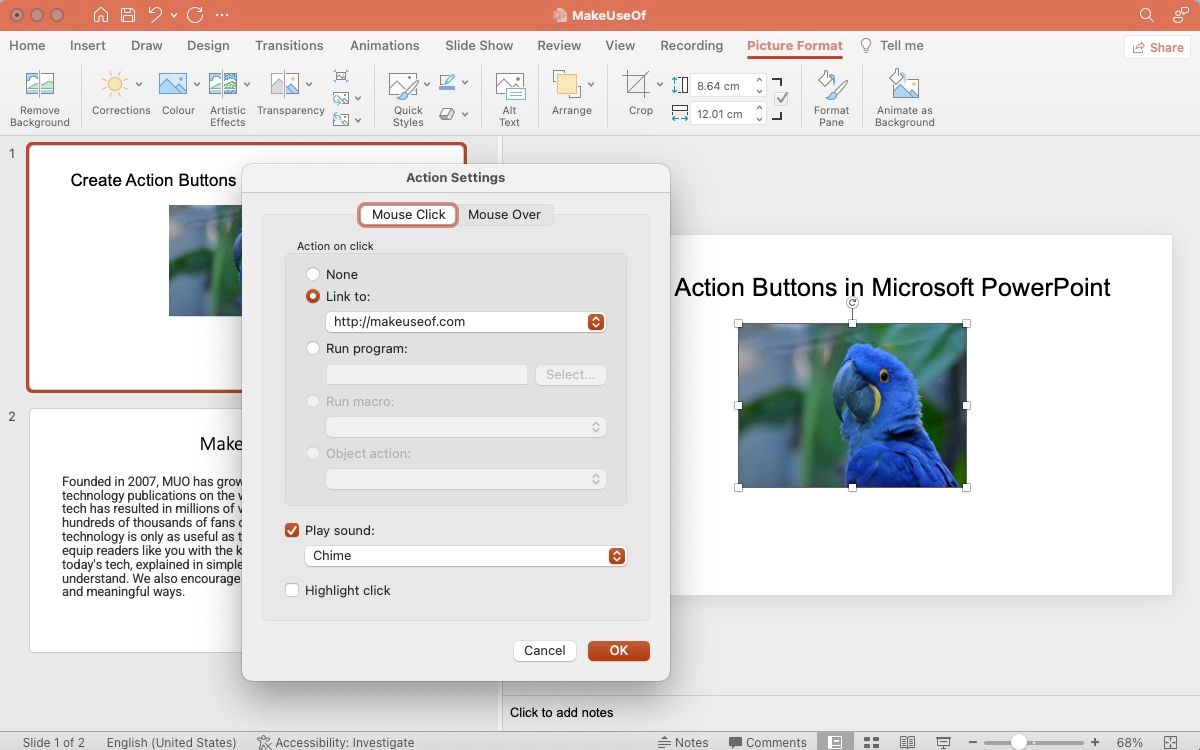
3. Налаштуйте дію
Відкривши діалогове вікно Параметри дії, перейдіть на вкладку «Клацання мишею», щоб налаштувати дію, яка запускатиметься, коли хтось натискатиме кнопку дії. Крім того, ви можете використовувати вкладку «Наведення миші», щоб створити дію, яка запускається, коли хтось наводить курсор на кнопку дії.
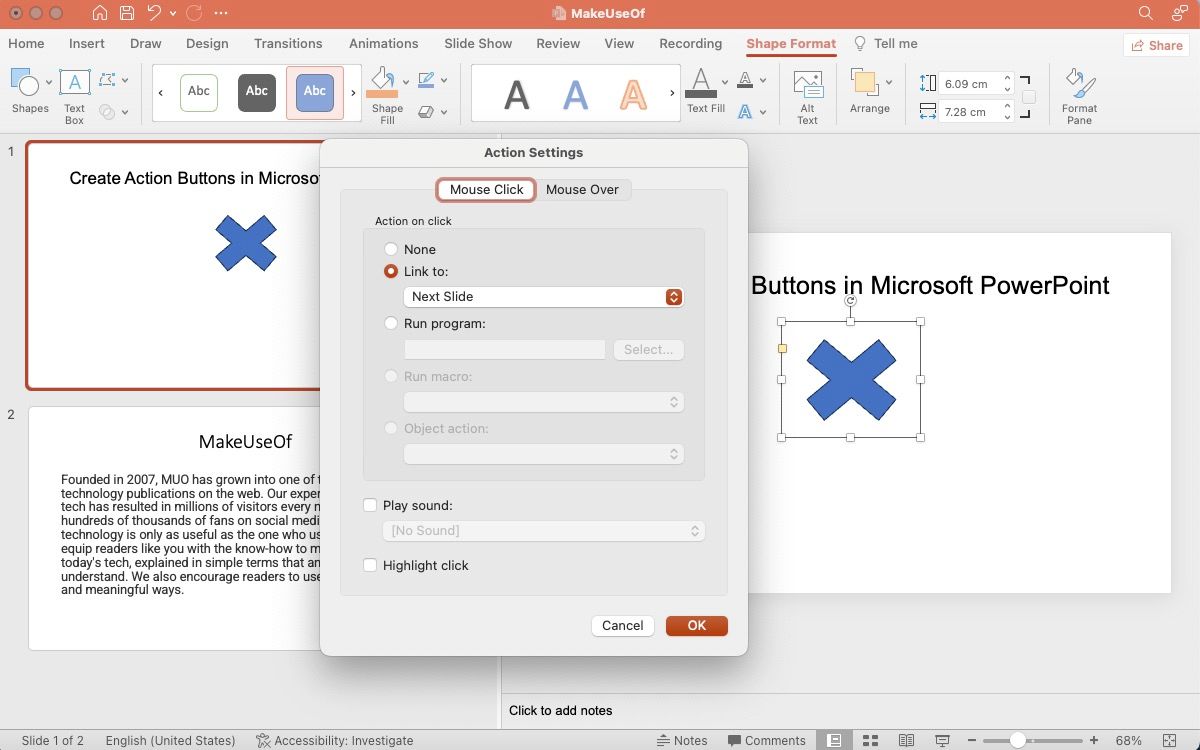
- Посилання на: ви можете призначити фігуру як посилання на наступний слайд, попередній слайд, іншу презентацію, інші файли тощо.
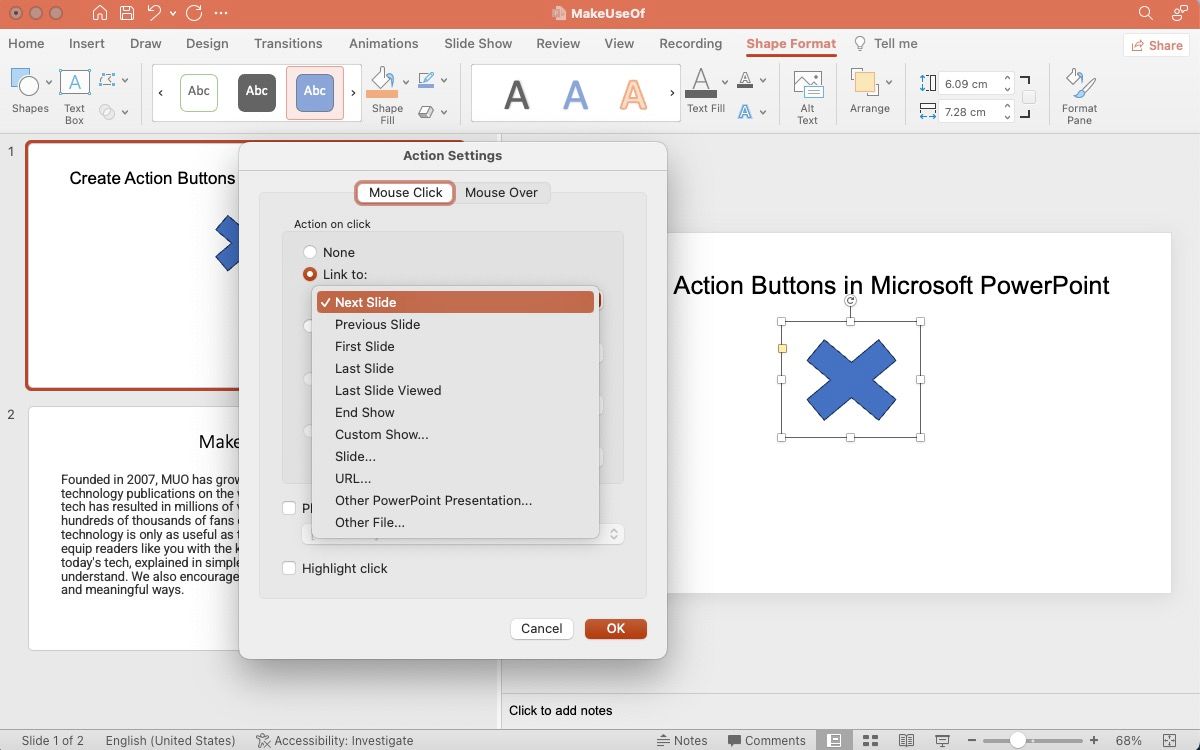
- Запустити програму: за допомогою цього параметра можна створити дію для запуску програми. Потім натисніть «Вибрати» та знайдіть програму, яку потрібно запускати, коли хтось натискає кнопку.
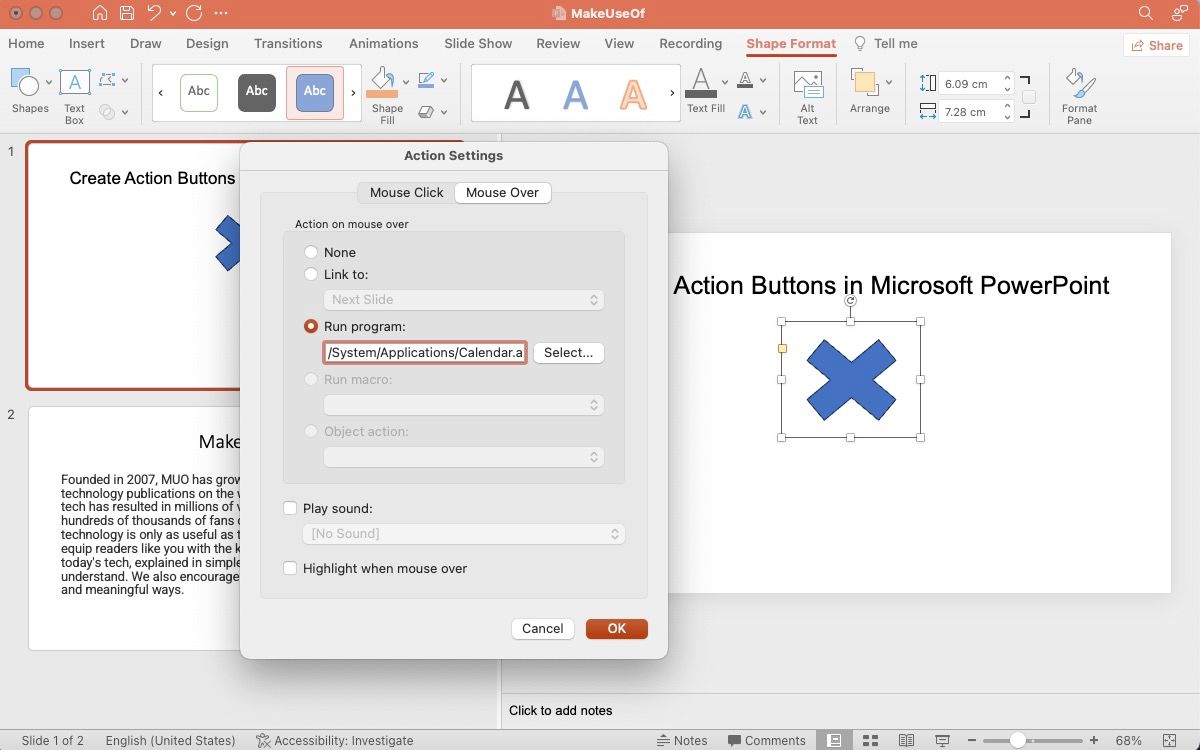
- Виконати макрос: за допомогою цього параметра можна створити посилання на макрос. Якщо у вас немає макросу в слайд-шоу, цей параметр відображатиметься сірим.
- Дія об’єкта: використовуйте цей параметр, щоб вибрати об’єкт OLE (зв’язування та вбудовування об’єктів). Знову ж таки, якщо ваше слайд-шоу не має об’єкта OLE, цей параметр буде недоступний.
- Відтворення звуку: виберіть потрібний звук у спадному меню або виберіть «Інший звук», щоб завантажити аудіо.
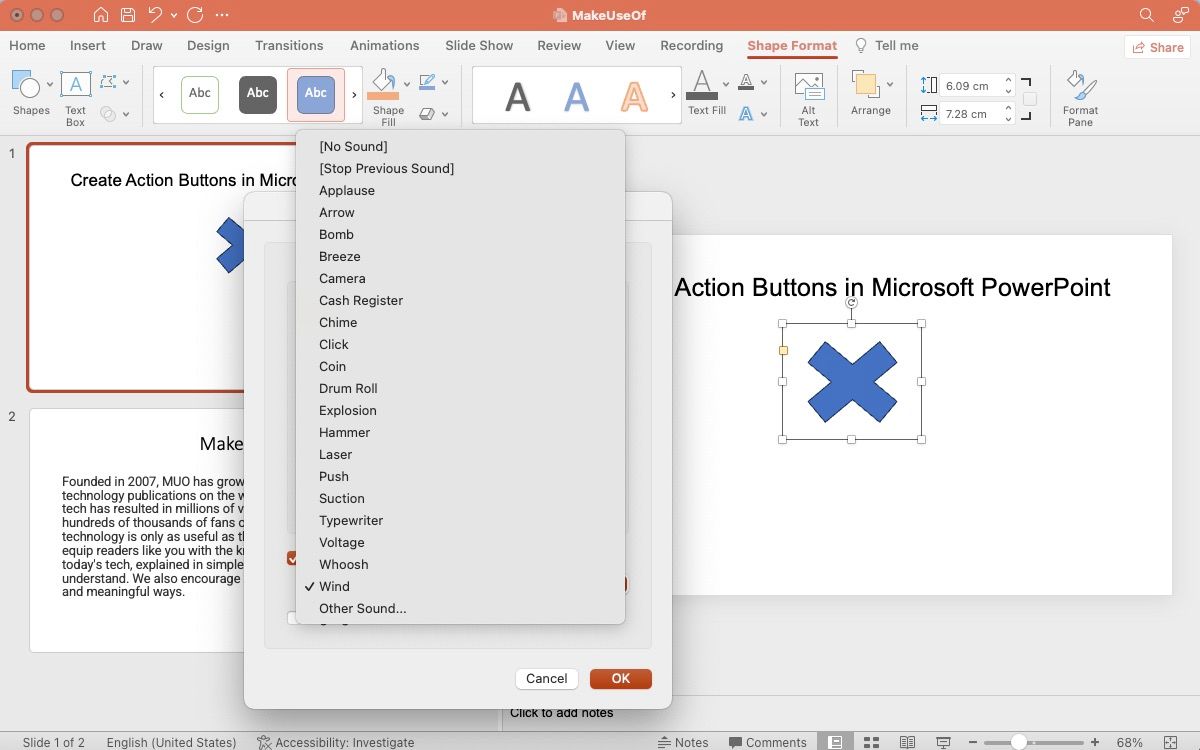
Натисніть OK, щоб застосувати. Перейдіть до слайд-шоу на стрічці та виберіть Відтворити з початку, щоб перевірити кнопки дій.
Як додати ефекти до кнопки в PowerPoint
Додавання візуальних ефектів — чудовий спосіб привернути увагу та зробити вашу презентацію візуально привабливою. Щоб додати візуальні ефекти, ви можете використовувати панель анімації в Microsoft PowerPoint. Натисніть кнопку дії та перейдіть до розділу «Анімація» на стрічці вгорі. Виберіть анімацію з доступних варіантів.
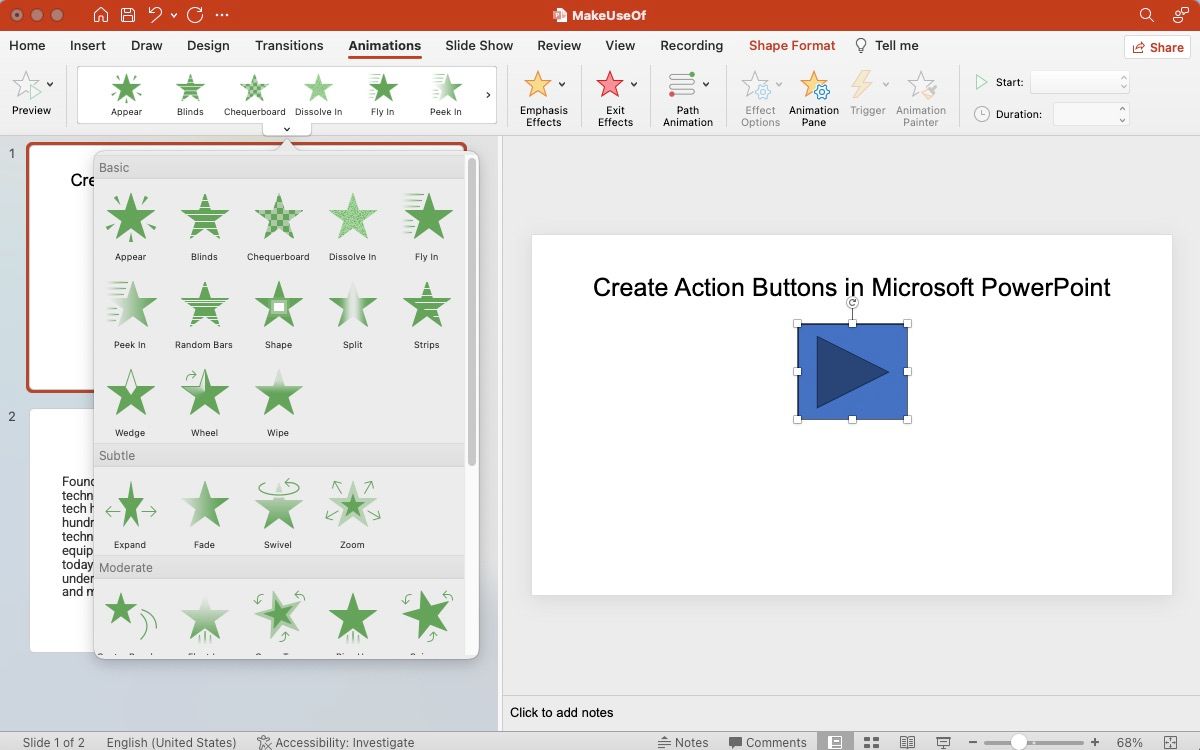
Як відредагувати кнопку дії в PowerPoint
Існують різні способи редагування кнопки дії в презентації PowerPoint.
- Параметр «Налаштування дії»: клацніть правою кнопкою миші кнопку дії, перейдіть до «Налаштування дії» та змініть призначену дію.
- Варіант редагування посилання: клацніть правою кнопкою миші зображення та перейдіть до «Посилання» > «Редагувати посилання».
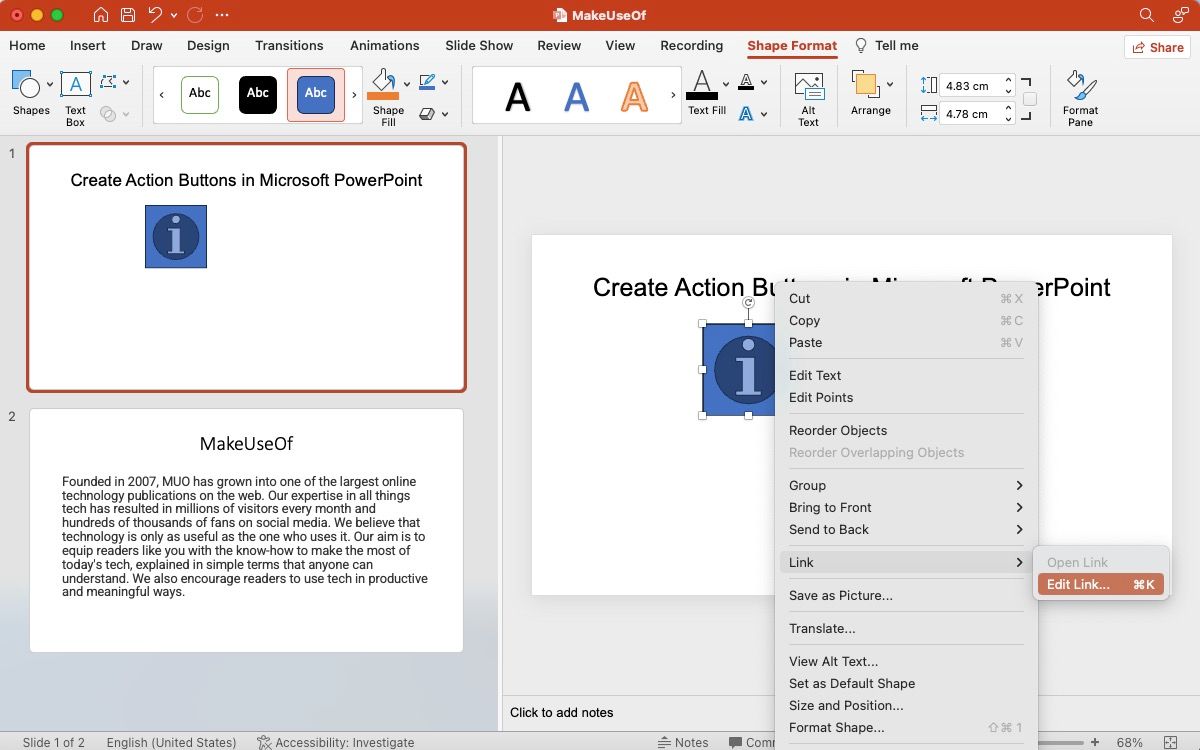
- Розділ «Вставити». Або ви можете натиснути кнопку дії та перейти до розділу «Вставити» на стрічці. Виберіть «Дія» або «Посилання», щоб швидко редагувати призначену дію.
Далі, щоб відредагувати зовнішній вигляд або анімацію кнопки дії, клацніть кнопку дії та перейдіть до розділу Формат фігури на стрічці. У цьому розділі можна налаштувати форму, розмір, колір тощо. Насправді ви також можете змінити форму кнопки, якщо хочете, не змінюючи призначеної для неї дії.
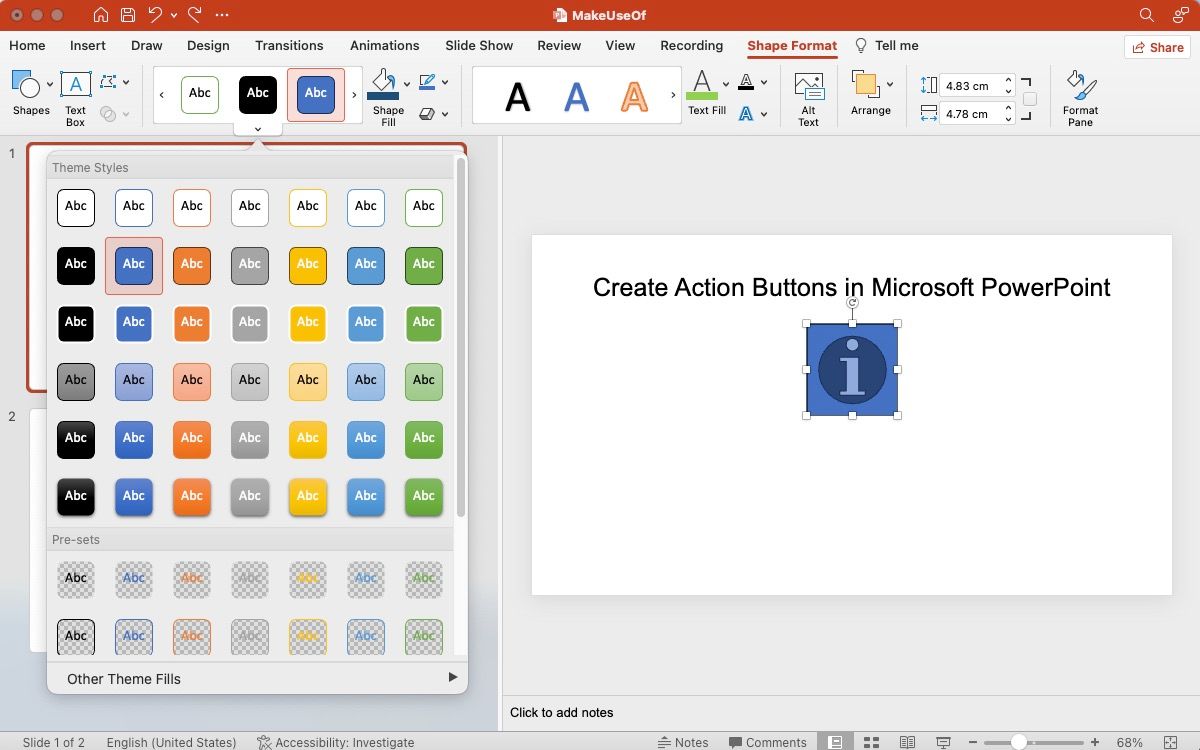
Спробуйте кнопки дій у своїх презентаціях
Спробуйте пограти з кнопками дій, готуючись до наступної презентації, щоб побачити, чи зможе це зробити презентацію більш інтерактивною та візуально привабливішою. Поки ви це робите, можливо, ви також захочете дізнатися про використання програми для запису екрана PowerPoint, щоб залучити свою аудиторію та залишити незабутнє враження.