Гістограми виступають цінним інструментом для вивчення розподілу даних, дозволяючи користувачам класифікувати інформацію за групами, які часто називають “інтервалами”, у вигляді візуальної діаграми. Розглянемо, як їх можна створити у Microsoft Excel.
Для створення гістограм в Excel необхідна версія Excel 2016 або новіша. Старіші версії (Excel 2013 і попередні) не підтримують цю функціональність.
Інструкція зі створення гістограми в Excel
Аналіз частоти даних, по суті, передбачає аналіз набору даних з метою визначення частоти появи тих чи інших значень. Наприклад, можна взяти результати тестування учнів і встановити, як часто зустрічаються певні оцінки або як багато результатів потрапляє в певний діапазон балів.
Гістограми допомагають легко отримати ці дані і представити їх на діаграмі в Excel.
Щоб створити гістограму, запустіть Microsoft Excel і виберіть потрібні дані. Дані можна вибрати вручну або, виділивши будь-яку комірку в діапазоні і натиснувши Ctrl+A на клавіатурі.
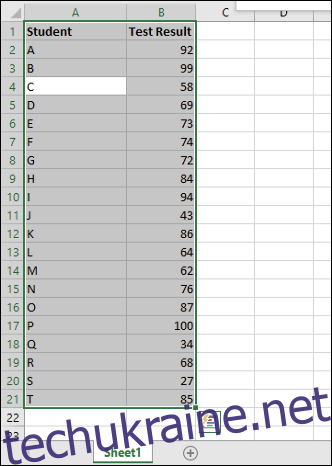
Вибравши дані, перейдіть на вкладку “Вставка” на панелі інструментів. У розділі “Діаграми”, розташованому в центрі, відобразяться доступні варіанти діаграм.
Натисніть кнопку “Вставити статистичну діаграму”, щоб розгорнути список доступних типів.
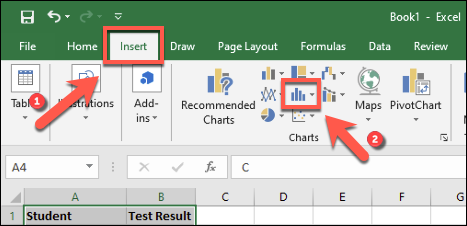
У випадаючому меню, в розділі “Гістограма”, виберіть перший варіант діаграми зліва.
Діаграма гістограми з’явиться у вашій таблиці Excel. Excel спробує автоматично форматувати діаграму, але, можливо, вам знадобиться внести деякі зміни вручну після її вставки.
Налаштування вигляду гістограми
Після вставки гістограми на аркуш Microsoft Excel ви можете налаштувати її, клацнувши правою кнопкою миші на мітках осі діаграми і вибравши пункт “Форматувати вісь”.
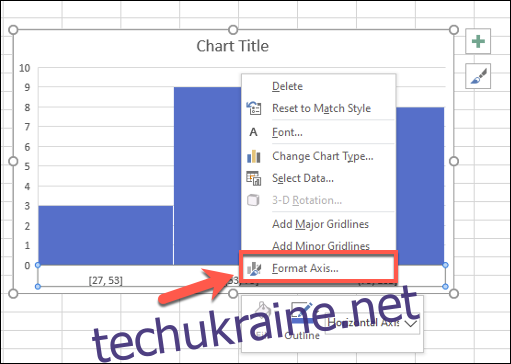
Excel автоматично визначить розділи (групи), які використовуватимуться для гістограми, але, можливо, ви захочете їх змінити. Наприклад, для списку результатів тестування учнів з максимальною оцінкою 100, ви можете захотіти згрупувати результати в межах, наприклад, по 10 балів.
Можна залишити стандартний вибір інтервалів Excel, не змінюючи параметр “За категорією” в меню “Формат осі”, що з’явиться справа. Однак, якщо ви хочете налаштувати ці параметри, потрібно скористатися іншими варіантами.
Наприклад, режим “За категорією” використовуватиме першу категорію з набору даних для групування. У випадку зі списком результатів тестування учнів це призведе до розділення кожного результату за студентами, що не є корисним для такого типу аналізу.
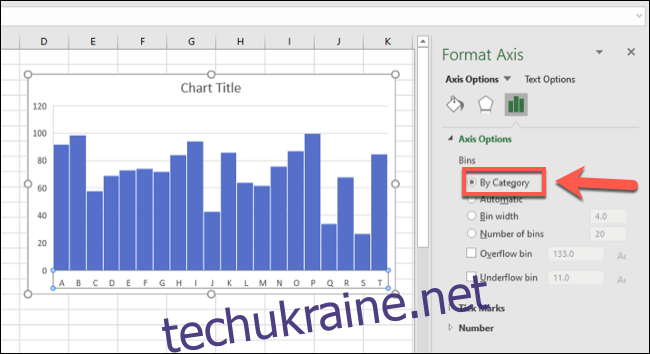
Використовуючи параметр “Ширина інтервалу”, ви можете об’єднати дані в різні групи.
Знову посилаючись на приклад з результатами тесту, ви можете згрупувати їх у групи по 10, встановивши значення “Ширина інтервалу” на 10.
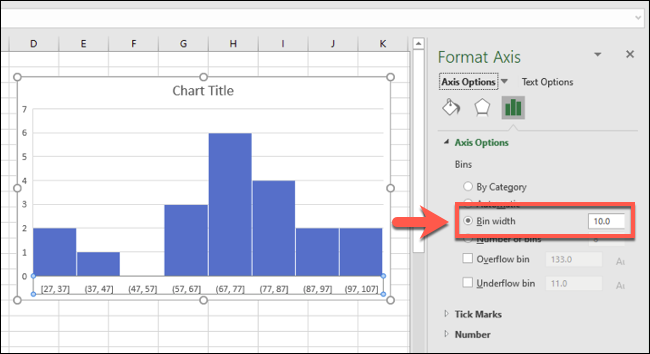
Діапазони нижньої осі починаються з найменшого числа. Наприклад, перше групування інтервалів відображається як “[27, 37]”, а найбільший діапазон закінчується на “[97, 107]”, хоча максимальний результат тесту був 100.
Параметр “Кількість інтервалів” працює подібно, встановлюючи певну кількість інтервалів для відображення на діаграмі. Якщо тут встановити 10 інтервалів, результати будуть згруповані по 10.
У нашому прикладі найменший результат – 27, тому перший інтервал починається з 27. Найбільше число в цьому діапазоні – 34, тому мітка осі для цього інтервалу відображається як “27, 34”. Це гарантує максимально рівномірний розподіл інтервалів.
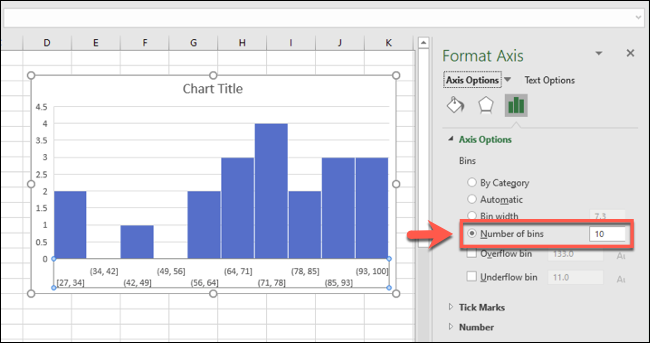
Для прикладу з результатами тестів цей варіант може бути не найкращим. Однак, якщо ви хочете, щоб завжди відображалася встановлена кількість груп, цей параметр підійде.
Ви також можете розділити дані на дві частини, використовуючи інтервали “переповнення” та “недоповнення”. Наприклад, якщо ви хочете ретельно проаналізувати дані нижче або вище певного значення, можна встановити галочку, щоб ввімкнути параметр “Переповнення інтервалу” і встановити відповідне значення.
Наприклад, якщо ви хочете проаналізувати показники успішності студентів нижче 50, ви можете увімкнути “Переповнення інтервалу” і встановити його значення на 50. Інтервали нижче 50 відображатимуться як зазвичай, але дані вище 50 будуть згруповані у відповідний інтервал “переповнення”.
Це працює разом з іншими варіантами форматування інтервалів, наприклад, шириною інтервалу.
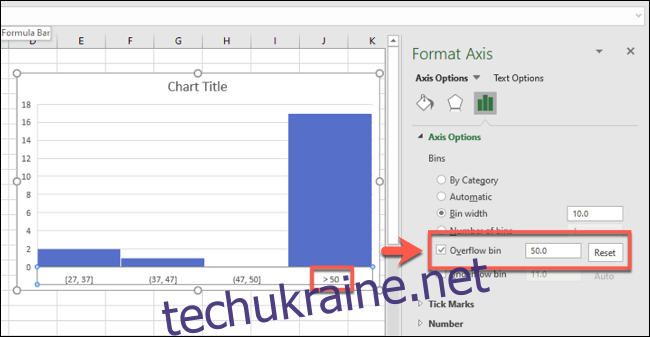
Аналогічно працює і для інтервалів “недоповнення”.
Наприклад, якщо рівень неуспішності становить 50, ви можете встановити значення “Недоповнення інтервалу” на 50. Інші групування відображатимуться як зазвичай, але дані нижче 50 будуть згруповані у відповідний розділ “недоповнення”.
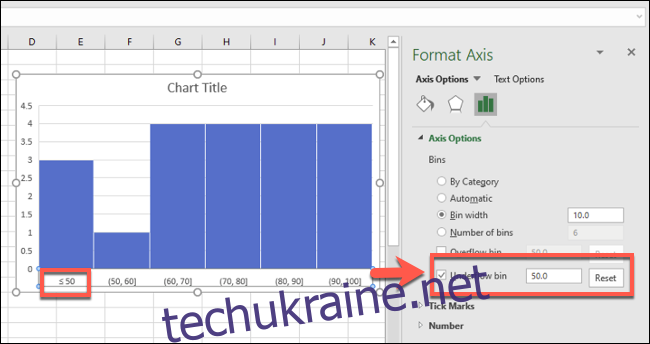
Ви також можете внести косметичні зміни до гістограми, змінивши заголовок та мітки осей, двічі клацнувши на цих елементах. Подальші зміни кольорів, тексту та панелей можна внести, клацнувши правою кнопкою миші на діаграмі та вибравши параметр “Формат області діаграми”.
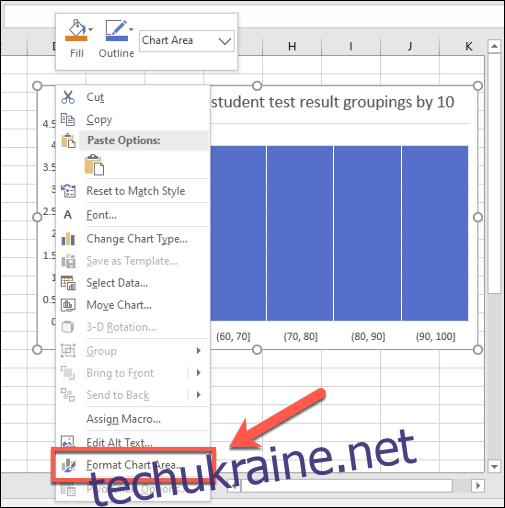
У меню “Формат області діаграми”, що з’явиться справа, будуть доступні стандартні параметри форматування, включаючи зміну параметрів меж і заливки стовпців.