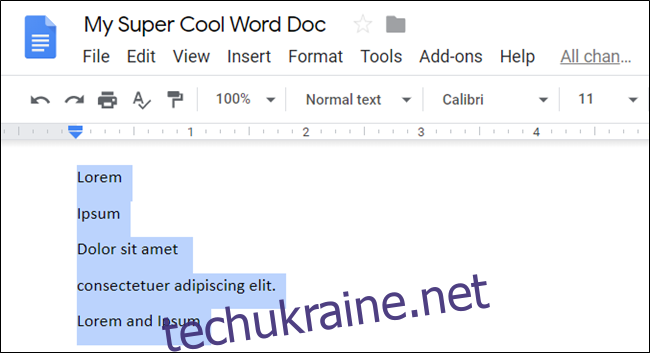У Google Docs ви можете легко створювати та налаштовувати багаторівневі списки у своєму документі. Ви можете форматувати свої списки за допомогою маркерів, цифр або навіть у алфавіті. Давайте подивимося на процес.
Як створити багаторівневий список
Запустіть браузер, перейдіть до свого Домашня сторінка Документів Google, і відкрийте новий документ.
Створити багаторівневий список у Google Документах нескладно. Все, що вам потрібно зробити, це ввести рядок, щоб почати свій список, натиснути Enter після першого елемента, щоб почати новий рядок, ввести наступний елемент у вашому списку тощо. Коли ви введете всі елементи у своєму списку, виділіть усі рядки.
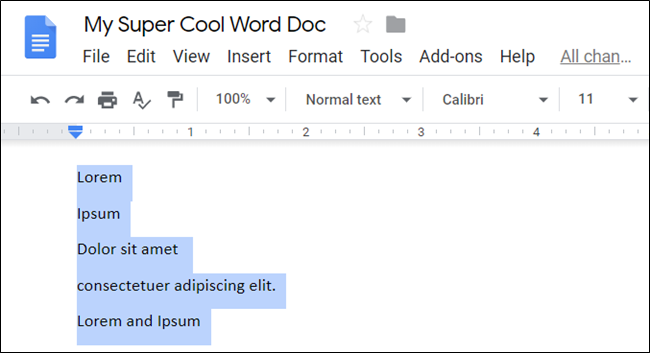
Далі натисніть Формат > Маркери та нумерація > Нумерований список, а потім виберіть стиль форматування зі списку.
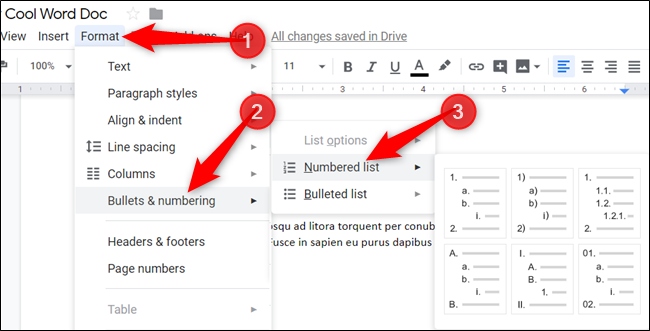
Для цього посібника ми будемо використовувати нумерований список. Якщо ви віддаєте перевагу «Маркірований список», виберіть його.
Ваш список відформатовано у вибраному вами стилі.
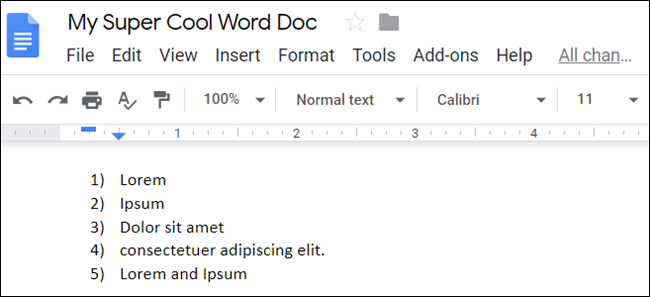
Хоча це однорівневий список, процес створення багаторівневого списку в Документах мало чим відрізняється. Коли ви починаєте знижувати та просувати предмети, ось тоді він стає справжнім багаторівневим списком.
Знижуйте та підвищуйте рядки у вашому багаторівневому списку
Зниження рядка відступає елемент до нижчого рівня списку під попереднім елементом, а підвищення елемента робить протилежне.
Щоб знизити елемент, помістіть курсор на початок рядка.
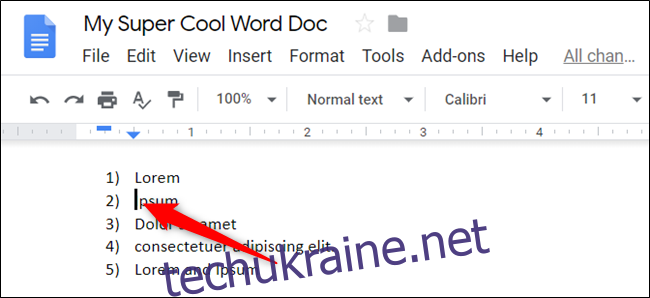
Далі натисніть Tab, щоб відправити елемент на нижній рівень списку.
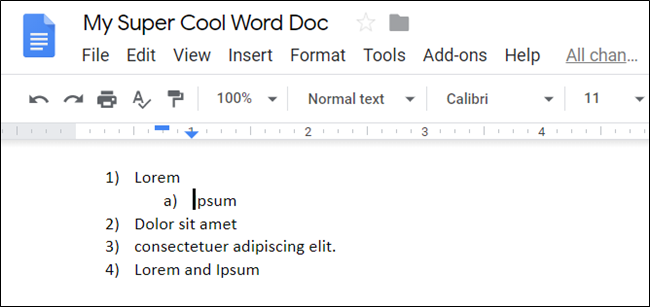
Якщо ви хочете понизити елемент більше одного разу в рядку, продовжуйте натискати Tab. Ви можете знизити елемент до восьми разів. У нашому прикладі ми двічі знизили третій рядок у нашому списку.
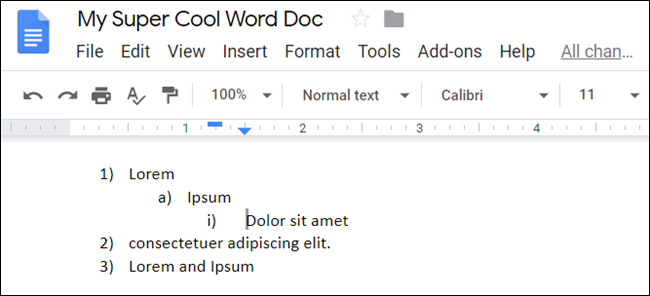
Повторюйте кроки, доки ви не будете задоволені своїм багаторівневим списком.
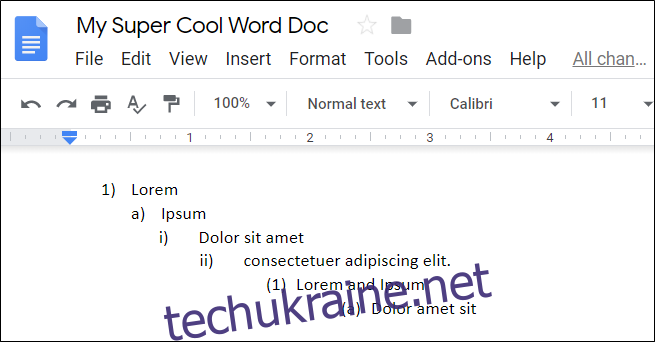
Якщо ви хочете просунути лінію (перемістити її на один рівень вгору), ви можете використовувати комбінацію клавіш. Помістіть курсор на початок рядка, а потім натисніть Shift+Tab.
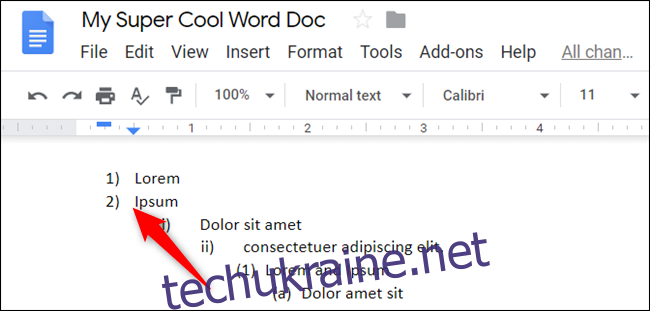
Ви можете використовувати цей метод на кількох рядках одночасно. Спочатку виділіть рядки в списку, який ви хочете рекламувати.
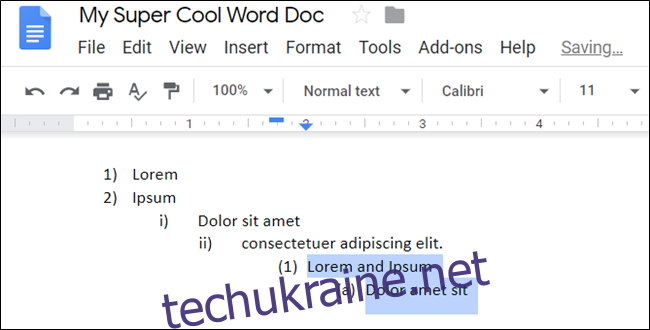
Потім натисніть Tab або Shift+Tab, щоб понизити або підвищити елементи списку.
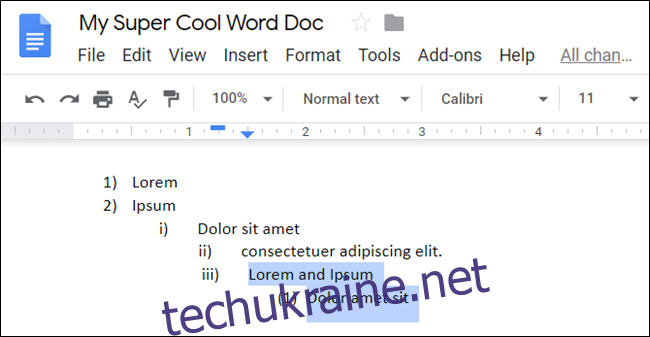
Як змінити формат багаторівневого списку
Якщо ви хочете змінити основний формат свого багаторівневого списку, це просто! Якщо ви спочатку вибрали нумерований список, але вирішили, що вам потрібен маркований список, це не проблема! Перехід з одного формату на інший займає лише кілька секунд.
Розмістіть курсор у будь-якому місці списку, клацніть піктограму Маркований список (або Нумерований список), а потім виберіть стиль зі спадного меню.
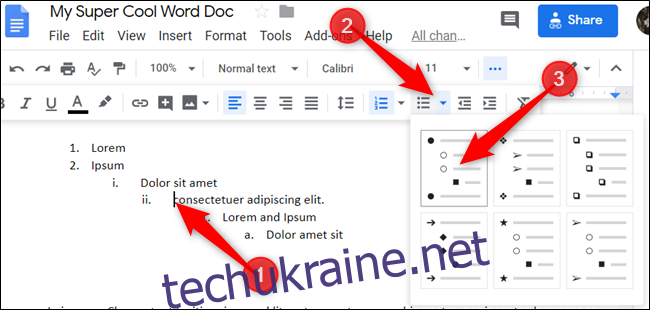
Так само весь список змінюється на новий стиль, який ви вибрали.
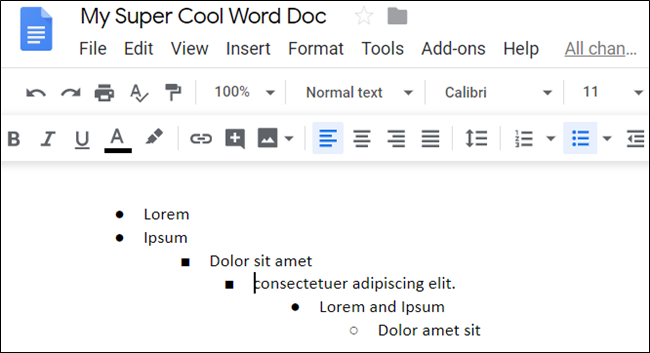
Як налаштувати багаторівневий список
Хоча рівень налаштування в Документах Google блідне в порівнянні з Microsoft Word, ви можете використовувати кольори та унікальні маркери, щоб персоналізувати свої багаторівневі списки.
Якщо ви хочете додати колір, виділіть рядок у своєму багаторівневому списку.
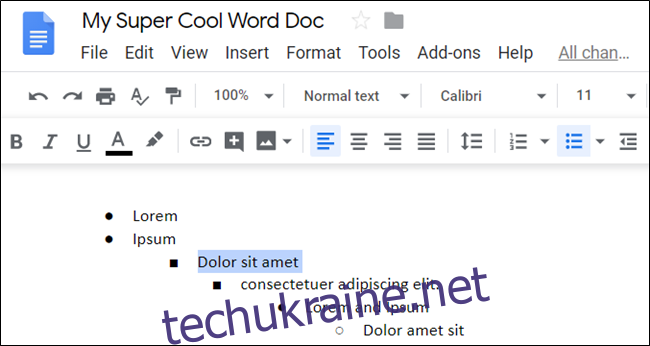
Далі клацніть піктограму «Колір тексту» на панелі інструментів і виберіть колір з палітри.
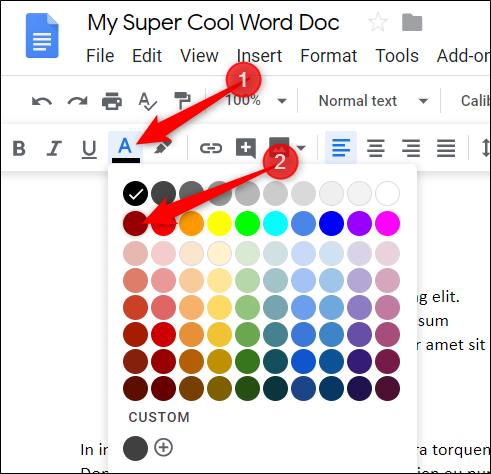
Повторіть цей крок для кожної лінії, яку ви хочете зробити яскравішою.
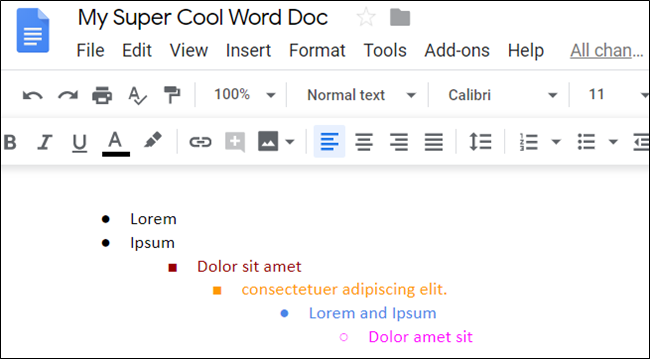
Ви також можете налаштувати кожен маркер у своєму списку за допомогою символу, спеціального символу, емодзі або будь-якого іншого, доступного в списку спеціальних символів Документів Google.
Для цього двічі клацніть маркер або число, яке потрібно змінити, а потім клацніть правою кнопкою миші, щоб відкрити контекстне меню. Ви можете вибрати один із кількох параметрів у контекстному меню або натиснути «Більше маркерів», щоб побачити повний список спеціальних символів.
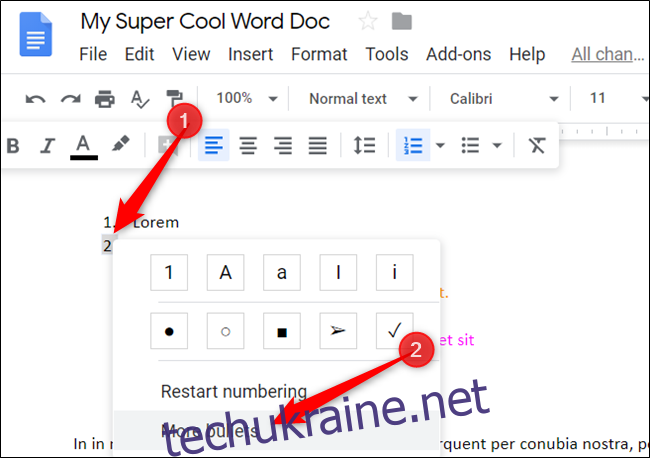
Натисніть друге спадне меню, щоб вибрати категорію. Їх багато, тому будьте готові витратити деякий час на перегляд.
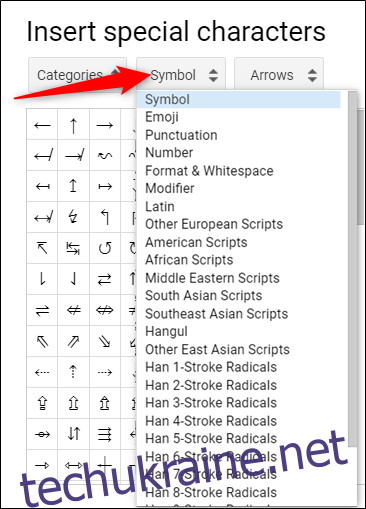
Натисніть третє спадне меню, щоб ще більше уточнити символи.
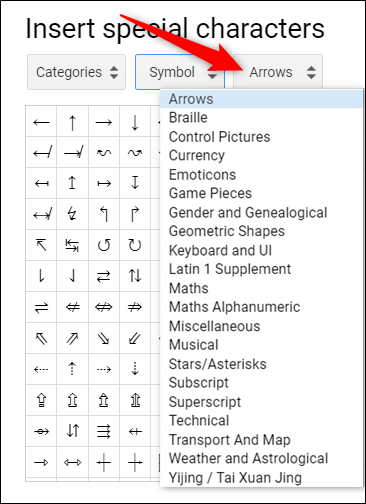
Вибравши категорії, клацніть символ, який ви хочете позначити як новий маркер.
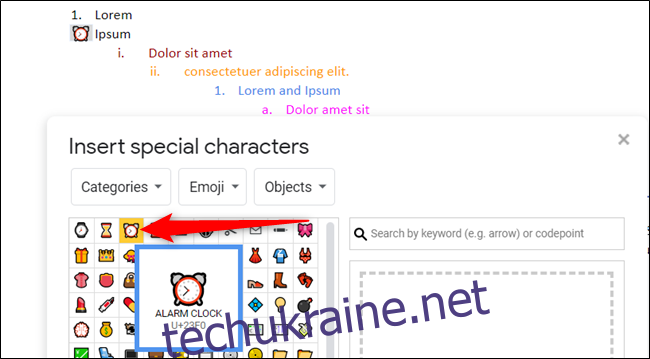
Будильник — смішний вибір для кулі, але ви можете вибрати все, що завгодно.
Повторюйте цей процес для кожного маркера, який потрібно замінити, доки ви не будете задоволені своїм багаторівневим списком.
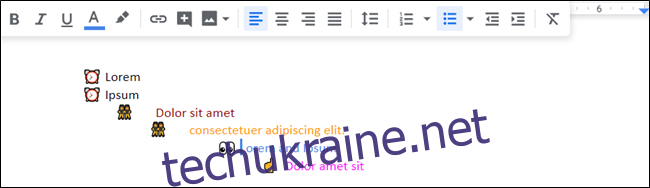
Ці спеціальні маркери діють як новий стиль для вашого списку. Щоразу, коли ви підвищите або знизите предмет, він буде робити це за допомогою маркера поточного рівня (за умови, що ви вибрали його для цього рівня).
Ось і все!