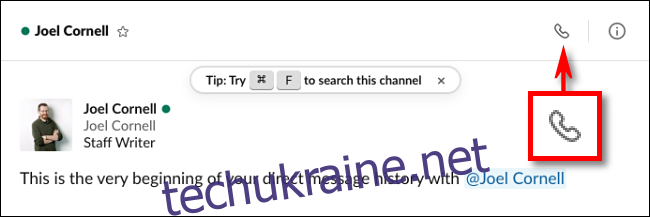У цей час віддаленої роботи багато користувачів Slack покладаються на зовнішні сервіси, такі як Zoom або Google Meet для відеочатів. Але мало хто знає, що так само легко почати відеодзвінок у самому Slack без додаткового програмного забезпечення чи послуг. Ось як.
Спочатку відкрийте a Пряме повідомлення з людиною, з якою ви хочете поспілкуватися у відеочаті. Щоб зателефонувати, натисніть на піктограму «Виклик» (яка схожа на телефонну трубку) у рядку біля імені.
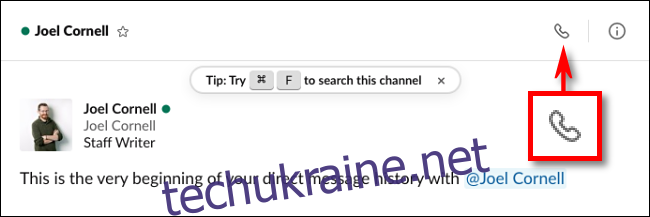
Slack почне дзвонити іншій стороні, щоб запросити відеочат. Може з’явитися вікно із запитом на доступ до мікрофона або відеокамери. Натисніть «ОК» для обох.
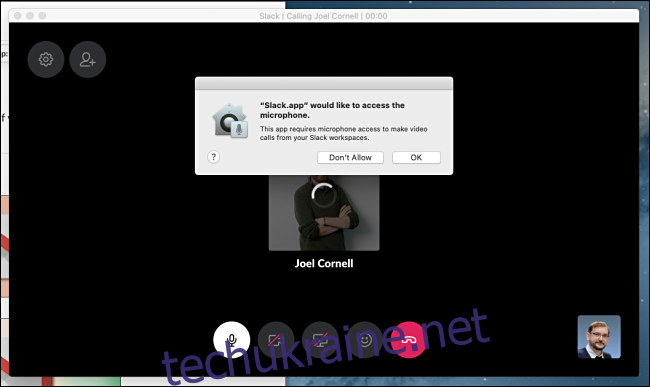
Коли інша сторона прийме дзвінок і ввімкнуть мікрофон і відео, ви побачите їх у вікні на екрані. Якщо ви переключитеся з вікна Slack, щоб використовувати іншу програму (на Mac або ПК), відеочат з’явиться у меншому плаваючому вікні, яке ви можете змінити за допомогою курсору.
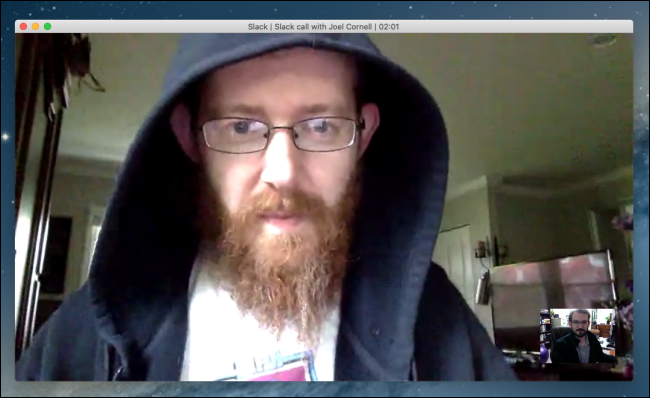
Якщо навести курсор на вікно відео, з’являться різні круглі кнопки керування.
У верхній лівій частині вікна ви знайдете кнопки «Налаштування» та «Запросити людей». Унизу в центрі екрана ви побачите ці кнопки зліва направо: Вимкнути мікрофон, Увімкнути/Вимкнути відео, Поділитися екраном, Надіслати реакцію та Покласти трубку.
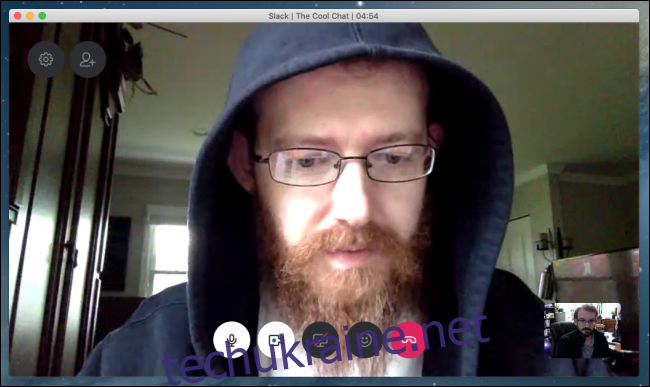
Якщо натиснути піктограму «Налаштування», з’явиться невелике меню, у якому можна вказати назву для чату та змінити налаштування мікрофона, динаміка та відеокамери.
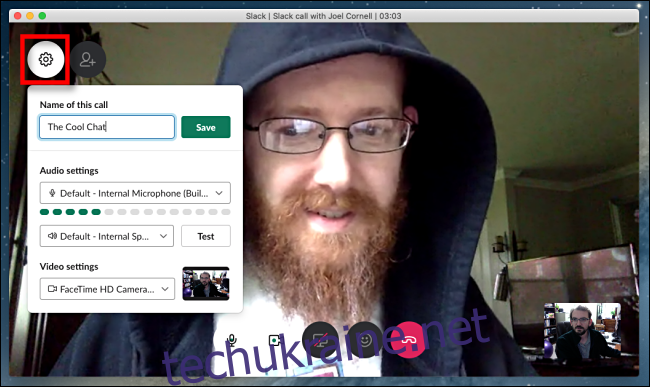
Якщо натиснути кнопку «Запросити людей», ви можете зробити груповий чат, додавши більше людей до бесіди.
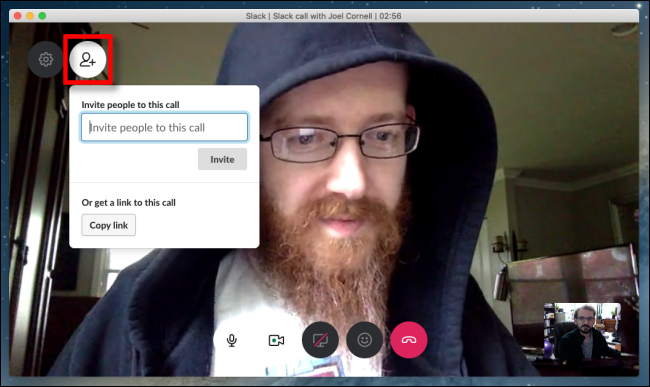
Щоб отримати доступ, натиснувши на піктограму смайлика, Reactions дозволяє додавати емодзі та невеликі текстові повідомлення, які з’являються у стрічці в правій частині вікна.
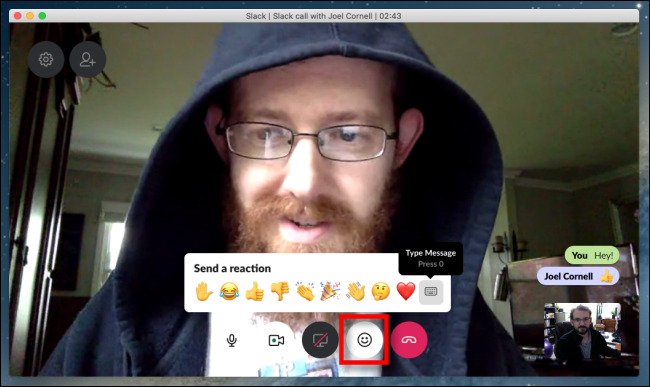
Ви можете будь-коли вимкнути звук за допомогою кнопки мікрофона або тимчасово вимкнути потік відео, натиснувши кнопку камери (контур камери із зеленою крапкою посередині).
Ви також можете поділитися переглядом того, що знаходиться на екрані вашого комп’ютера, якщо натиснути кнопку «Поділитися екраном» посередині (але будьте обережні). Значок «Поділитися екраном» виглядає як монітор комп’ютера, хоча він може здатися перекресленим, якщо ви не надали Slack дозвіл на надання доступу до екрана.
Закінчивши дзвінок, ввічливо попрощайтеся та натисніть червону кнопку «Покласти трубку». Це завершить відеочат.
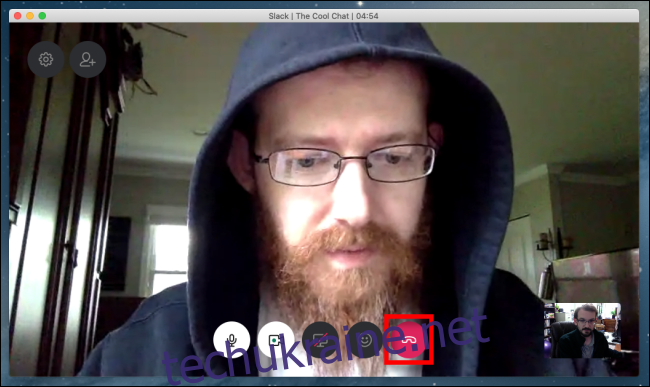
Через програми, Slack також інтегрується з іншими рішеннями для відеочату, наприклад Zoom, Microsoft Teams та інші, якщо ви хочете використовувати їх для відеоконференцій. Адміністратору Slack потрібно буде ввімкнути кожну з цих програм окремо. Розважайтеся та насолоджуйтеся спілкуванням!