Ключові висновки
- Ви можете використовувати арт-генератори штучного інтелекту, як-от Midjourney, щоб створювати творчі автопортрети, завантажуючи еталонне зображення та генеруючи підказки.
- Пограйте з ключовими параметрами, такими як вага зображення, стиль і параметр Weird, щоб налаштувати вихід своїх автопортретів штучного інтелекту.
- Поліпште якість зображення, змінивши співвідношення сторін і збільшивши зображення до найвищої роздільної здатності перед завантаженням своїх автопортретів штучного інтелекту.
Генератори штучного інтелекту, такі як Midjourney, можуть переосмислити ваше зображення в різних стилях, фонах, кольорах і настроях. Дотримуйтеся цього посібника, щоб створити кілька фантастичних автопортретів, як їх побачите через об’єктив штучного інтелекту.
Крок 1: Завантажте контрольне зображення
Щоб створити автопортрет штучного інтелекту, вам доведеться завантажити своє особисте зображення. Це те, що буде використовуватися для створення зображення.
Пам’ятаючи про це, ми рекомендуємо захистити вашу конфіденційність, створивши приватний чат із ботом Midjourney Bot і генеруючи підказки в ланцюжку прямих повідомлень замість загальнодоступних каналів.
Якщо вам потрібні додаткові вказівки щодо навігації цими платформами, перегляньте наш посібник про те, як використовувати Midjourney, а також як розпочати роботу з Discord.
Зображення, створені вами за допомогою підказок, усе одно відображатимуться в галереї веб-сайту Midjourney. Ви можете обійти це, підписавшись на план Pro або Mega та змінивши налаштування на режим Stealth.
Перейдіть до будь-якого каналу #newbie або #general і клацніть назву бота Midjourney, де б ви її не бачили. Потім введіть «Привіт» у вікні повідомлення та натисніть Enter, щоб відкрити вікно прямої переписки.
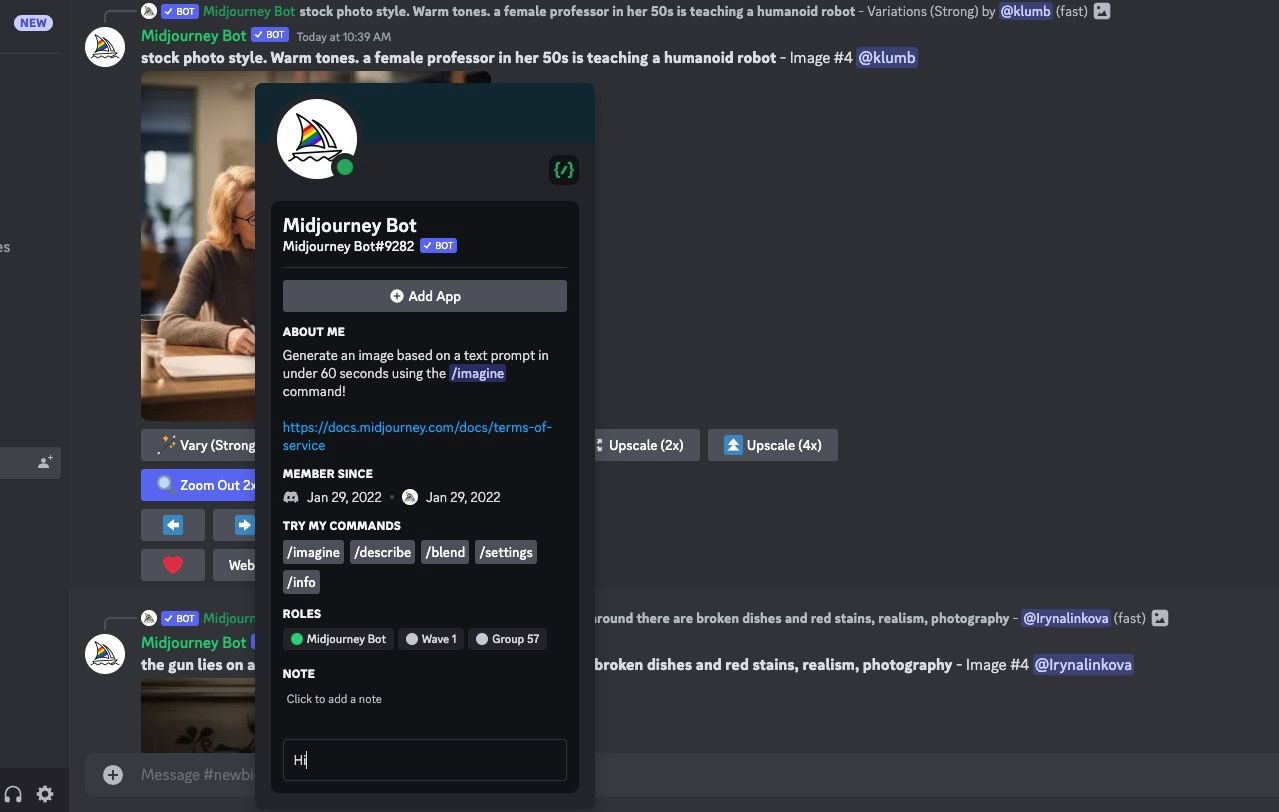
Ви можете перетягнути зображення зі свого комп’ютера та опустити його у вікно повідомлень або натиснути символ + у вікні повідомлень, щоб знайти та завантажити зображення з комп’ютера.
Вибравши зображення, натисніть Enter на клавіатурі, щоб завантажити його в чат. Далі клацніть зображення правою кнопкою миші та виберіть Копіювати посилання.
Для цього підручника ми використовуємо випадкове зображення (не)людини, згенероване штучним інтелектом, із веб-сайту під назвою Ця особа не існує.
Крок 2. Створіть підказку за допомогою URL-адреси
Тепер ми можемо почати підказувати. Ось як виглядає базовий шаблон:
/imagine prompt [image URL] [prompt]
Спочатку замініть URL-адресу зображення посиланням на зображення, яке ви скопіювали на попередньому кроці. Потім ви можете почати вводити опис зображення.

Коли ви вперше вставите посилання у вікно повідомлення, воно буде дуже довгим. Але як тільки ви натиснете Enter, посилання скоротиться, і ви зможете використовувати цю версію для майбутніх підказок.

Основна вимога — згадати особу в підказці. У цьому випадку ми включили, наприклад, «Ельфійську жінку». Але крім цього, ви можете творчо підійти до обстановки, художнього стилю, настрою, об’єктів тощо,
Якщо вам потрібне натхнення, ви можете переглянути ці підказки для штучного інтелекту, перш ніж почати.
Крок 3: Пограйте з ключовими параметрами
Є три параметри, які варто перевірити, якщо ви хочете отримати кращі результати для свого автопортрета штучного інтелекту. Щоб скористатися ними, просто додайте параметр у кінець підказки.
Вага зображення
Параметр –iw означає вагу зображення. Ви можете використовувати його, щоб підкреслити більше еталонного зображення або більше текстового опису в кінцевому зображенні.
Низька вага зображення, наприклад –iw 0,5, означає, що текстова підказка матиме більший вплив на кінцеве зображення.
/imagine prompt https://s.mj.run/4r_P9m_jvDU A woman in a sharp grey suit sitting in an office full of robots, brightly lit, futuristic --iw 0.5

Більша вага зображення, наприклад –iw 1,5, означає, що контрольне зображення матиме більший вплив на кінцеве зображення.
/imagine prompt https://s.mj.run/4r_P9m_jvDU A woman in a sharp grey suit sitting in an office full of robots, brightly lit, futuristic --iw 1.5

Ви можете встановити це число в будь-якому діапазоні від 0 до 2. За замовчуванням встановлено значення 1 для однакової ваги між зображенням і підказкою.
Стиль Raw
Багато «прикрас» застосовано до зображень Midjourney, що робить зображення гарними (згадайте, кінематографічні голлівудські кадри). Але проблема полягає в тому, що ви отримуєте зображення, які виглядають нереалістично та навіть фальшиво, коли натомість вам потрібен автопортрет штучного інтелекту, який виглядає як справжня людина.
Додавання параметра –style raw може допомогти в цьому, зосередившись на стилі, який ви вказуєте, і видаливши частину автоматичного прикрашання, яке відбувається. Різниця між двома наборами зображень нижче незначна, але все ж помітна.
/imagine prompt https://s.mj.run/4r_P9m_jvDU Oil painting portrait of a woman in a field of green rolling hills
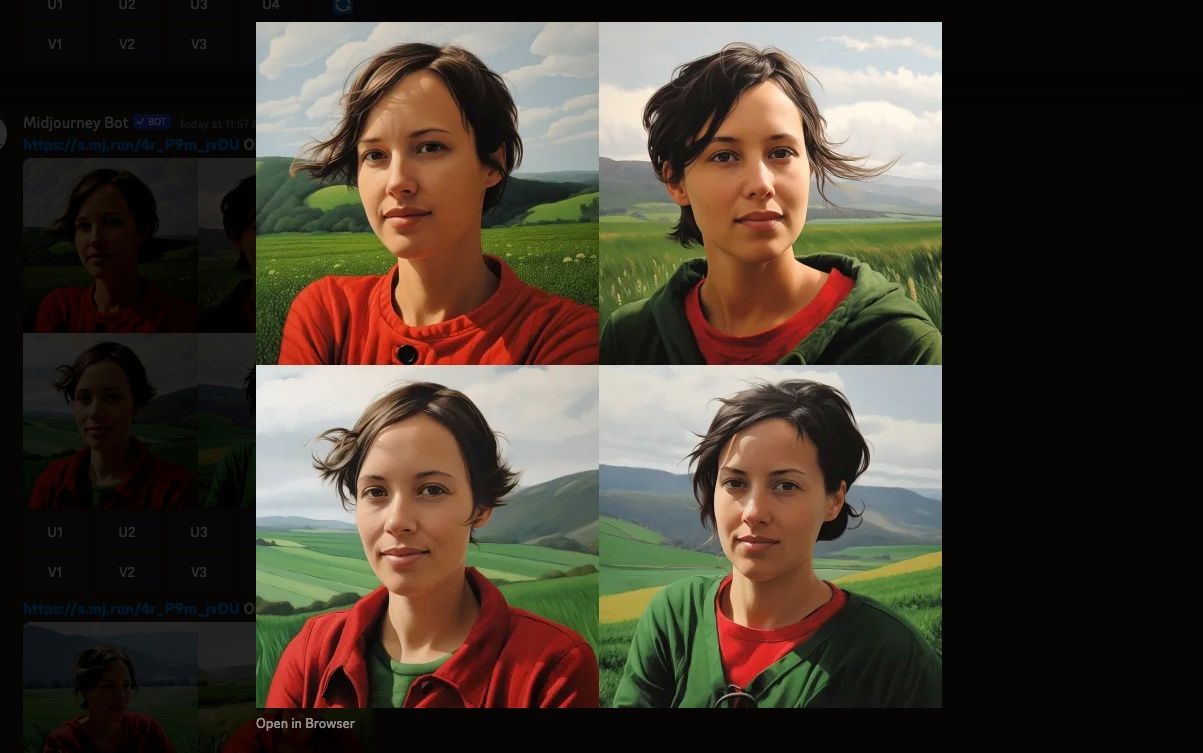
https://s.mj.run/4r_P9m_jvDU Oil painting portrait of a woman in a field of green rolling hills --style raw

Дивно
Створення автопортретів штучного інтелекту може змусити вас почуватися трохи дивно, коли ви спостерігаєте, як ви перетворюєтеся через призму системи штучного інтелекту. Тож чому б не звернути увагу на цю дивовижність, додавши параметр –weird?
Відповідно до посібник Midjourney, це «додає химерності та неординарності» образу. Знову ж таки, це допоможе створити автопортрет штучного інтелекту, який буде менш красивим і потенційно більш унікальним.
Дивне налаштування за замовчуванням — 0 із максимальним значенням 3000. Додавання цього елемента до підказки дасть вам більш несподівані результати.
/imagine prompt https://s.mj.run/4r_P9m_jvDU 3D render model of a woman

/imagine prompt https://s.mj.run/4r_P9m_jvDU 3D render model of a woman --weird 2000
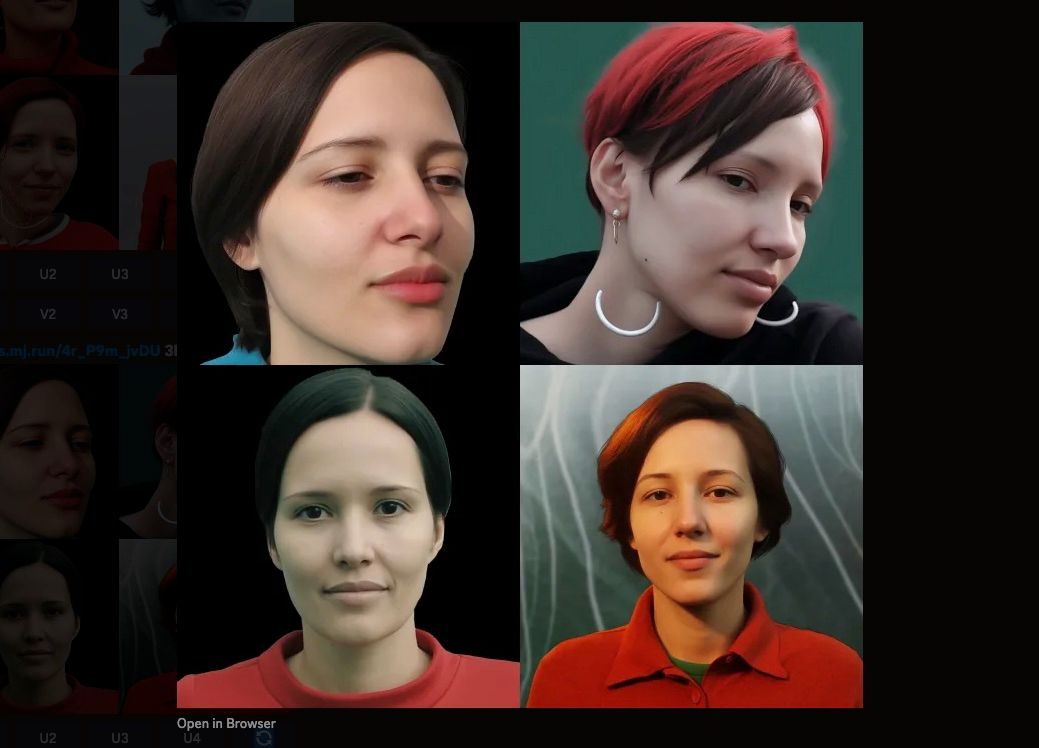
Крок 4: покращте якість зображення
Двома областями, де можна покращити якість зображення, є співвідношення сторін і роздільна здатність зображення.
Почнемо зі зміни співвідношення сторін. Співвідношення за замовчуванням для зображень Midjourney становить 1:1, що добре підходить для ряду соціальних платформ, де ви можете використовувати свій автопортрет штучного інтелекту.
Але якщо ви хочете оформити зображення таким чином, щоб виділитися, спробуйте змінити розміри на ті, які використовуються в класичній портретній фотографії, додавши –ar 2:3 або –ar 4:5.
Зміна співвідношення сторін у Midjourney також дає вам більше можливостей для використання вашого мистецтва штучного інтелекту для таких речей, як фон робочого столу, друк і соціальні платформи, які вимагають інших розмірів зображення.
/imagine prompt https://s.mj.run/4r_P9m_jvDU portrait of a woman, photorealistic, neutral background --ar 4:5
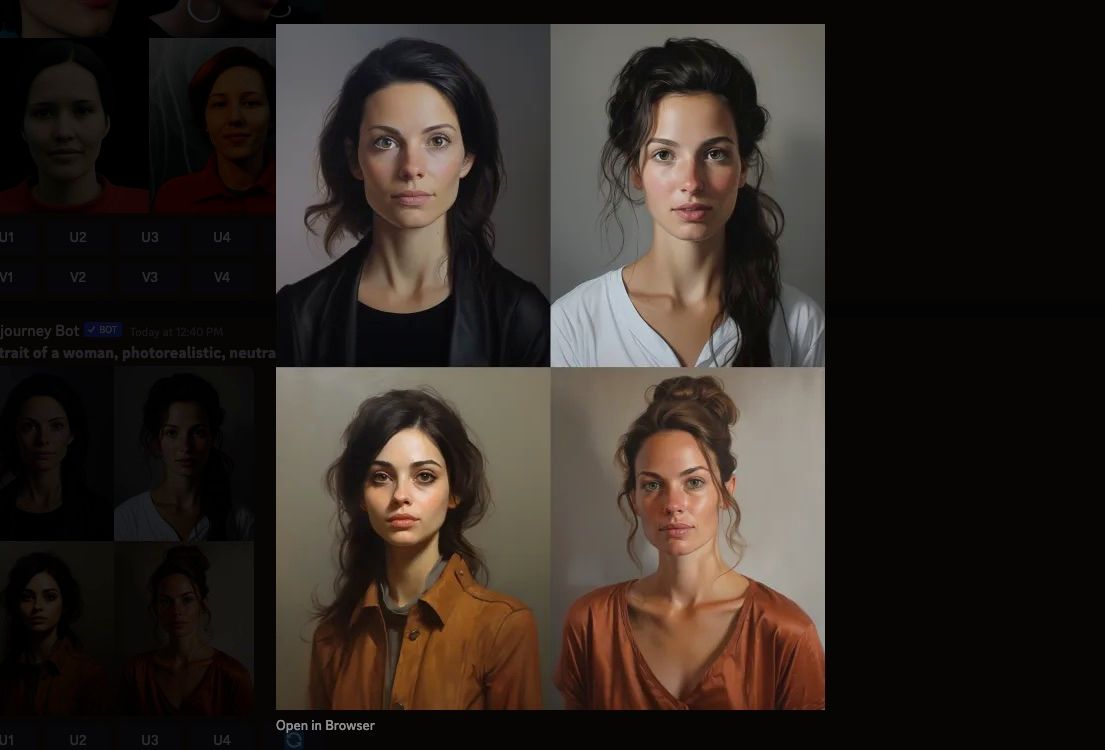
Ще одне варте налаштування — це масштабування зображення для отримання максимально можливої роздільної здатності.
Спочатку виберіть із чотирьох зображень, з якими ви хочете працювати, за допомогою кнопок, позначених літерою U. Верхнє ліворуч і праве зображення позначено U1 і U2, а нижнє ліворуч і праве зображення позначено U3 і U4.
Зображення знову з’явиться в чаті, цього разу з можливістю натиснути Upscale (4x). Натисніть цю кнопку та дочекайтеся завершення обробки остаточного зображення.
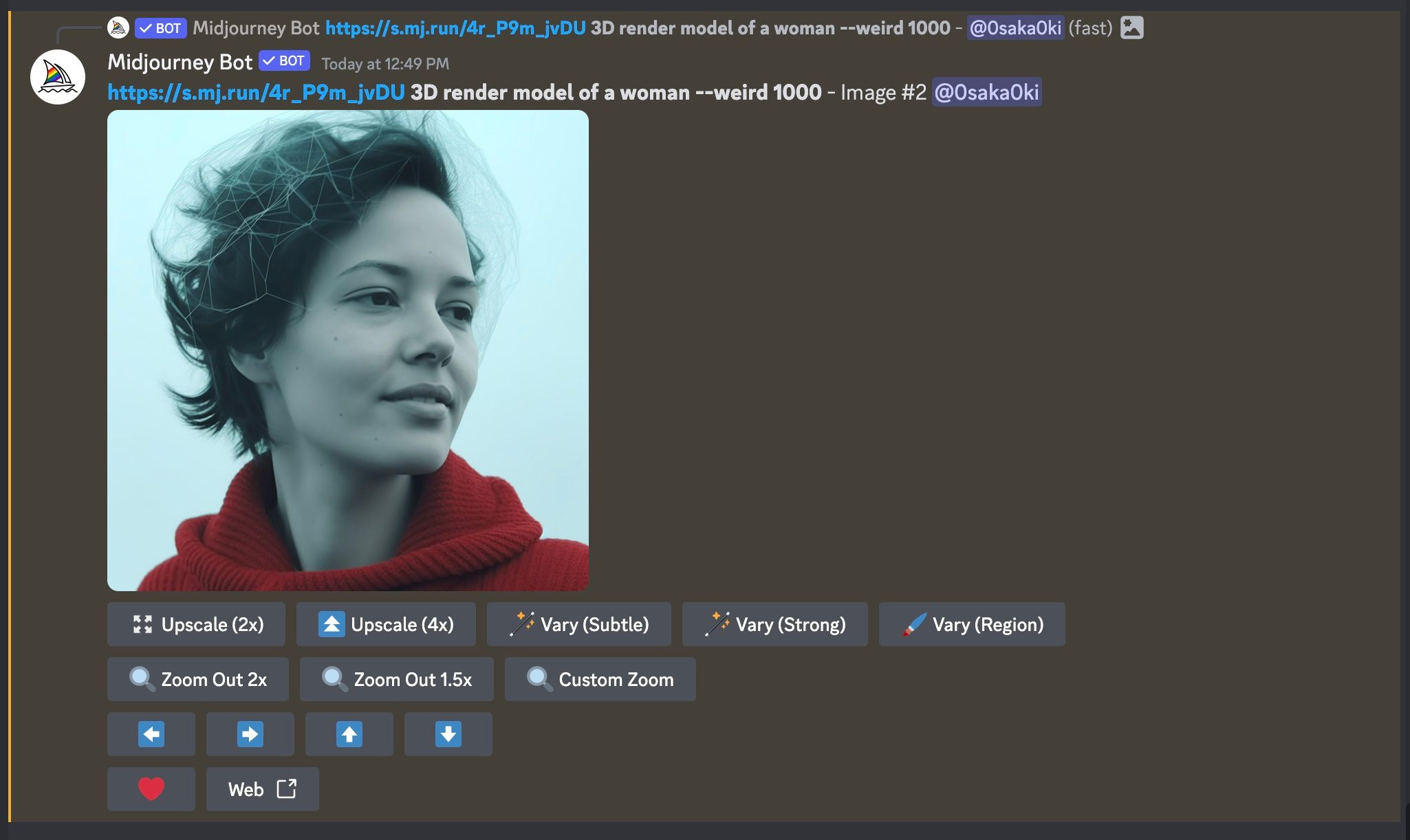
Крок 5. Завантажте свій AI автопортрет
Завершивши масштабування зображення, клацніть зображення, щоб переглянути його, а потім натисніть «Відкрити у браузері». Клацніть зображення правою кнопкою миші та виберіть «Зберегти зображення як», щоб завантажити його на свій комп’ютер.
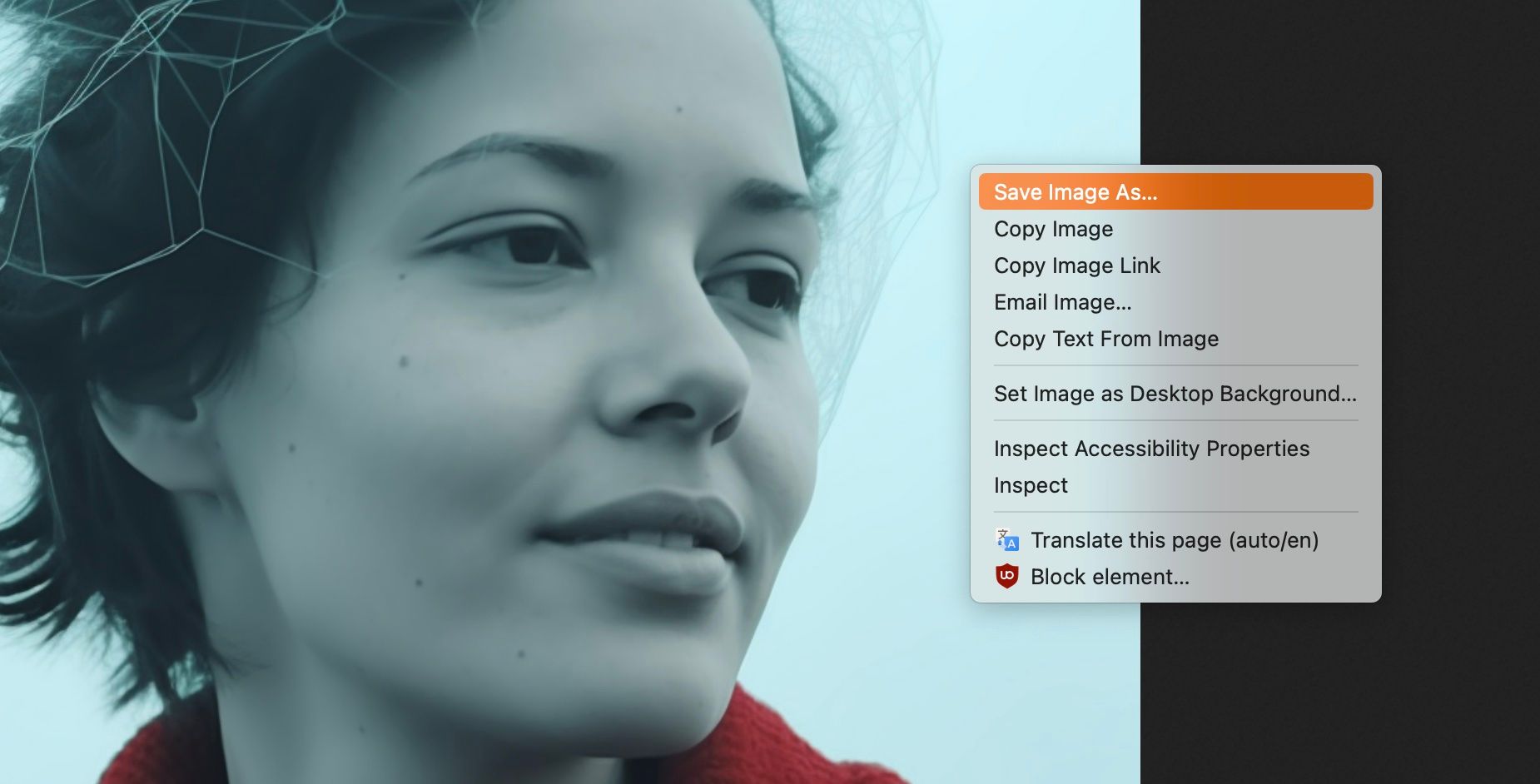
Тепер, коли у вас є автопортрет штучного інтелекту, ви можете змінити зображення профілю в соціальних мережах на щось трохи веселіше. Ви також можете використовувати автопортрети AI, щоб захистити свою конфіденційність. Створивши зображення на свою подобу для публічних облікових записів, ви можете зарезервувати справжні фотографії для близьких друзів і родини.

