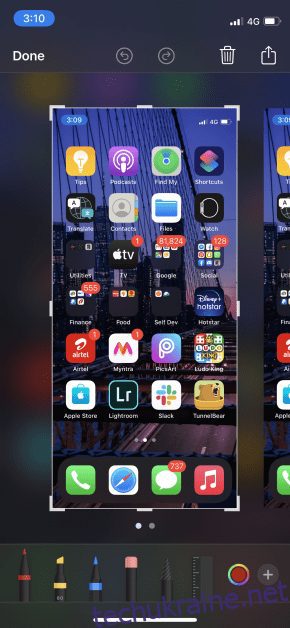Запис екрана на будь-якому пристрої є зручною функцією, оскільки може бути багато випадків, коли ви захочете зафіксувати те, що відбувається на вашому екрані.
Ви можете записати свій ігровий процес, продемонструвати процес, показати цікавий кліп своєму другові або з будь-якої причини.
Після появи iOS 11 запис екрану на iPhone став простою справою, і вам більше не потрібно шукати «нестандартні» способи, оскільки зараз це стало помітною функцією.
Процес надзвичайно простий, і зараз ми розглянемо його разом із деякими іншими способами.
Давайте відразу стрибнемо.
Як зробити скріншот на iPhone?
Оскільки знімок екрана також є формою захоплення вашого екрана, ми збираємося почати з нього. Існує кілька способів зробити знімок екрана на iPhone, тому нижче наведено 2 найпростіших.
Спосіб 1:
Крок 1. Одночасно утримуйте бічну кнопку та кнопку збільшення гучності на сторінці, яку потрібно зробити.
Крок 2. Невеликий попередній перегляд знімка екрана виглядає так:
Крок 3. Торкнувшись цього пункту, ви зможете видалити, поділитися, відредагувати або зберегти знімок екрана.
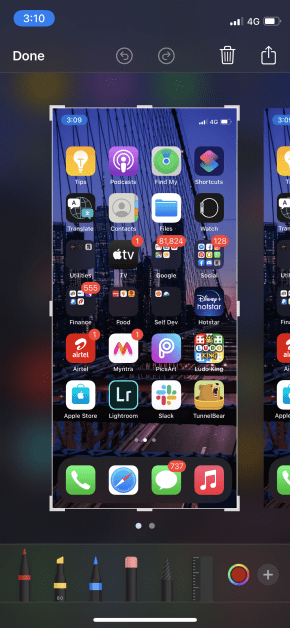
Крок 4. Якщо ви хочете зберегти знімок екрана на своєму пристрої, торкніться пункту «Готово» у верхньому лівому куті.
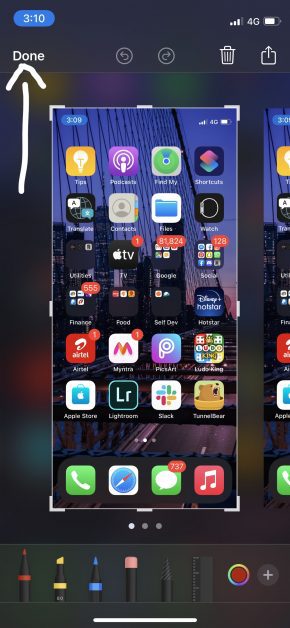
Крок 5: Натисніть «Зберегти у фото».
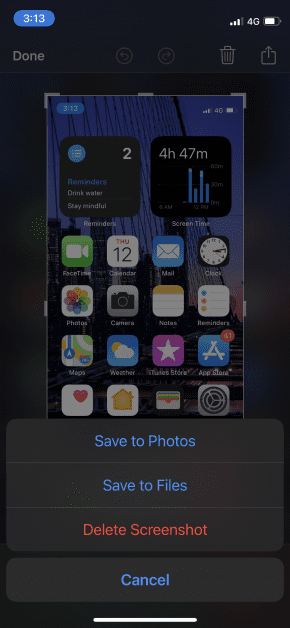
Спосіб 2:
Для другого методу ми повинні ввімкнути функцію AssistiveTouch.
По суті, це зручна плаваюча кнопка, яка містить багато елементів керування, які дозволяють вам виконувати такі дії, як створення знімка екрана, відкриття Siri, перезавантаження пристрою та інші дії без необхідності відкривати програму налаштувань.
Виконайте наведені нижче дії, щоб активувати його (якщо ви ще цього не зробили), а потім зробіть знімок екрана, використовуючи його.
Крок 1. Перейдіть до «Налаштувань» і натисніть «Спеціальні можливості».
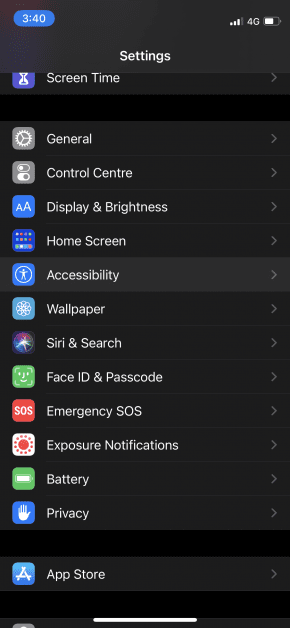
Крок 2: натисніть «Доторкнутися».
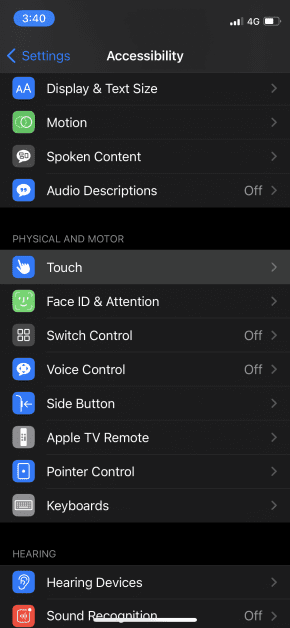
Крок 3. Увімкніть AssistiveTouch, якщо ви ще цього не зробили.
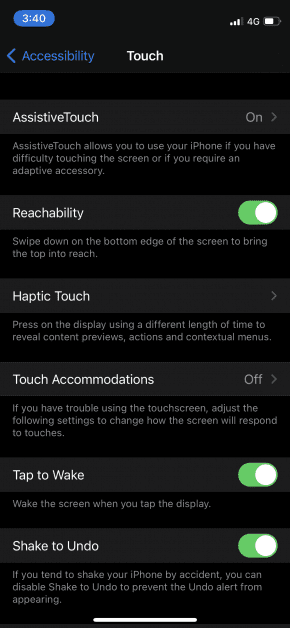
Крок 4: відкрийте сторінку, яку ви хочете зробити, і торкніться плаваючої піктограми.
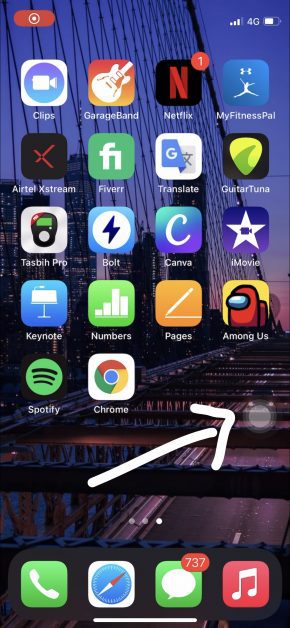
Крок 5: Серед параметрів натисніть «Знімок екрана».
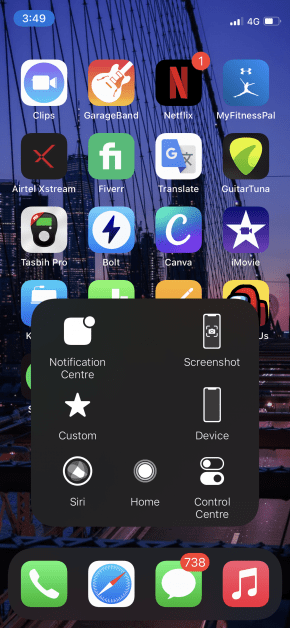
Крок 6: Подібно до першого методу, на екрані з’явиться невеликий попередній перегляд знімка екрана. Торкніться цього та збережіть його звідти.
Як записати екран на iPhone?
Після випуску iOS 11 записувати екран як відео на iPhone просто. Ось кроки:
Крок 1: Відкрийте сторінку, яку хочете записати.
Крок 2. Якщо у вас iPhone X або новішої версії, потягніть меню центру керування у верхньому правому куті, або, якщо у вас iPhone 8 або ранішої версії, потягніть його вгору, провівши знизу вгору.
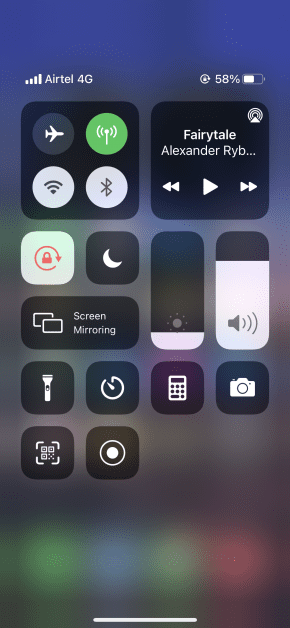
Крок 3. Натисніть кнопку запису екрана.
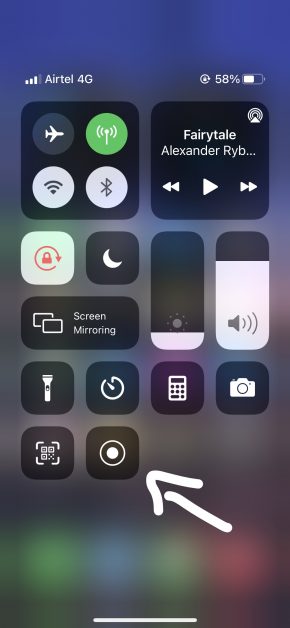
Крок 4: Перед початком запису відобразиться 3-секундний таймер. У цей час ви можете закрити меню центру керування та повернутися до сторінки, яку хочете записати.
Крок 5. Після завершення запису знову відкрийте меню центру керування та натисніть кнопку запису екрана, щоб зупинити запис.
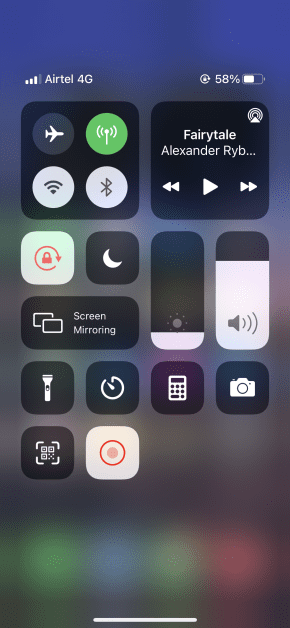
Відео буде автоматично збережено у вашій галереї.
Програми для запису екрану на айфон
Наведені вище методи запису екрану на вашому iPhone працюють ідеально, але ось деякі сторонні програми та програми, які справляються з роботою однаково добре.
Доктор Фоне
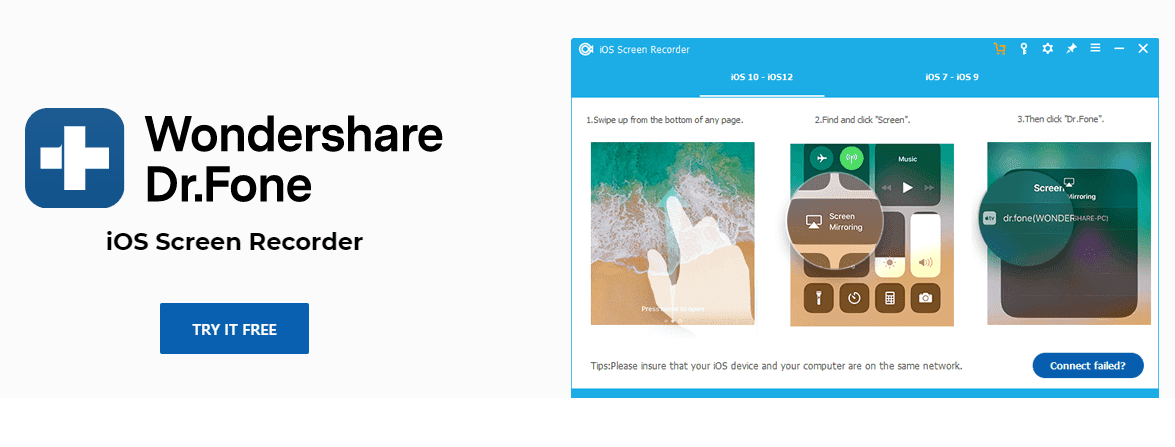
Доступно для Windows, Dr. Fone iOS Screen Recorder це дивовижний інструмент, який допомагає безперешкодно знімати екран вашого iPhone. Він може записувати відео, системний звук, ігровий процес, презентації та майже все, що ви можете собі уявити.
Також є можливість віддзеркалити ваш пристрій на екрані комп’ютера у форматі HD і в режимі реального часу.
TechSmith Capture
Компанія TechSmith, відома своїм пакетом програм Camtasia для запису екрана на вашому комп’ютері, також має мобільну версію, TechSmith Captureщо дозволяє записувати екран на вашому iPhone.
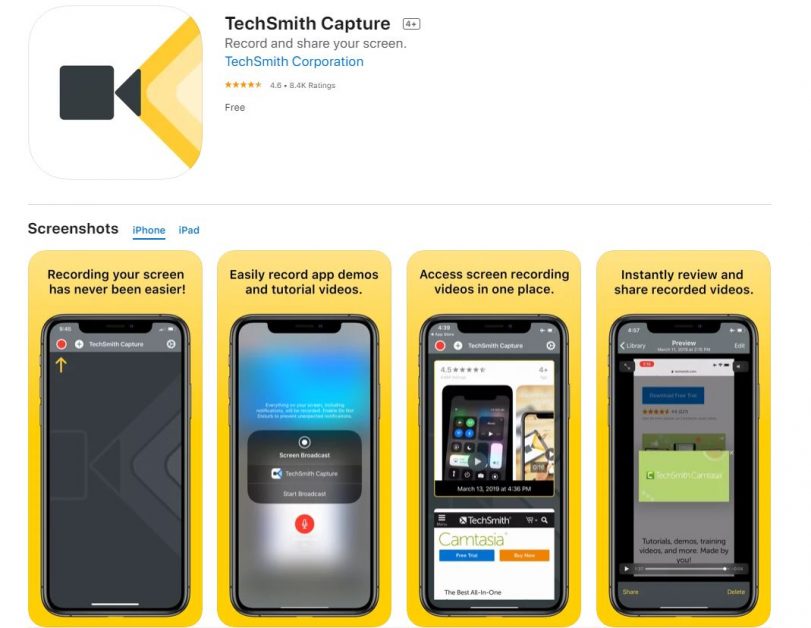
Це також дозволяє записувати аудіо, щоб ви могли додати озвучення до запису.
Перейти до запису
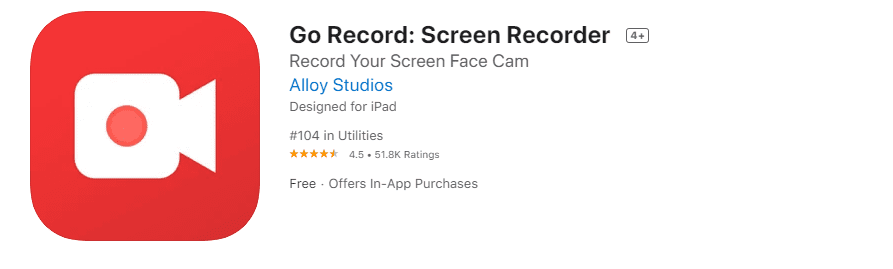
с Перейти до запису, ви можете записати свій екран або імпортувати записи зі своєї галереї та додати до них власні коментарі. Він також має багато варіантів редагування, які дозволяють додавати власну реакційну камеру обличчя поверх записів.
Ви можете завантажити цю програму на свій iPhone.
Запиши це!
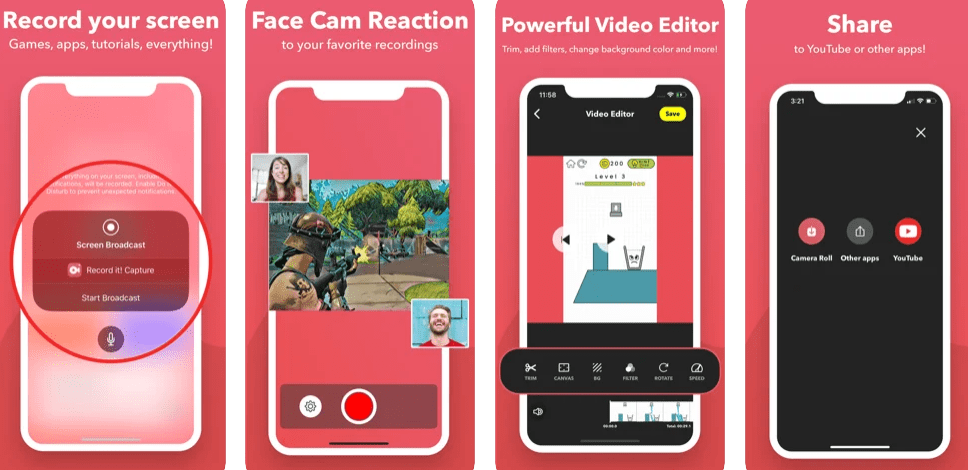
Подібно до програми вище, Запиши це! дозволяє додавати власну реакцію «картинка в картинці» та коментарі поверх записів. Експортувавши свої записи, ви можете редагувати їх за допомогою вбудованого відеоредактора.
DU Recorder
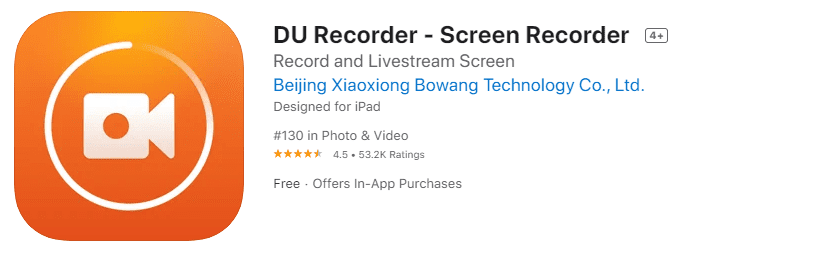
DU Recorder дозволяє виконувати багато завдань, окрім звичайного захоплення екрана, що включає пряму трансляцію на кілька платформ, таких як Twitch, Facebook і YouTube. Ви також маєте отримати доступ до їхнього потужного відеоредактора, щоб внести будь-які виправлення.
Як обрізати ваші записи?
Перш ніж використовувати свої записи, завантажуючи їх кудись або ділясь ними з кимось, рекомендується обрізати початкову та кінцеву частини, оскільки це захоплює екран центру керування.
Очевидно, що це непотрібно, особливо якщо ви не хочете нічого робити із записом, окрім збереження його у своїй галереї. Але це все одно корисно знати, тому ось кроки для цього.
Крок 1: Перейдіть до «Фото».
Крок 2. Знайдіть записане відео, яке потрібно обрізати, і торкніться його.
Крок 3: натисніть «Редагувати» у верхньому правому куті.
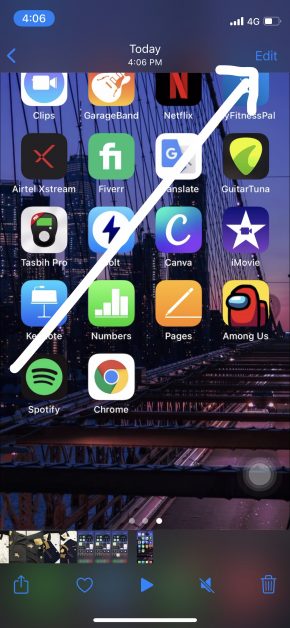
Крок 4. Ви побачите такі варіанти:
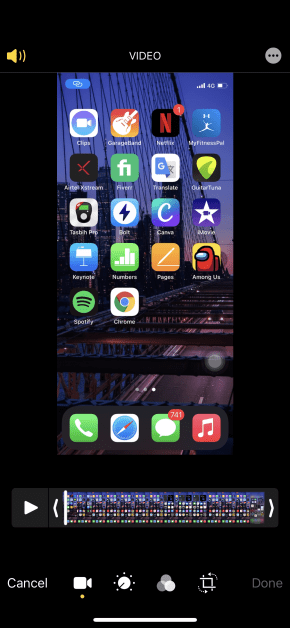
Крок 5. Ви можете обрізати, обрізати, додавати ефекти тощо. Щоб обрізати, перемістіть початковий і кінцевий повзунки до точок, які ви хочете зберегти.
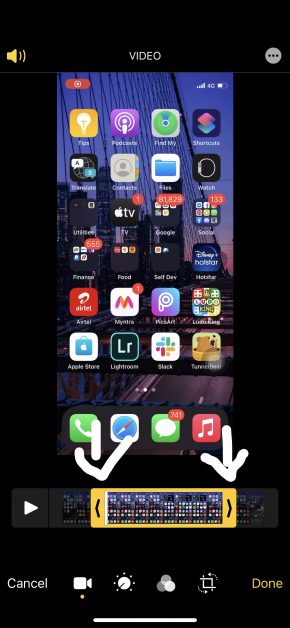
Крок 6. Коли ви будете задоволені, торкніться «Готово».
Крок 7. Ви можете зберегти його як нове відео або замінити зміни поверх старого.
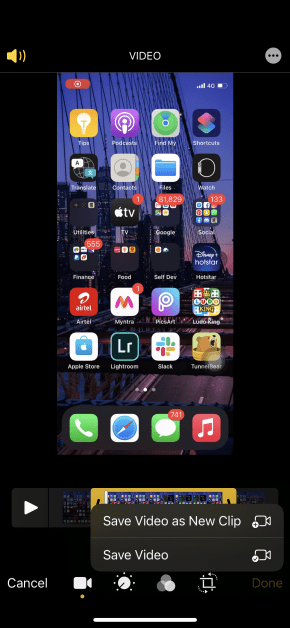
Знайдіть скорочену версію у своїй галереї, і готово!
Висновок
Запис екрану на iPhone останнім часом став легким завданням із опцією за замовчуванням, але все одно варто звернути увагу на програми сторонніх розробників, якщо ви шукаєте більше функцій, які підходять разом із цим. Вони особливо рекомендовані, якщо ви використовуєте записи екрана не лише для «особистого» використання.
пов’язані:
Перевірте стан акумулятора iPhone, iPad і MacBook за допомогою цих 7 інструментів
4 способи приховати програми на iPhone
Зніміть замки iPhone за допомогою Lockwiper
6 програм для відображення екрана вашого iPhone