Ключові висновки
- Ви можете використовувати комбінації клавіш і пункти меню, щоб швидко копіювати та вставляти майже будь-що на вашому Mac.
- Ми рекомендуємо інсталювати менеджер буфера обміну, якщо вам потрібна краща історія буфера обміну і ви хочете копіювати та вставляти елементи скільки завгодно разів.
- Ви можете скористатися функцією Apple Handoff, щоб плавно скопіювати вміст зі свого iPhone і вставити його на свій Mac (і навпаки).
Якщо ви перейшли на macOS з Windows або Linux, не відразу стане зрозуміло, як копіювати та вставляти елементи на Mac. Це тому, що розкладка клавіатури інша, але насправді це досить просто. macOS навіть пропонує кілька варіантів копіювання та вставлення елементів.
Скопіюйте та вставте на Mac за допомогою комбінацій клавіш
 Хемлін Розаріо/MakeUseOf
Хемлін Розаріо/MakeUseOf
Найпростіший спосіб скопіювати та вставити на Mac – це скористатися двома комбінаціями клавіш, які легко запам’ятати:
- Command + C, щоб скопіювати
- Command + V, щоб вставити
Ви оціните це, якщо ви працюєте з Windows, тому що все, що вам потрібно зробити, це натиснути клавішу Command, щоб скопіювати та вставити на Mac замість клавіші Ctrl, з якою ви знайомі.
Скопіюйте та вставте на Mac за допомогою пунктів меню
Не любите комбінації клавіш? Ви можете віддати перевагу скопіювати та вставити за допомогою пунктів меню. У такому випадку після вибору елемента, який потрібно скопіювати, натисніть «Правка» > «Копіювати» на панелі меню macOS, щоб скопіювати виділення у вбудований буфер обміну.
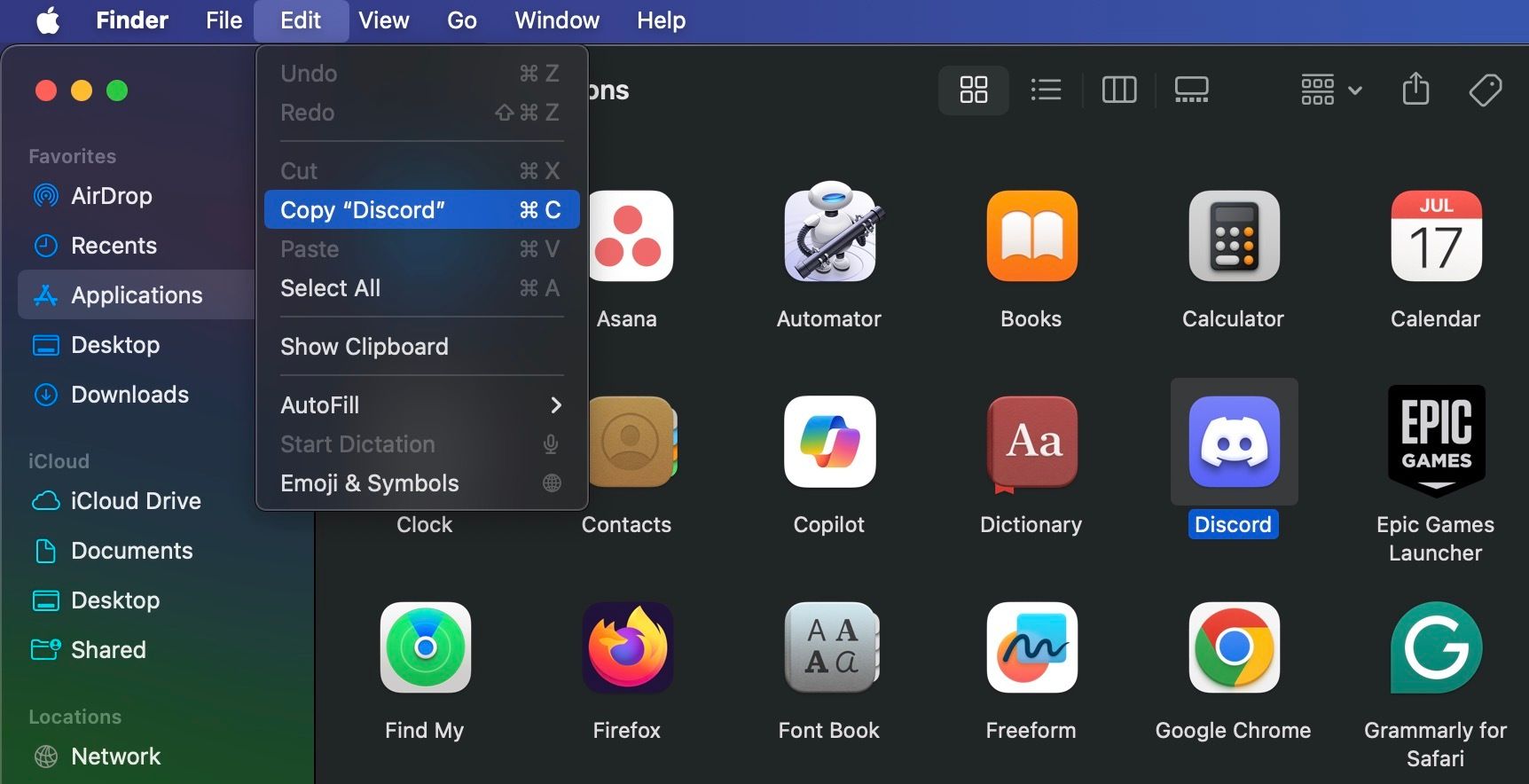
Потім перейдіть до місця, де ви хочете створити дублікат вибраного елемента. Там натисніть Редагувати > Вставити. Щоб вставити скопійований текст, переконайтеся, що ви розташували курсор саме в тому місці, де має відображатися текст.
Третій варіант, який майже такий же простий, як і використання комбінацій клавіш, включає контекстне меню (також відоме як меню Control-click). Ви побачите параметри Копіювати та Вставити після того, як клацнете елемент, утримуючи Control.
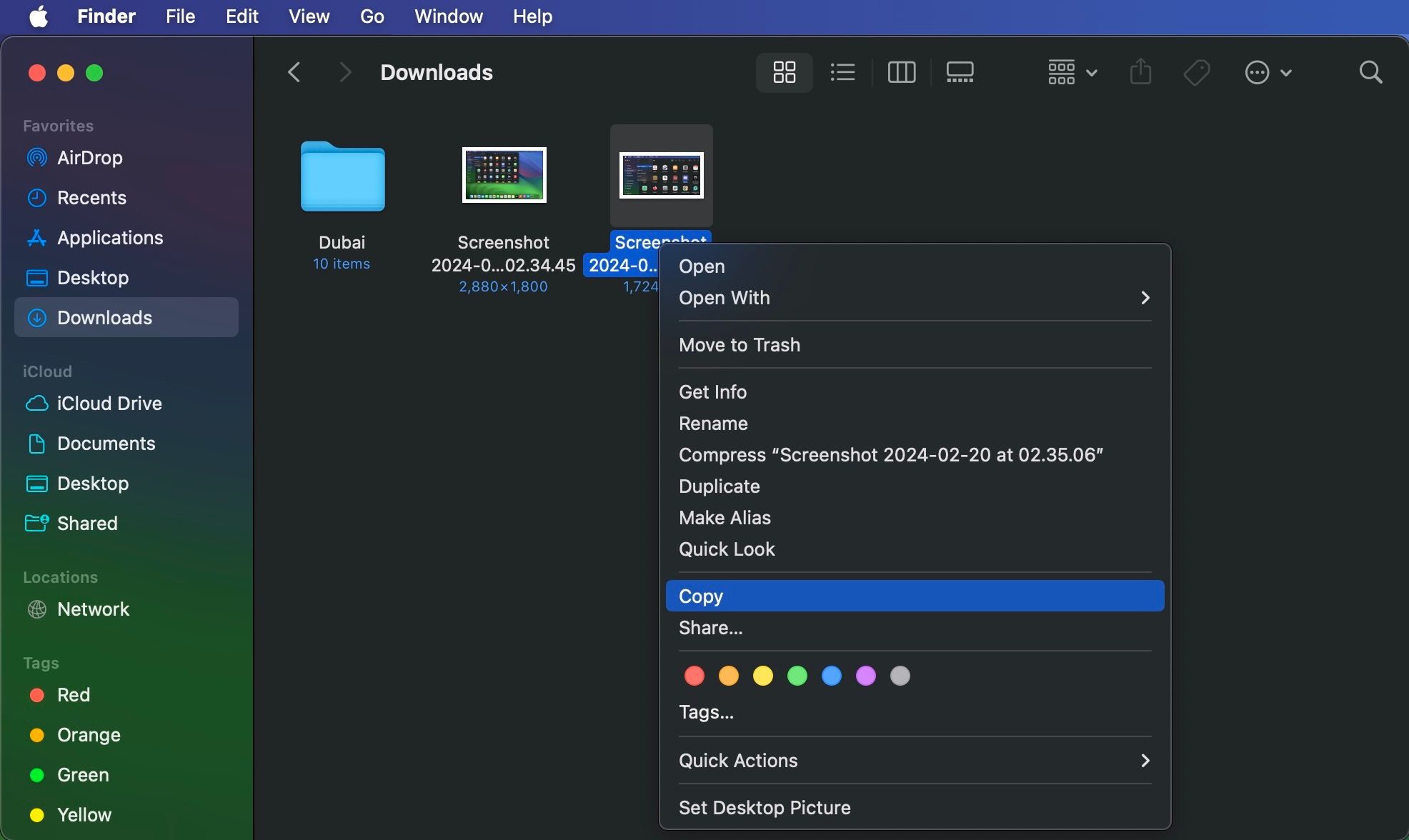
Ви можете копіювати та вставляти майже будь-який об’єкт на вашому Mac, зокрема текст, зображення та документи. Крім того, команди працюють у всіх програмах Mac (включаючи Finder), якщо функції копіювання та/або вставлення не вимкнено програмою чи веб-сторінкою.
Як вставити без форматування на Mac
Коли ви копіюєте та вставляєте текст на Mac, як описано вище, вставлений текст збереже своє початкове форматування. Отже, якщо ви хочете видалити форматування під час копіювання та вставлення тексту, виберіть «Правка» > «Вставити та відповідність стилю» на панелі меню замість «Правка» > «Вставити».
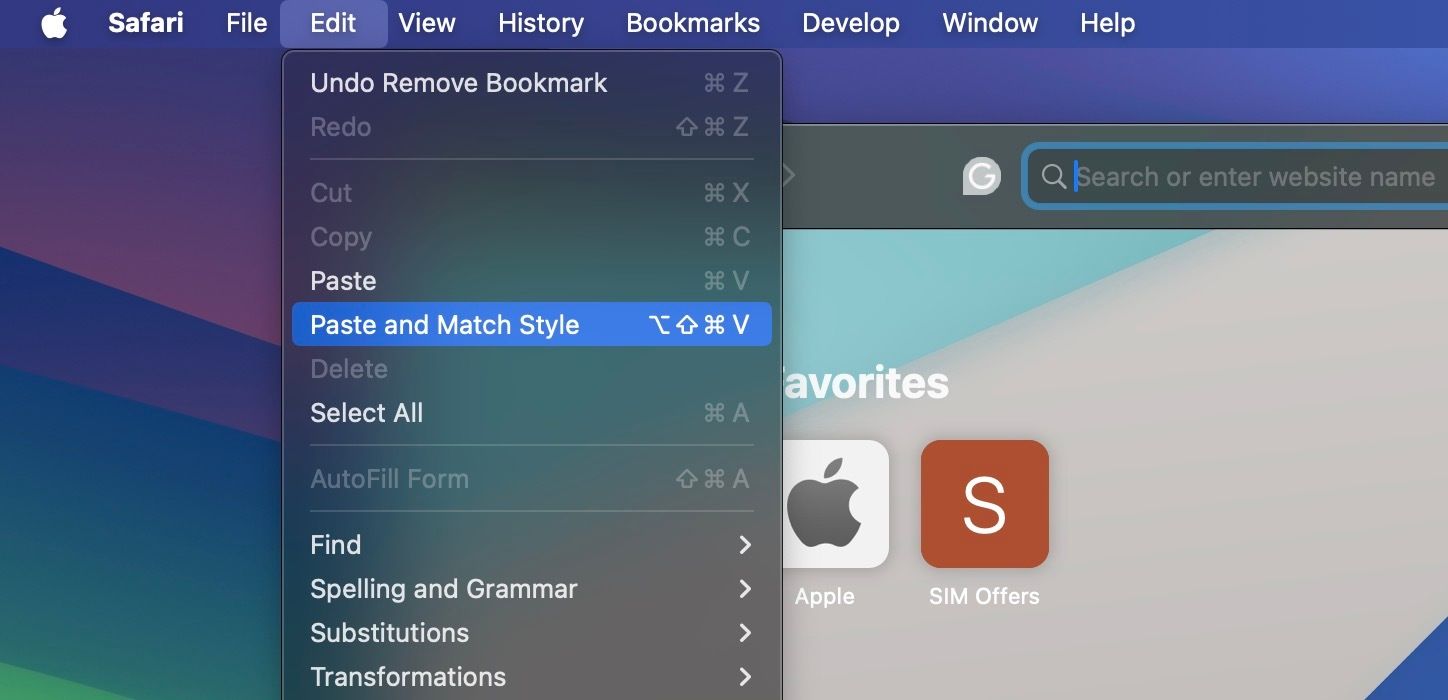
Коли ви вставляєте за допомогою клавіатури, використовуйте комбінацію клавіш Option + Shift + Cmd + V замість Cmd + V. Ми розуміємо, що цю комбінацію клавіш не найлегше запам’ятати. На щастя, ви можете налаштувати параметри клавіатури свого Mac, щоб створити запам’ятовуване сполучення клавіш для вставлення без форматування.
Скопіюйте та вставте на Mac за допомогою менеджера буфера обміну
Ви часто копіюєте та вставляєте кілька елементів з одного місця в інше на своєму Mac. І щоразу, коли ви хочете щось вставити, вам потрібно захопити відповідний вміст із його початкового розташування, щоб перемістити його в буфер обміну, що втомливо. Хоча ви можете переглядати історію буфера обміну на Mac, у вбудованому буфері обміну відображається лише останній скопійований елемент.
Ось тоді програма для керування буфером обміну Максі стає в нагоді. Він зберігатиме кожен елемент, який ви копіюєте в буфер обміну, зберігаючи його доступним для пошуку та доступним, коли ви захочете скопіювати його знову. Maccy є відкритим вихідним кодом і безкоштовним, якщо ви завантажуєте його з Веб-сайт Maccy замість App Store. Завантаживши програму, виконайте на комп’ютері Mac такі дії, щоб правильно її налаштувати:
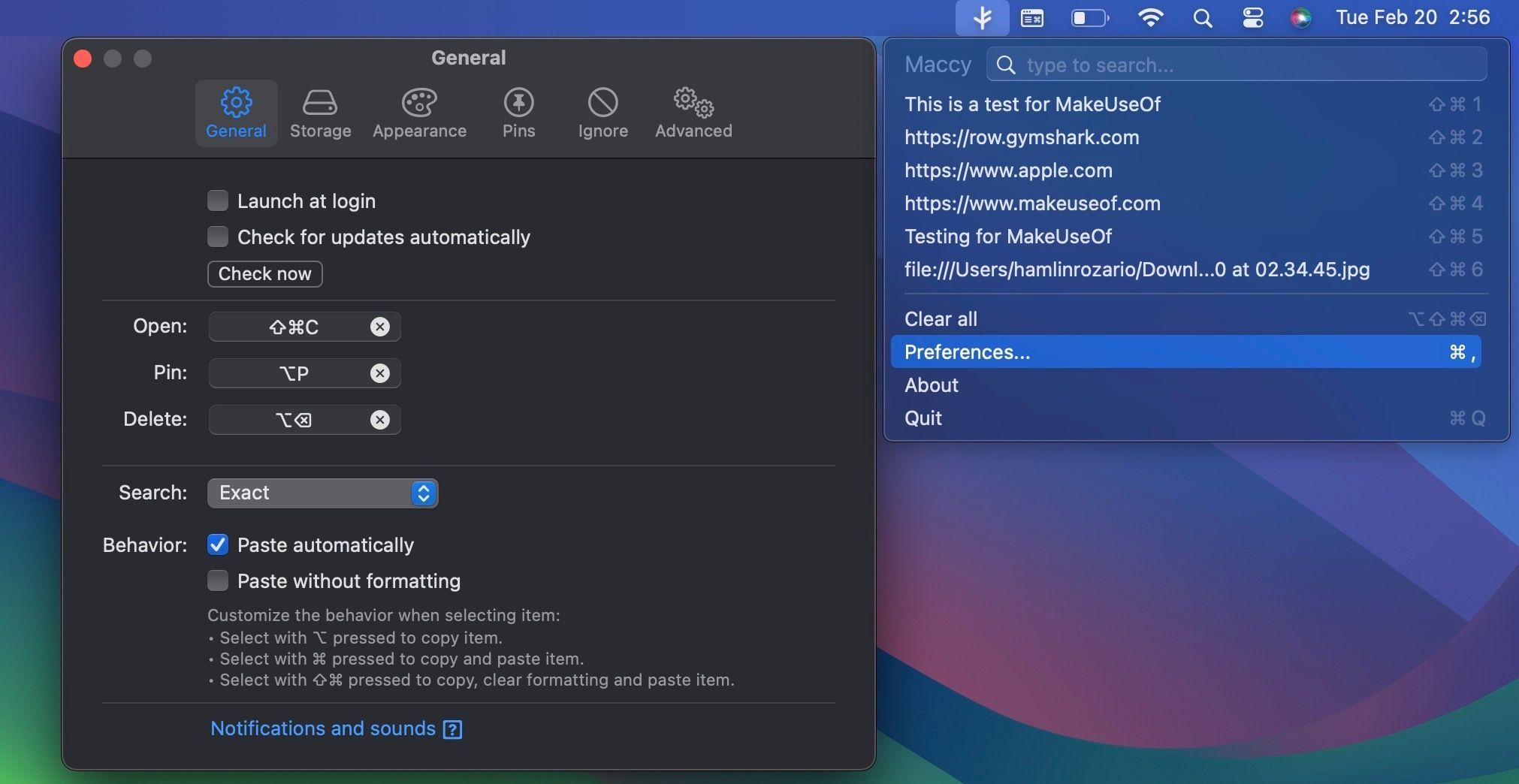
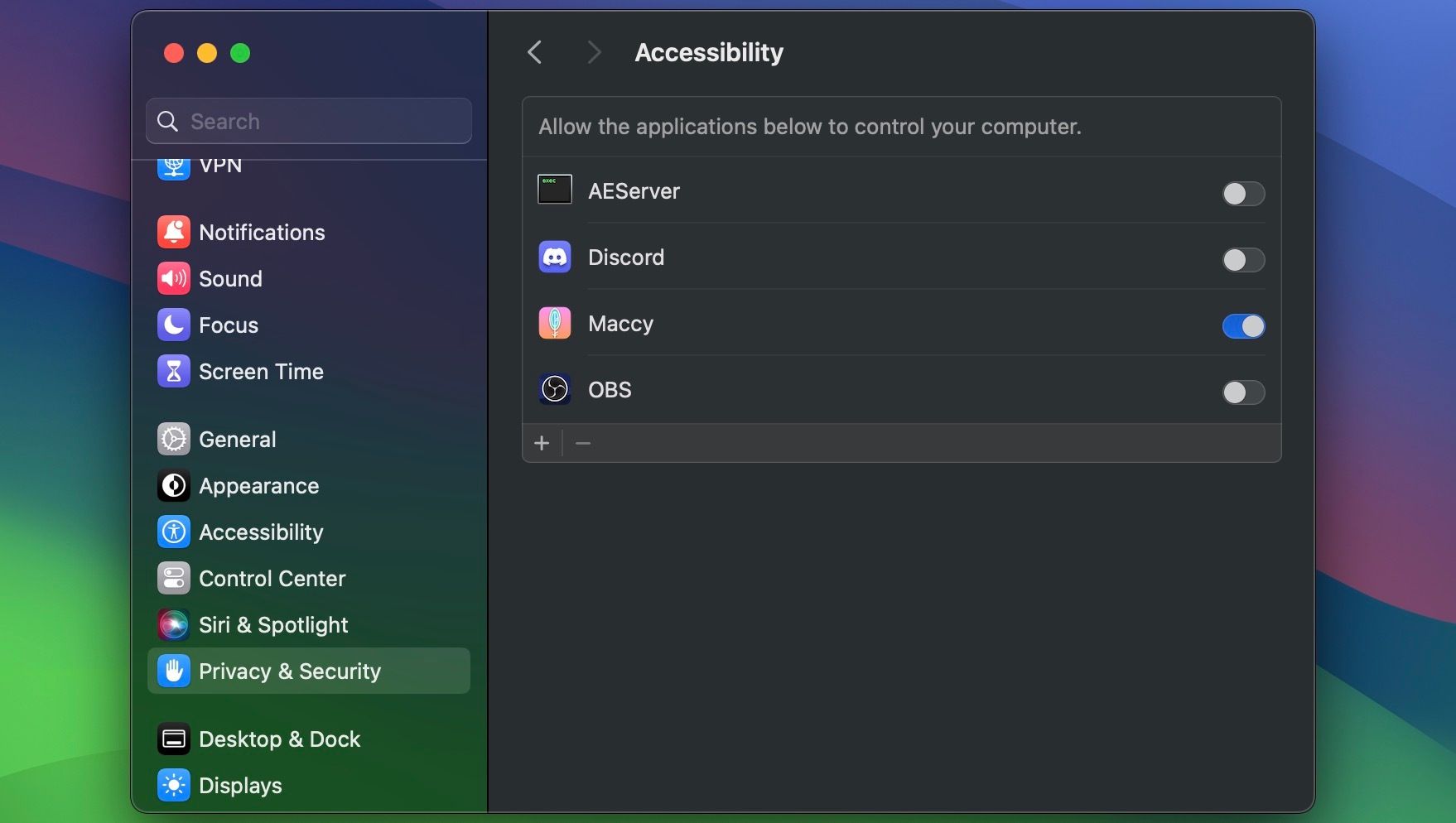
Тепер ви готові до використання. Спочатку виберіть, куди ви хочете вставити скопійований вміст, потім клацніть піктограму панелі меню Maccy і виберіть елемент із історії буфера обміну. Ви можете скористатися панеллю пошуку вгорі, якщо історія буфера обміну занадто довга.
Вам не потрібна спеціальна програма для керування буфером обміну, якщо ви використовуєте одну з найкращих альтернатив пошуку Spotlight для Mac, як-от Alfred або Raycast. Такі програми для підвищення продуктивності часто мають вбудовану функцію історії буфера обміну.
Як копіювати та вставляти між пристроями Apple
Ви можете використовувати функцію Handoff на своїх пристроях Apple для спільного використання одного буфера обміну. Наприклад, ви можете скопіювати дані на свій Mac і вставити їх на свій iPhone (і навпаки).
Щоб увімкнути його, переконайтеся, що ви ввімкнули Bluetooth і спершу ввійшли в обліковий запис за допомогою того самого Apple ID на обох пристроях. Потім перейдіть до системних налаштувань > Загальні > AirDrop & Handoff на вашому iPhone та Mac і переконайтеся, що перемикач Handoff увімкнено.\
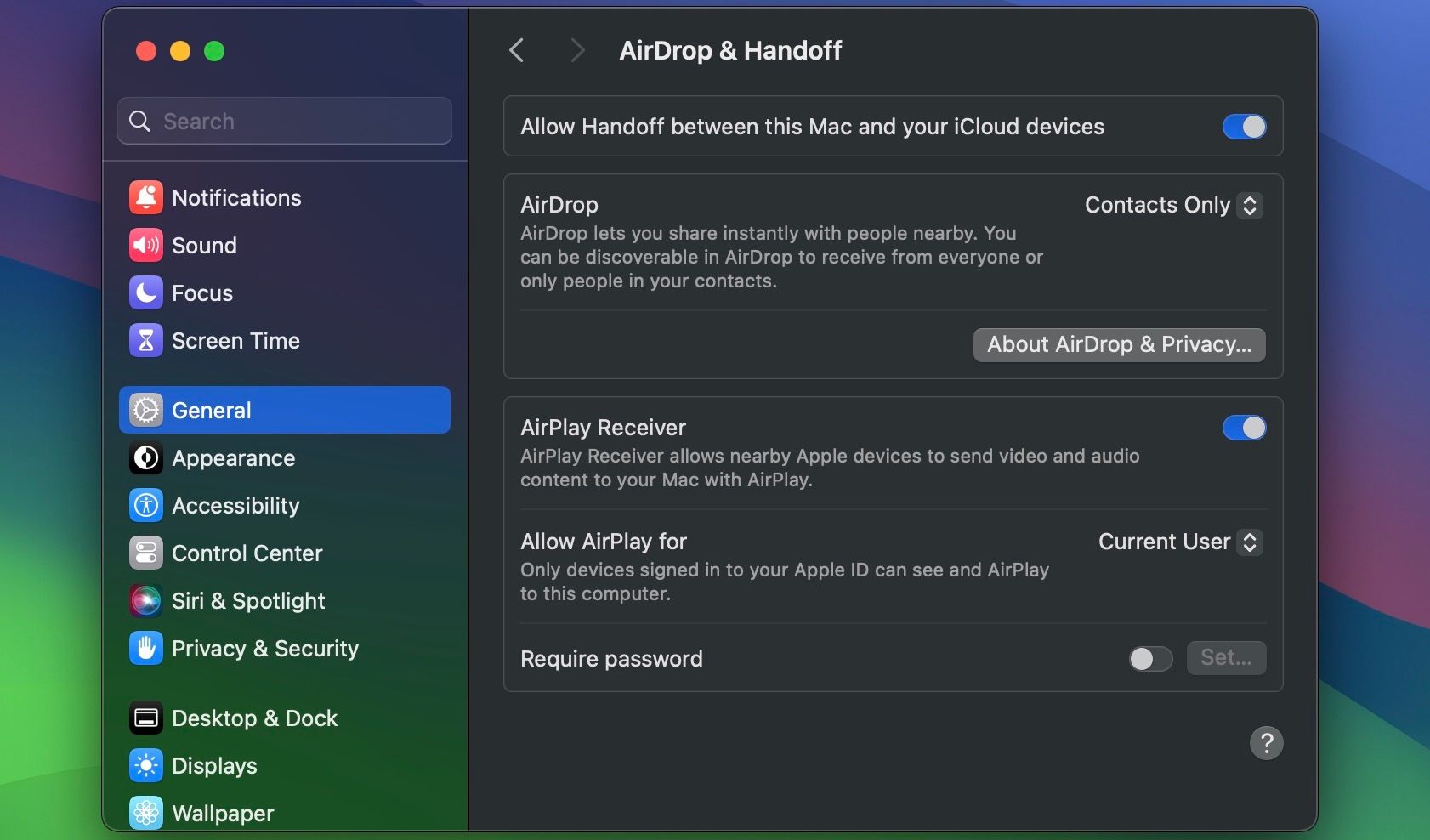
Тепер просто скористайтеся спеціальними для пристрою командами копіювання та вставлення за потреби. Спільний буфер обміну називається Universal Clipboard, і це одна з багатьох функцій Continuity, які пропонує Apple.
Як вирізати та вставити на Mac
Команда «вирізати-вставити» зручна для переміщення вмісту в нове місце замість копіювання його туди. Замість того, щоб натискати Command + C, натисніть Command + X, щоб вирізати, а потім Command + V, щоб вставити на вашому Mac. Ви знайдете параметр «Вирізати» на панелі меню та контекстному меню, утримуючи Control, якщо вміст підтримує це.
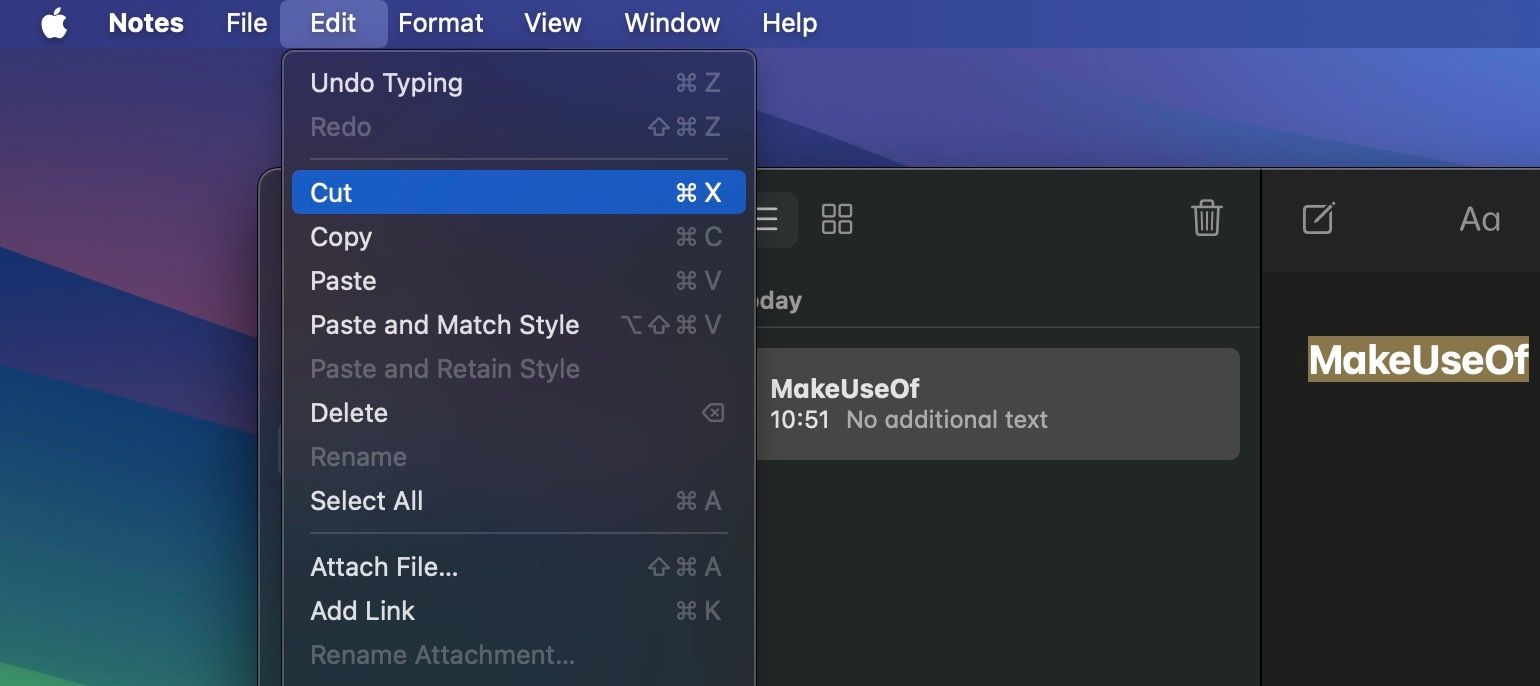
Коли ви копіюєте та вставляєте на Mac, ви в основному створюєте дублікати вибраних елементів у різних місцях, залишаючи оригінали недоторканими. У результаті необдумане дублювання файлів, папок і зображень може призвести до того, що на вашому Mac буде мало місця. Зрештою, кожна створена вами копія займає певний простір на накопичувачі вашого Mac.

