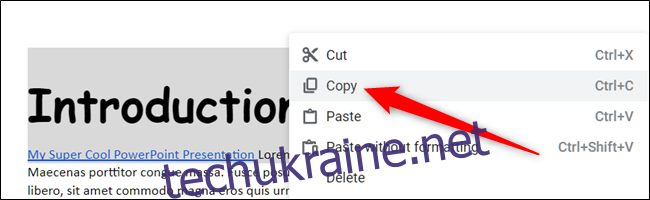Якщо вам знадобиться скопіювати текст з одного документа в інший, не хвилюйтеся. Копіювання та вставка на Chromebook працює так само, як і в будь-якій іншій операційній системі, і ви можете зробити це кількома способами.
Як скопіювати текст
Перше, що ви хочете зробити, це відкрити документ або веб-сторінку і виділити слово (слова) або рядки, які потрібно скопіювати. Клацніть правою кнопкою миші виділення — двома пальцями на трекпаді, мишею або натиснувши Alt під час клацання — а потім натисніть «Копіювати».
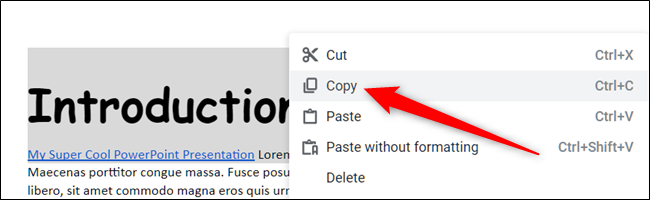
Крім того, замість використання контекстного меню правою кнопкою миші, ви можете натиснути Ctrl+C, щоб скопіювати виділений текст до буфера обміну.
Порада: якщо ви хочете повністю видалити текст з документа під час копіювання його в буфер обміну, натисніть «Вирізати» у контекстному меню або замість цього натисніть Ctrl+X.
Як вставити текст
Тепер, коли текст скопійовано в буфер обміну, відкрийте документ, текстовий процесор або текстове поле (наприклад, адресний рядок Chrome), щоб вставити його на місце. Клацніть курсором миші туди, куди потрібно вставити текст, клацніть правою кнопкою миші, а потім виберіть «Вставити» у контекстному меню, що з’явиться.
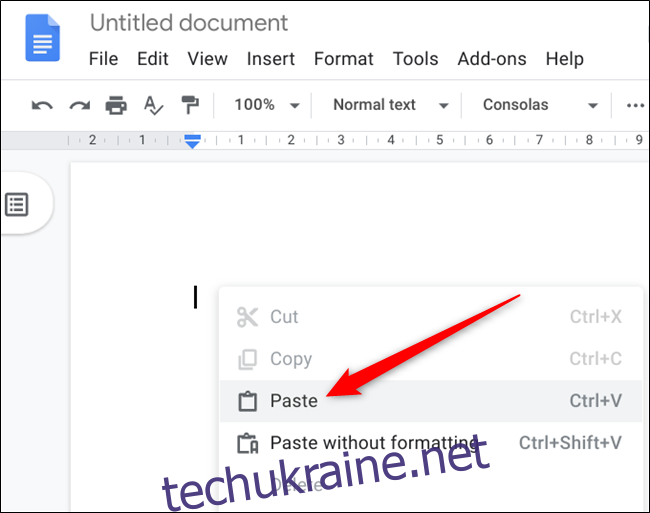
Якщо ви віддаєте перевагу комбінації клавіш замість контекстного меню, натисніть Ctrl+V, щоб вставити текст із буфера обміну.
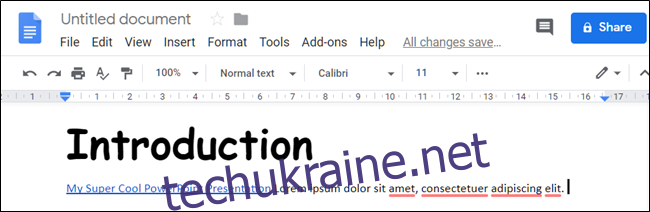
Як вставити текст без форматування
Швидше за все, якщо ви вставляєте текст у документ, ви захочете, щоб він відповідав уже встановленому формату, особливо під час копіювання всієї сторінки. Вставлення чогось, що має жирний, курсивний і 16-птовий стиль, щоб зіпсувати ваш документ, може бути неприємним.
Однак, якщо ви віддаєте перевагу вставляти весь текст як звичайний текст, ви можете видалити все форматування і зробити саме це. Клацніть правою кнопкою миші область, куди потрібно вставити текст, але цього разу натисніть «Вставити як звичайний текст».
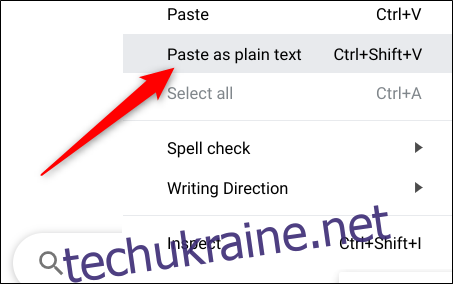
Іноді, залежно від текстового поля або документа, куди ви вставляєте текст, може знадобитися натиснути «Вставити без форматування» у контекстному меню.
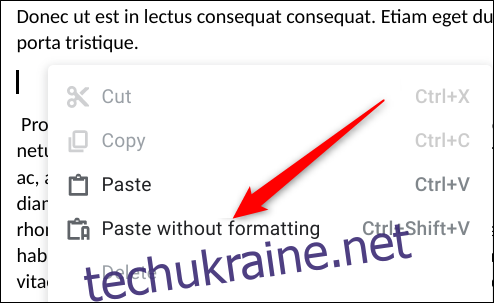
Крім того, комбінація клавіш Ctrl+Shift+V робить те ж саме і видаляє все форматування з тексту, коли він вставляється у ваш документ.
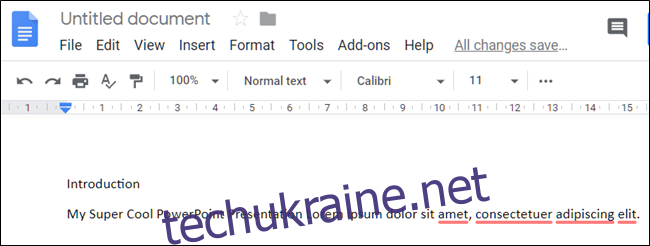
Отримайте доступ до буфера обміну за допомогою програми
Хоча ОС Chrome не має доступного буфера обміну для перегляду раніше скопійованих елементів, ви можете завантажити програму для свого Chromebook, яка зробить це за вас. Історія буфера обміну дозволяє переглядати, редагувати, вибирати та копіювати зі списку нещодавно скопійованих елементів. Історія буфера обміну працює у фоновому режимі, тому її не потрібно відкривати, щоб вона працювала.
Після встановлення та відкриття програми клацніть піктограму двох сторінок праворуч від елемента, щоб відправити його у верхній частині буфера обміну. Наступного разу, коли ви натиснете Ctrl+V, він буде вставлений у ваш документ.
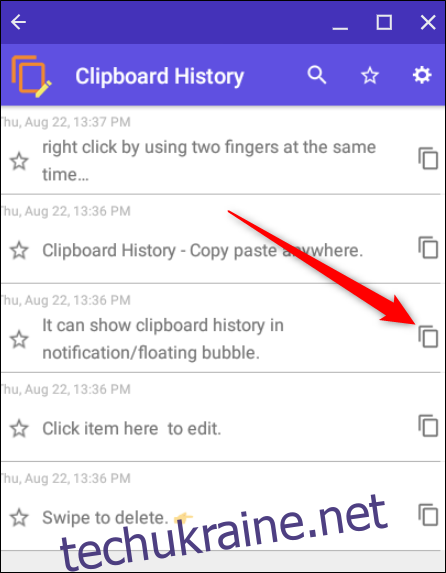
Клацніть елемент, щоб відредагувати текст.
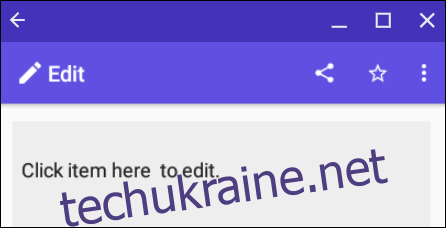
Проведіть пальцем по елементу, щоб остаточно видалити його з історії буфера обміну.
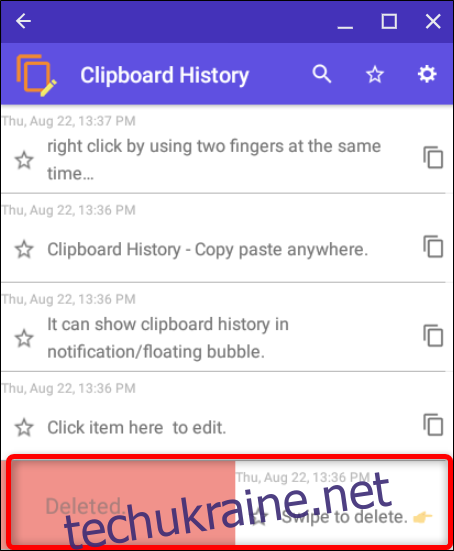
Ось і все. Копіювати та вставляти на Chromebook дуже просто, особливо тому, що комбінації клавіш працюють майже так само, як у Windows і macOS.