Якщо вам потрібно перенести текст з одного документа до іншого, не варто хвилюватися. Операція копіювання та вставки на Chromebook відбувається так само, як і на будь-якій іншій операційній системі, і це можна зробити кількома різними способами.
Як скопіювати текст
Спочатку потрібно відкрити потрібний документ або веб-сторінку та виділити фрагмент тексту, який потрібно скопіювати. Клацніть правою кнопкою миші на виділеному тексті (двома пальцями на тачпаді, мишкою або утримуючи Alt під час клацання) і оберіть опцію “Копіювати”.
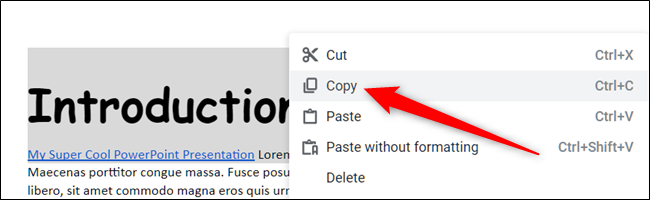
Альтернативно, замість використання контекстного меню, можна скористатися комбінацією клавіш Ctrl+C, щоб скопіювати виділений текст у буфер обміну.
Підказка: Якщо ви хочете повністю видалити текст з документа під час копіювання, використовуйте опцію “Вирізати” в контекстному меню або натисніть Ctrl+X.
Як вставити текст
Після того, як текст скопійовано в буфер обміну, відкрийте потрібний документ, текстовий редактор або поле введення (наприклад, адресний рядок Chrome), куди потрібно вставити текст. Розмістіть курсор миші в потрібному місці, клацніть правою кнопкою миші та виберіть опцію “Вставити” у контекстному меню.
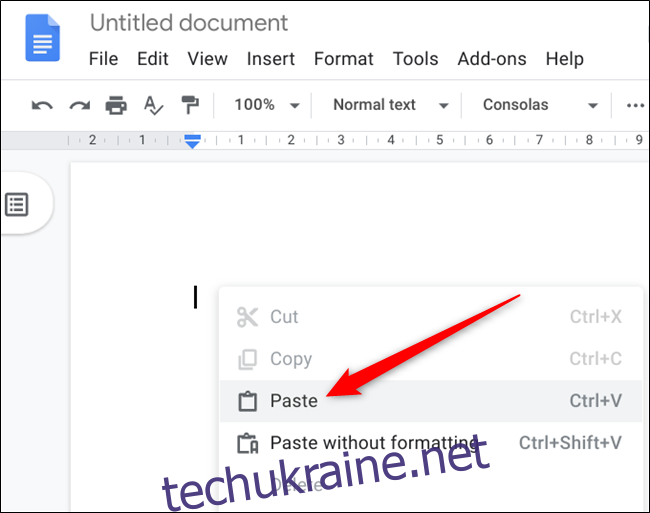
Якщо ви віддаєте перевагу використовувати клавіатуру, то натисніть Ctrl+V для вставки тексту з буфера обміну.
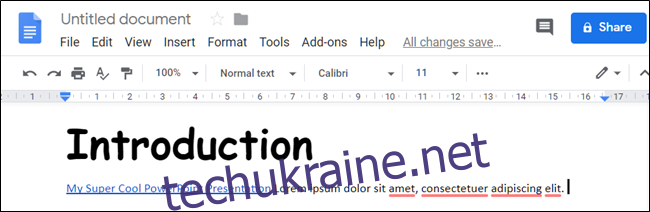
Як вставити текст без форматування
Найчастіше при вставці тексту в документ, важливо зберегти вже існуючий стиль, особливо при копіюванні великих фрагментів тексту. Неприємно, коли вставлений текст має жирний шрифт, курсив або інший розмір, що руйнує форматування вашого документа.
Якщо ви хочете вставити текст як звичайний, без будь-якого форматування, то вам потрібно прибрати будь-який стиль. Для цього клацніть правою кнопкою миші в області, де ви хочете вставити текст, і оберіть “Вставити як звичайний текст”.
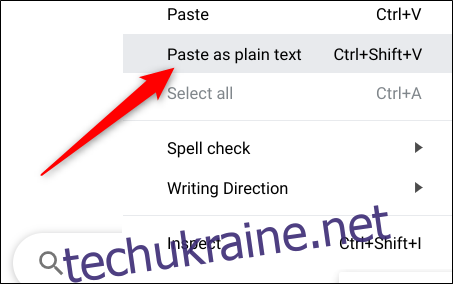
Іноді, в залежності від конкретного текстового поля або документа, вам може знадобитися обрати “Вставити без форматування” в контекстному меню.
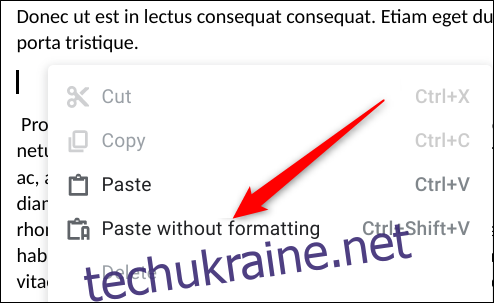
Також комбінація клавіш Ctrl+Shift+V дозволяє вставити текст без будь-якого форматування.
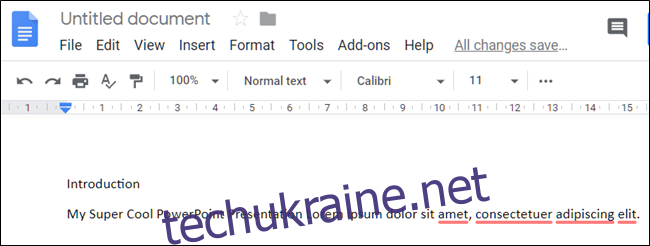
Керування буфером обміну за допомогою програми
Хоча Chrome OS не надає прямого доступу для перегляду раніше скопійованих елементів, ви можете встановити спеціальну програму на свій Chromebook, яка це забезпечить. Історія буфера обміну дає змогу переглядати, редагувати, вибирати та копіювати елементи з нещодавно скопійованих. Вона працює у фоновому режимі, тому її не обов’язково тримати відкритою.
Після встановлення та відкриття програми, клацніть на іконку з двома сторінками справа від потрібного елемента, щоб перемістити його на початок буфера обміну. Наступного разу, коли ви скористаєтеся комбінацією клавіш Ctrl+V, буде вставлено саме цей текст.
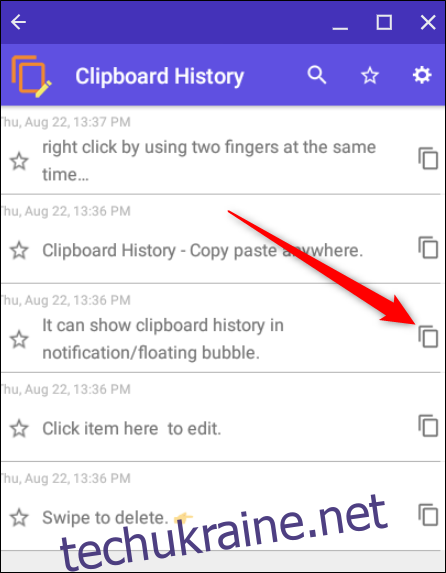
Щоб редагувати текст, клацніть на потрібний елемент.
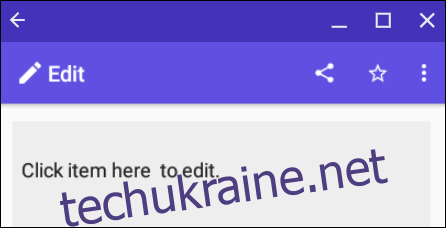
Щоб остаточно видалити елемент з історії буфера обміну, просто проведіть по ньому пальцем.
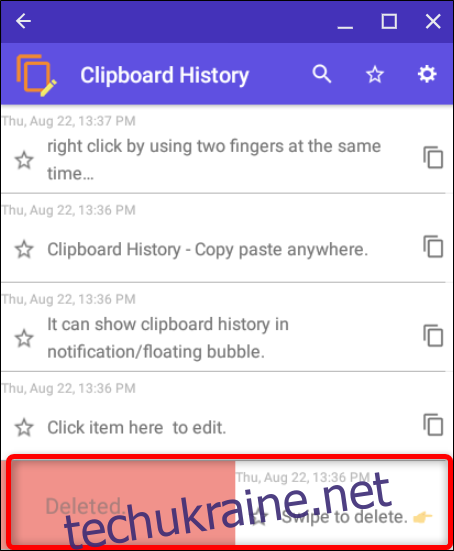
От і все. Копіювання та вставка на Chromebook є дуже простою операцією, особливо з огляду на те, що комбінації клавіш працюють майже ідентично до Windows та macOS.