Користування ПК з ОС Windows часом може бути неприємним. Система може перестати працювати, і ви можете не знати причини. Уявіть, що ви виконуєте важливе завдання, і система раптово зависає. 🙄
Ви не можете ані продовжити свою роботу, ані перезапустити систему. Це час, коли ви можете перевірити, чи проблема у вашому пристрої. Це раптове зависання може бути спричинене нестабільною роздільною здатністю, недостатньою кількістю оперативної пам’яті, пошкодженими файлами або проблемою з вашою графічною картою.
Ви думаєте про те, чому ваша система раптово руйнується посеред роботи?
Для цього вам потрібно спочатку зрозуміти основи графічної карти та її функції на вашому ПК чи ноутбуці.
Що таке графічна карта?
Графічна карта, також відома як карта дисплея, відеокарта, карта VGA або графічний адаптер, є платою розширення, яка в основному працює для створення вихідних зображень для вашого пристрою. Ваш GPU (графічний процесор) є основним компонентом, який виконує обчислення для графічної карти.

Відеокарта також може бути однією з причин, чому ваша система руйнується. Однак графічна карта зазвичай надає вам ранні попередження про необхідність заміни відеокарти до того, як вона повністю вийде з ладу. Отже, спершу ми повинні дослідити, як ваша графічна карта сигналізує про те, що вона вмирає.
Симптоми несправності відеокарти
#1. Глюки екрану
Ваша графічна карта створює проблеми, коли ви починаєте бачити дивні кольори по всьому екрану. Ви також можете помітити, що екран розбивається або з’являються лінії. Це може бути ознакою того, що у вашій графічній карті виникли проблеми.
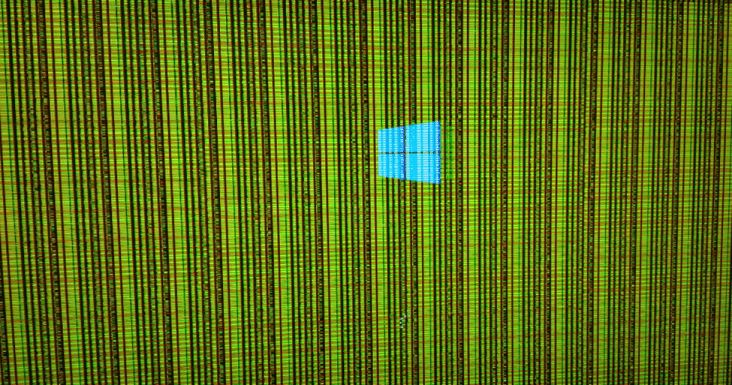
#2. заїкання
Якщо ваша відеокарта не працює належним чином, екран може затримуватися. Екран може раптово зависнути, і ви також можете не знайти виходу. Якщо заїкання супроводжується іншими попереджувальними ознаками, переліченими нижче, велика ймовірність, що всі ці проблеми спричиняє ваша відеокарта.
#3. Синій екран
Якщо ваша система перестає працювати і перед вами з’являється порожній блакитний екран, то вам слід припустити, що проблему спричиняє ваша графічна карта. Кожного разу, коли ви починаєте якусь роботу, пов’язану з візуальною графікою, ваша система може перестати працювати, і на екрані перед вами з’явиться синій екран.

Якщо ви зіткнулися з будь-якою або всіма цими проблемами, ви можете бути впевнені, що ваша графічна карта потребує усунення несправностей.
Які кроки потрібно виконати, щоб відновити роботу та припинити проблеми з відеокартою? Давайте обговоримо їх.
Рішення для вирішення проблем графічної карти
Перезавантажте відеокарту
Ви можете використовувати комбінацію клавіш Windows + Ctrl + Shift + B одночасно на своєму пристрої. Це перезапустить вашу відеокарту. Під час використання цього ярлика будь-які поточні програми чи ігри не будуть закриті. Екран може потемніти, і ви також можете почути звуковий сигнал. Ця комбінація клавіш ефективна для всіх графічних карт, від AMD до NVIDIA.
Видаліть і перевстановіть графічні драйвери
Спочатку вам доведеться видалити, а потім повторно інсталювати графічні драйвери на вашому пристрої для усунення несправностей.
Графічний драйвер можна видалити через диспетчер пристроїв. Диспетчер пристроїв — це панель, яка дозволяє встановлювати та видаляти пристрої та драйвери у вашій системі.
Щоб видалити графічний драйвер, виконайте наведені нижче дії.
- Натисніть клавішу Windows + R на своєму пристрої. Це відкриє вікно меню «Виконати».
- У цьому полі меню введіть devmgmt.msc. Після натискання кнопки введення відкриється вікно диспетчера пристроїв.
- Ви отримаєте список перед собою. Звідти ви можете двічі клацнути категорію Адаптери дисплея. Може з’явитися список усіх пристроїв, активних у вашій системі. Клацніть правою кнопкою миші назву вашої відеокарти, а потім виберіть опцію видалення пристрою.

- Після цього з’явиться діалогове вікно підтвердження. Ви можете натиснути опцію «Видалити програмне забезпечення драйвера для цього пристрою».
- Натисніть на кнопку видалення.
Це призведе до видалення графічного драйвера з вашого пристрою.
Тепер ви можете використовувати різні способи перевстановлення графічного драйвера.
Після завершення видалення ви можете повторно інсталювати графічний драйвер, дотримуючись цих інструкцій:
Дозволити автоматичне встановлення графічного драйвера
Після завершення видалення ви можете перезавантажити пристрій, і Windows автоматично перевстановить графічний драйвер для вашої відеокарти. Однак це самоперевстановлення не гарантує встановлення найновішого графічного драйвера на вашому пристрої.
Перевстановіть графічний драйвер за допомогою програми Driver Easy
Завантажте програмне забезпечення Driver Easy на свій пристрій. Запустіть програму та скануйте свій пристрій за допомогою програми. Він просканує всі драйвери, які викликають проблему, і на екрані з’явиться можливість їх оновлення. Ви можете редагувати всі ці графічні драйвери, що вирішить вашу проблему з вашим графічним драйвером.
Ви можете виконати будь-який із згаданих вище кроків і перевстановити графічний драйвер на своєму пристрої. Після цього ваша графічна карта може перестати створювати проблеми.
Оновіть графічний драйвер
Оновлення графічного драйвера може бути одним із способів усунути проблеми з вашою графічною картою. Нижче наведено кроки, які вам потрібно виконати:
- Натисніть Windows + R на своєму пристрої.
- На екрані з’явиться діалогове вікно запуску. Вам потрібно ввести devmgmt.msc у поле та натиснути кнопку введення.

- Це відобразить список усіх адаптерів дисплея на вашому екрані. Клацніть правою кнопкою миші назву вашої відеокарти та виберіть «Властивості».
- У спадному меню виберіть вкладку «Драйвери». Натисніть опцію оновлення драйвера, яка з’явиться згодом.
- Система попросить знайти доступні оновлені драйвери.
- Дотримуйтесь інструкцій, які з’являться на екрані.
Ваш графічний драйвер може бути оновлений і може більше не створювати проблем.
Скинути відеокарту з BIOS

Скидання графічної карти з BIOS може виявитися корисним. Отже, ви можете спробувати це.
Нижче наведено кроки, які потрібно виконати, щоб скинути налаштування відеокарти з BIOS:
- Перезапустіть пристрій. Ви можете почати скидання графічної карти в BIOS, натиснувши клавішу Esc на клавіатурі ПК. З’явиться вікно повідомлення з проханням натиснути «F10», щоб почати процес.
- Ви можете двічі натиснути клавішу F10, щоб почати налаштування BIOS на вашому пристрої. Ви побачите, що на екрані з’явиться спадне меню. Звідти ви можете вибрати «Розширені функції набору мікросхем». Для переходу між цими параметрами можна використовувати клавіші на клавіатурі.
- На екрані з’явиться інший список опцій. Звідти можна вибрати опцію «Video BIOS Cacheable».
- Потім ви можете натиснути клавіші + і –, щоб увімкнути налаштування BIOS.
- Після цього ви можете натиснути клавішу F10 на клавіатурі. Натисніть опцію “Так”, яка з’явиться на екрані. Цей процес скине налаштування вашої графічної карти в BIOS.
Висновок
Це всі кроки, які ви можете виконати, щоб скинути налаштування, перевстановити або усунути проблеми, спричинені вашою графічною картою. Якщо ви виконаєте їх, ваша графічна карта може перестати створювати проблеми. Якщо проблема не зникає, ви можете звернутися за професійною допомогою, оскільки проблема може бути спричинена іншими факторами, а не вашою графічною картою.
Ви також можете подивитися, як виправити помилку «драйвер дисплея не відповідає».

