Якщо ви використовуєте підключені мережеві диски у Windows 10, за замовчуванням Windows Defender не перевірятиме їх на наявність вірусів або шкідливого програмного забезпечення під час планового сканування. Розглянемо, як забезпечити сканування ваших мережевих дисків.
Для домашніх користувачів: активація сканування через редактор реєстру
Користувачам Windows 10 Home необхідно редагувати реєстр Windows або використовувати PowerShell (про це пізніше), щоб увімкнути сканування. Цей спосіб також підходить для Windows 10 Professional або Enterprise, якщо вам зручніше працювати з реєстром. Однак, для версій Pro та Enterprise рекомендуємо простіший редактор групової політики (див. наступний розділ).
Увага! Редактор реєстру є потужним інструментом, і його неправильне використання може призвести до нестабільної роботи системи. Цей хак є відносно простим, але якщо ви ніколи раніше не працювали з реєстром, спочатку ознайомтеся з його принципами роботи. Не забудьте зробити резервну копію реєстру (і всього комп’ютера) перед внесенням змін.
Також, створіть точку відновлення системи перед початком. Windows може робити це автоматично, але краще зробити резервну копію вручну, щоб мати можливість відкотити систему у разі проблем.
Коли будете готові, відкрийте редактор реєстру: натисніть Windows+R, введіть “regedit” і натисніть Enter.
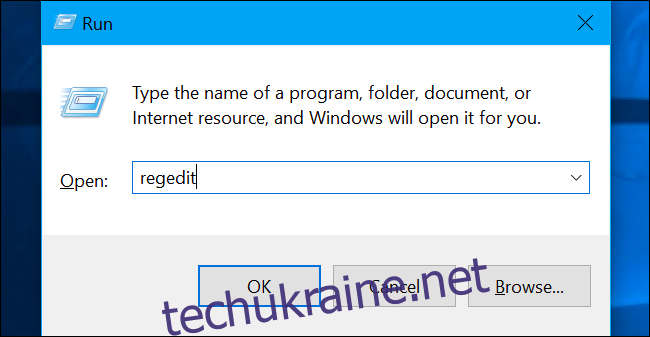
Перейдіть до наступного ключа у лівій панелі:
Computer\HKEY_LOCAL_MACHINE\SOFTWARE\Policies\Microsoft\Windows Defender\Scan
Якщо ви не бачите розділу “Scan” під “Windows Defender”, клацніть правою кнопкою миші “Windows Defender” і виберіть “Створити” > “Розділ”. Назвіть його “Scan”.
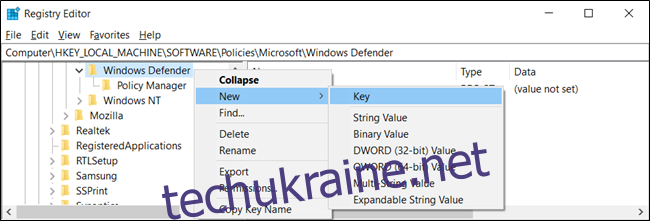
Клацніть правою кнопкою миші на розділі “Scan” (зліва) і виберіть “Створити” > “Значення DWORD (32-бітове)”.
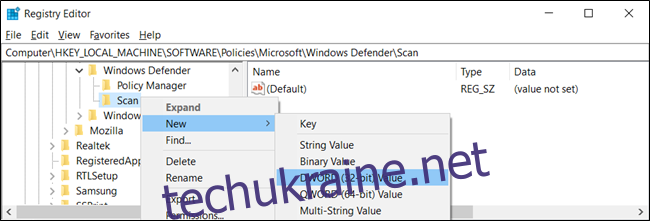
Назвіть значення “DisableScanningMappedNetworkDrivesForFullScan”. Двічі клацніть по ньому та встановіть значення “0”.
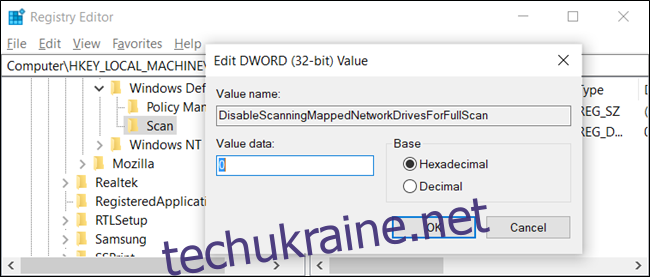
Закрийте редактор реєстру і перезавантажте комп’ютер, щоб зміни вступили в силу.
Завантаження готового хаку реєстру
Замість ручного редагування реєстру, ви можете завантажити готовий хак, який увімкне сканування. Просто відкрийте завантажений ZIP-архів, двічі клацніть файл “EnableMappedNetworkDriveScan.reg” і підтвердіть внесення змін до реєстру. Також доступний файл “DisableMappedNetworkDriveScan.reg” для вимкнення цієї функції.
Ці файли REG змінюють той самий параметр реєстру, про який ми говорили вище. Якщо ви хочете переглянути вміст файлу REG, перед його запуском, клацніть по ньому правою кнопкою миші та виберіть “Редагувати”. Так ви можете створювати власні хаки.
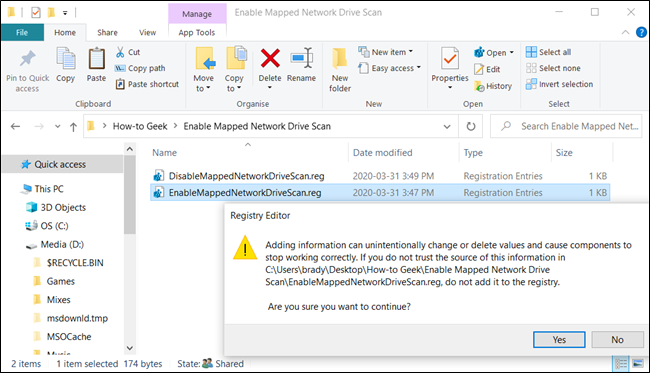
Для домашніх користувачів: активація через PowerShell
Якщо вам не зручно працювати з редактором реєстру, ви можете увімкнути сканування мережевих дисків за допомогою PowerShell. Це менш ризикований метод, і вам не потрібно турбуватися про можливі помилки в критичних системних налаштуваннях. Просто скопіюйте і вставте готові команди.
Відкрийте PowerShell з правами адміністратора: натисніть кнопку “Пуск”, введіть “Powershell”, клацніть правою кнопкою миші на “Windows PowerShell” і виберіть “Запуск від імені адміністратора”.
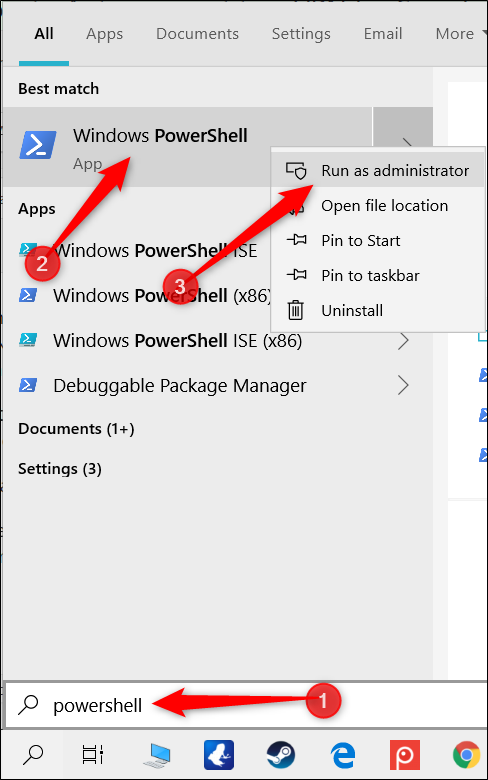
Підтвердіть запит, натиснувши “Так”.
У вікні PowerShell введіть наступну команду:
Set-MpPreference -DisableScanningMappedNetworkDrivesForFullScan 0
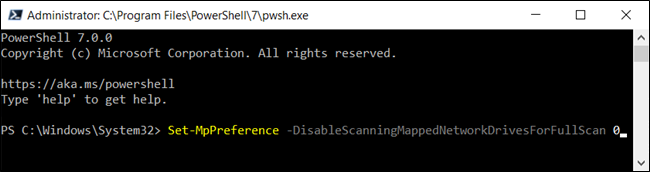
Натисніть Enter. Консоль PowerShell не підтвердить встановлення параметра, але ви можете перевірити його самостійно. Введіть команду нижче, знайдіть параметр “DisableScanningMappedNetworkDrivesForFullScan” і переконайтеся, що його значення “False”.
Get-MpPreference
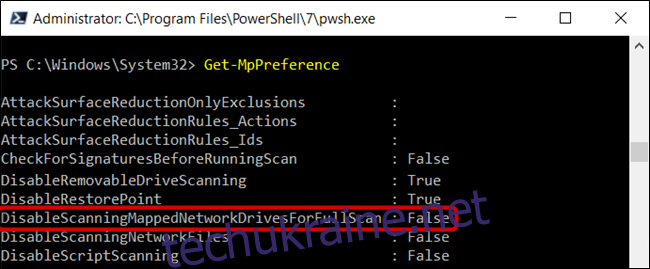
Щоб вимкнути сканування, повторіть команду, замінивши “0” на “1”.
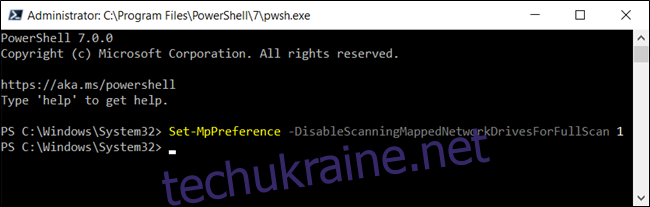
Тепер можна закрити PowerShell.
Для користувачів Pro та Enterprise: активація через редактор групової політики
Для користувачів Windows 10 Professional або Enterprise, найпростішим способом увімкнути сканування мережевих дисків є редактор локальної групової політики. Це потужний інструмент, тому, якщо ви не знайомі з ним, приділіть час для його вивчення. Якщо ви працюєте в корпоративній мережі, спочатку проконсультуйтеся з адміністратором. Можливо, на вашому робочому комп’ютері вже застосовуються групові політики домену, які можуть перевизначати локальні налаштування.
Створіть точку відновлення системи перед початком. Windows може робити це автоматично, але краще зробити резервну копію вручну.
Запустіть редактор групової політики: натисніть Windows+R, введіть “gpedit.msc” і натисніть Enter.
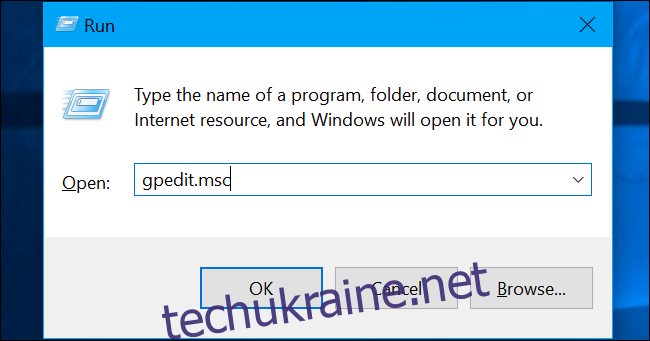
Перейдіть до розділу “Конфігурація комп’ютера” > “Адміністративні шаблони” > “Компоненти Windows” > “Антивірус Windows Defender” > “Сканувати”.
Зверніть увагу: в залежності від версії Windows 10, розділ може називатися “Антивірус Microsoft Defender” замість “Антивірус Windows Defender”.
На правій панелі знайдіть параметр “Запустити повне сканування на підключених мережевих дисках” і двічі клацніть його.
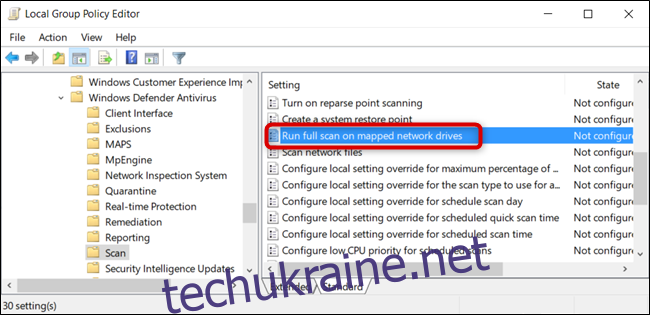
Виберіть “Увімкнено” і натисніть “OK” для збереження.
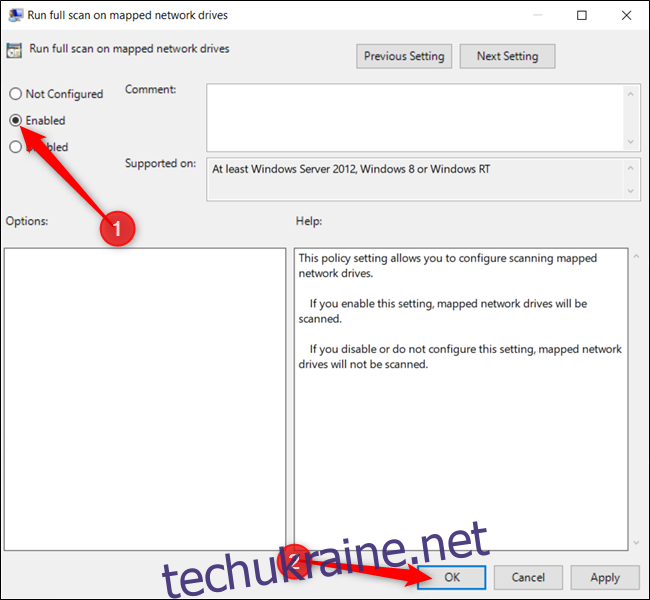
Зміни збережуться автоматично. Можна закрити редактор групової політики без перезавантаження.
Щоб вимкнути сканування, знову відкрийте цей параметр і встановіть його на “Не налаштовано” або “Вимкнено”.