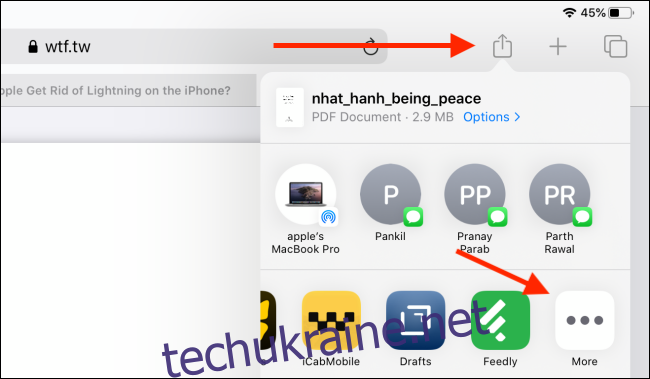Хамош Патак
iPad — чудовий спосіб читати PDF-файли, але що робити, якщо ви хочете виділити його частини, зробити нотатки або додати текст? Ось як це можна зробити за допомогою безкоштовної програми PDF Expert 7.
У App Store ви знайдете безліч програм для перегляду PDF-файлів і анотацій. Ми перевірили кілька з них, перш ніж рекомендувати PDF Expert 7. Програма знаходить правильний баланс між простотою та функціональністю. Інтерфейс простий для розуміння, і ви можете легко підібрати функції.
Експерт PDF 7 є безкоштовним додатком Readdle для редагування PDF для iPhone та iPad. Безкоштовна версія програми дозволяє виділяти, коментувати та робити нотатки на iPad. Якщо ви хочете редагувати текст PDF або самі сторінки, ви можете заплатити за підписку на PDF Expert Pro $49,99 на рік.
Початок роботи з PDF Expert 7 для iPad
Завантаживши програму PDF Expert 7, відкрийте її та подивіться навколо. Ви також можете використовувати його зразок PDF, щоб дізнатися, як користуватися програмою.
Тепер перейдіть до програми, де ви зберегли PDF-файл, який хочете виділити. Це може бути програма «Файли», програма «Книги» або навіть Safari. Відкривши PDF-файл, натисніть кнопку «Поділитися».
Тут, у розділі «Програми», натисніть кнопку «Більше».
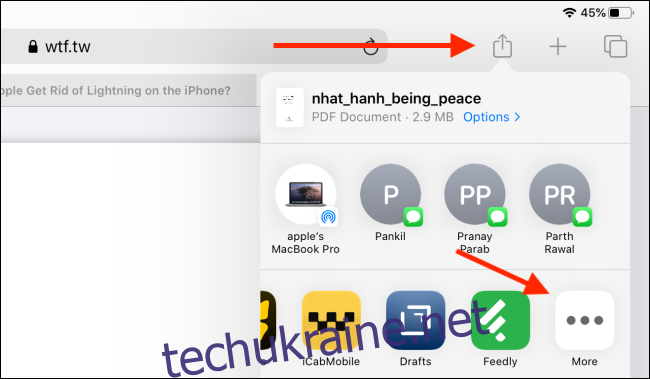
Потім виберіть опцію «Копіювати в PDF Expert». Якщо ви використовуєте iPadOS 13 або новішої версії, ви також знайдете опцію «Копіювати в PDF Expert» внизу аркуша «Спільний доступ» у розділі «Дії».
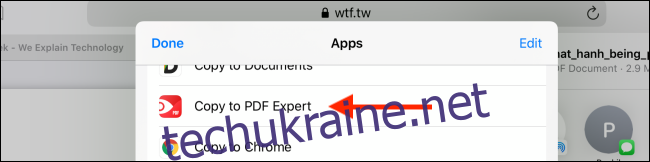
Ця дія безпосередньо відкриє програму PDF Expert 7 з імпортованим PDF-файлом і готовим до роботи.
У верхній частині програми ви знайдете інтерфейс вкладки. Тут переконайтеся, що вибрано вкладку «Анотувати». Під нею ви побачите кнопки для виділення тексту, додавання тексту, використання інструментів підсвітки та перо та багато іншого.

Першим інструментом є інструмент «Висвітлення». Натисніть на нього, щоб вибрати його. Якщо ви хочете змінити колір, ви можете торкнутися значка палітри кольорів поруч із ним.
Далі торкніться тексту, який потрібно виділити, і проводьте пальцем, доки не дійдете до кінця. Підніміть палець або Apple Pencil, і програма виділить текст для вас акуратно та впорядковано.
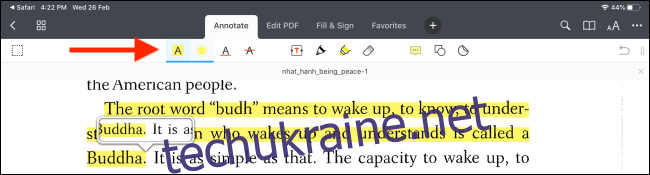
Якщо ви хочете підкреслити текст замість виділення, ви можете використовувати значок «А» з підкресленням.
Ви також можете спочатку виділити текст, а потім виконати з ним дії. Наприклад, виберіть текст, куди ви хочете додати примітку, а потім у спливаючому меню натисніть кнопку «Примітка».
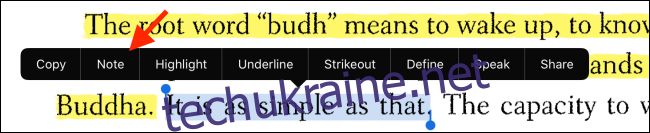
Програма покаже вам область нотаток. Введіть нотатку, а потім натисніть кнопку «Готово», щоб повернутися назад.
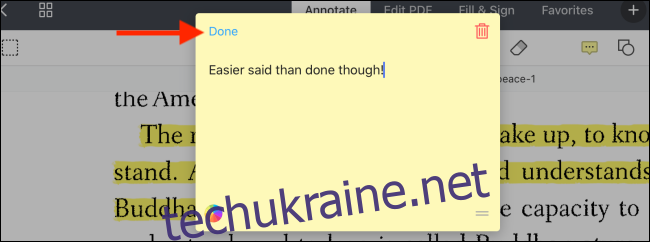
Якщо ви просто хочете робити нотатки в порожній області сторінки або ви хочете виділити слова вручну, торкніться значка «Перо» зверху (або значка «Маркер»).
Потім за допомогою Apple Pencil або пальця намалюйте чи виділіть сторінку.
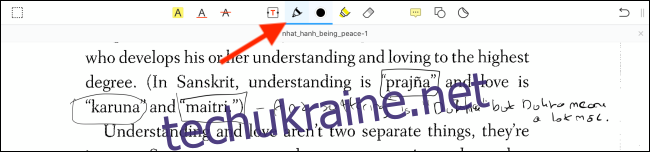
Якщо ваш почерк не такий гарний, ви можете натиснути кнопку «T» на панелі інструментів, щоб створити текстове поле. Тут ви можете написати все, що забажаєте, у PDF-файлі (і ви також можете налаштувати шрифт, розмір шрифту та колір).
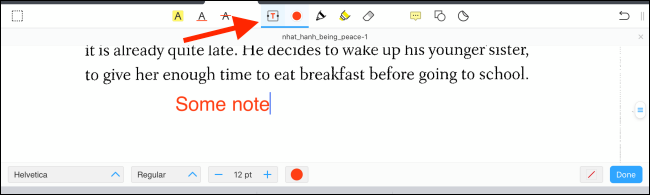
Після того, як ви виділите та додасте анотації до PDF-файлу, ви захочете поділитися ним з кимось або зберегти його на зовнішньому диску за допомогою програми «Файли».
Для цього натисніть кнопку меню з трьома крапками у верхньому правому куті, а потім виберіть опцію «Поділитися».
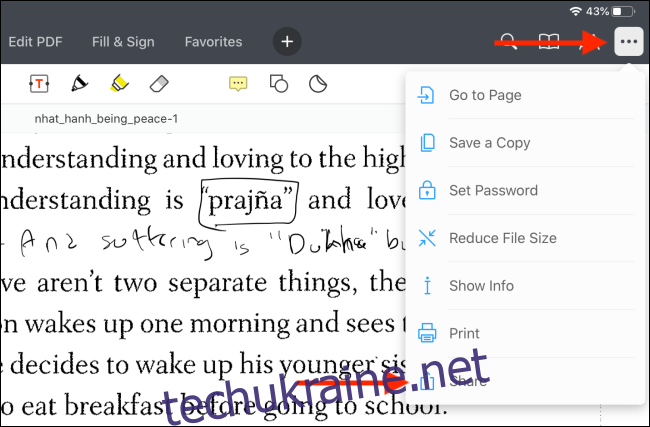
Тепер програма надасть вам три варіанти, кожен з яких буде переносити ваші анотації. Ви можете поділитися оригінальним документом (з редагованими анотаціями, підписами та полями форми), поділитися зведеною копією (захищаючи ваші анотації та форми від редагування), або ви можете просто поділитися анотованими сторінками.
Зробивши свій вибір, натисніть кнопку «Поділитися».
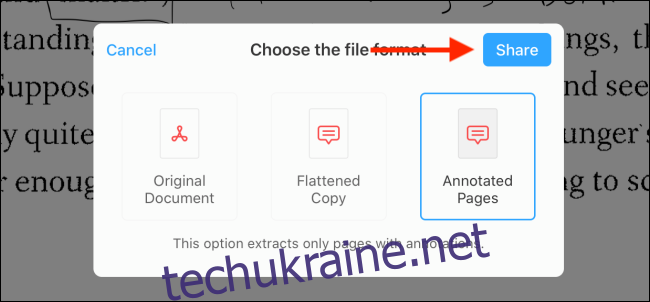
Це відкриє знайомий лист спільного доступу. Ви можете вибрати програму, з якою поділитися нею (наприклад, Apple Books, Mail тощо).
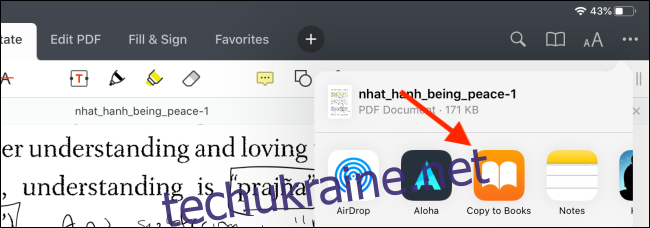
Альтернативні програми PDF для iPad
Якщо вам не подобається PDF Expert 7, погляньте на деякі з варіантів, які ми розглянули під час нашого дослідження для цього посібника.
Книги Apple
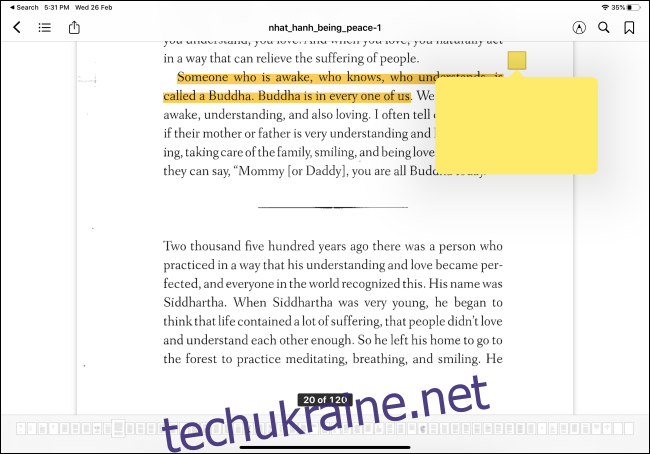
Якщо ви просто хочете виділити PDF-файли, ви можете використовувати вбудовану програму Apple Books, але ми виявили, що ця програма занадто громіздка для використання. Підсвічування за допомогою Apple Pencil не є безпроблемним, крім того, ви можете додавати примітки лише до тих частин, які ви виділяєте. Також немає функції каракулів довільної форми.
GoodNotes 5
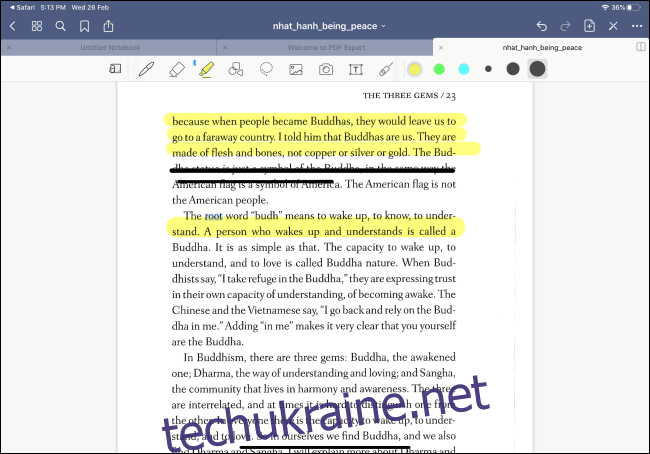
GoodNotes 5 вважається найпотужнішим додатком для створення нотаток на iPad, але лише деякі функції можна використовувати для виділення та коментування PDF-файлів. Хоча в GoodNotes 5 є багатофункціональний інструмент «Перо та маркер», інструмент «Висвітлення» взагалі відсутній (а параметр «Намалювати прямою лінією» не є гарною альтернативою). Якщо ви вже використовуєте GoodNotes 5 для рукописних нотаток, ви можете спробувати використовувати його і для анотування PDF-файлів.
LiquidText
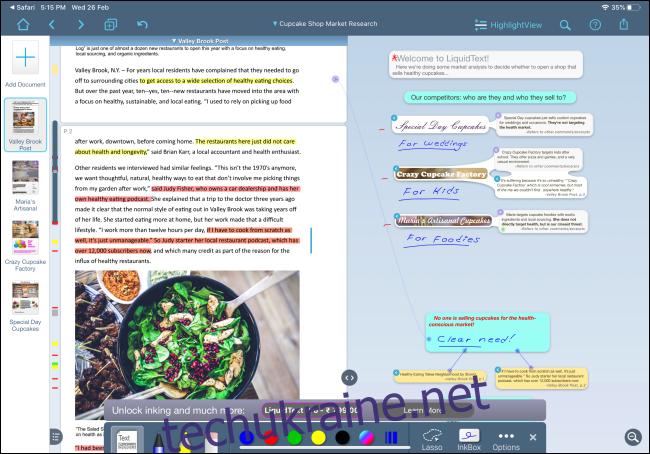
Це великий батько програм для перегляду та редагування PDF-файлів. Додаток має унікальний інтерфейс, де ви можете вибрати текст з PDF-файлу та перетягнути його в область дослідження. Ви можете робити нотатки, створювати малюнки, а потім пов’язувати їх з певною частиною PDF-файлу. Якщо вам потрібно переглянути 100-сторінковий дослідницький документ на своєму iPad Pro, LiquidText буде відчувати себе як знахідка. Але для всіх інших PDF Expert 7 є кращим варіантом.
Apple Pencil — не єдиний метод введення, який ви можете використовувати на своєму iPad. Починаючи з iPadOS 13, тепер ви можете створити пару та використовувати мишу зі своїм iPad.