Lsyncd: Легка альтернатива Rsync для синхронізації файлів
Lsyncd – це спрощений інструмент для синхронізації, що функціонує подібно до Rsync. Він відстежує зміни у вказаній директорії та копіює їх до іншої, визначеної користувачем локації. Ця програма працює у фоновому режимі як сервіс, що робить її легкодоступною для встановлення на більшості дистрибутивів Linux. Для встановлення Lsyncd на вашій системі Linux, скористайтеся інструкціями для вашої ОС.
Важливо: Переконайтеся, що Lsyncd встановлено на всіх комп’ютерах, між якими плануєте синхронізувати дані.
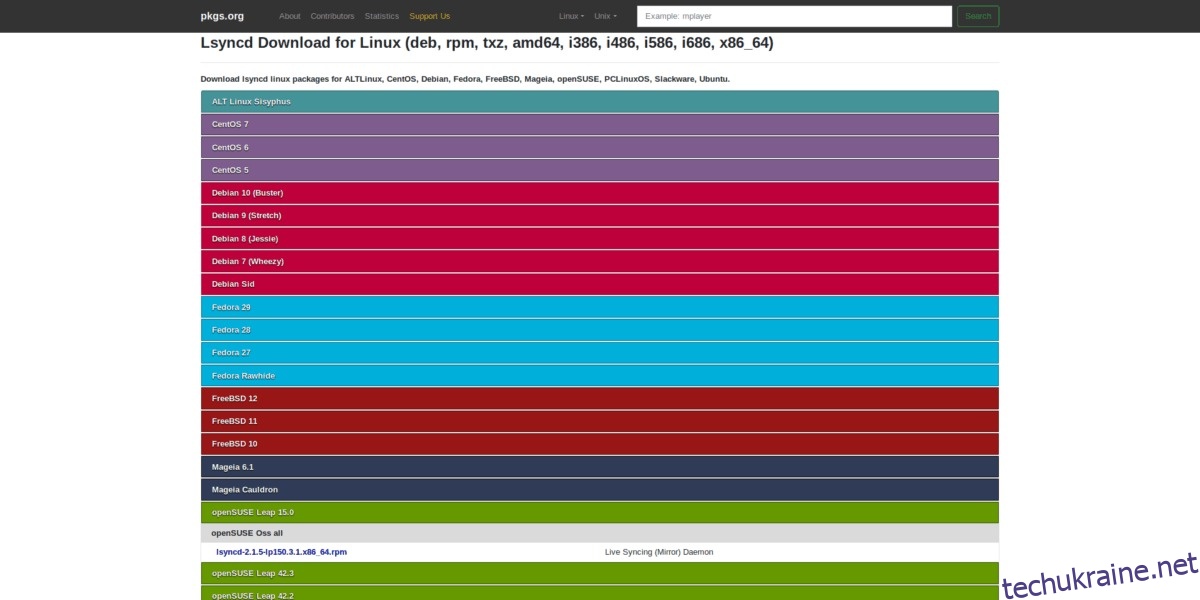
Встановлення Lsyncd
Ubuntu
sudo apt install lsyncd
Debian
sudo apt-get install lsyncd
Arch Linux
Lsyncd доступний для Arch Linux, але не знаходиться в офіційних репозиторіях. Це означає, що стандартний менеджер пакетів Pacman не підійде для його встановлення. Користувачам Arch, які бажають застосовувати Lsyncd, потрібно буде завантажити, скомпілювати та налаштувати програму з AUR (Arch User Repository).
Для встановлення Lsyncd на Arch Linux:
Крок 1. Встановіть Git та Base-devel за допомогою Pacman. Ці пакети необхідні для роботи з Lsyncd з AUR.
sudo pacman -S git base-devel
Крок 2. Клонуйте репозиторій Lsyncd AUR з офіційного вебсайту.
git clone https://aur.archlinux.org/lsyncd.git
Крок 3. Перейдіть до клонованої директорії “lsyncd”.
cd lsyncd
Крок 4. Скомпілюйте та створіть інсталяційний пакет. Якщо збірка не вдається, перегляньте коментарі на сторінці Lsyncd AUR для отримання підказок.
makepkg -sri
Fedora
sudo pacman -S lsyncd
OpenSUSE
sudo zypper install lsyncd
Встановлення з вихідного коду
Якщо Lsyncd не доступний для вашої версії Linux, можливо, вам доведеться встановити його з вихідного коду. Виконайте наступні дії:
Крок 1. Переконайтеся, що встановлено необхідні залежності:
Cmake
Lua (версія 5.2 або новіша)
Liblua (версія 5.2 або новіша)
GCC Compiler
Lua Compiler
Make
Binutils
Git
Детальнішу інформацію про залежності можна знайти на GitHub.
Крок 2. Клонуйте вихідний код Lsyncd з GitHub.
git clone https://github.com/axkibe/lsyncd.git
Крок 3. Перейдіть до директорії з вихідним кодом.
cd lsyncd
Крок 4. Створіть каталог збірки.
mkdir build
Крок 5. Перейдіть до каталогу збірки.
cd build
Крок 6. Запустіть cmake для підготовки до компіляції.
cmake ..
Крок 7. Завершіть компіляцію за допомогою make.
make
Крок 8. Встановіть Lsyncd за допомогою make install.
sudo make install
Налаштування Lsyncd
Lsyncd працює у фоновому режимі, але його потрібно запустити вручну. Для цього використовуйте команду systemctl:
sudo service lsyncd start
Створіть файл конфігурації Lsyncd:
sudo touch /etc/lsyncd.conf
Або, якщо потрібно, створіть файл у директорії /etc/lsyncd/:
sudo mkdir -p /etc/lsyncd/ sudo touch /etc/lsyncd/lsyncd.conf.lua
Відкрийте файл конфігурації за допомогою текстового редактора Nano:
sudo nano /etc/lsyncd.conf
Або, якщо файл створено в /etc/lsyncd/:
sudo nano /etc/lsyncd/lsyncd.conf.lua
Додайте наступний код до файлу конфігурації:
settings {
logFile = “/var/log/lsyncd/lsyncd.log”,
statusFile = “/var/log/lsyncd/lsyncd.stat”,
statusIntervall = 1,
nodaemon = false
}
Збережіть зміни (Ctrl + O) та закрийте Nano (Ctrl + X).
Налаштування синхронізації
Тепер потрібно налаштувати синхронізацію. Додайте наступний код нижче попереднього в конфігураційний файл. Змініть параметри під ваші потреби:
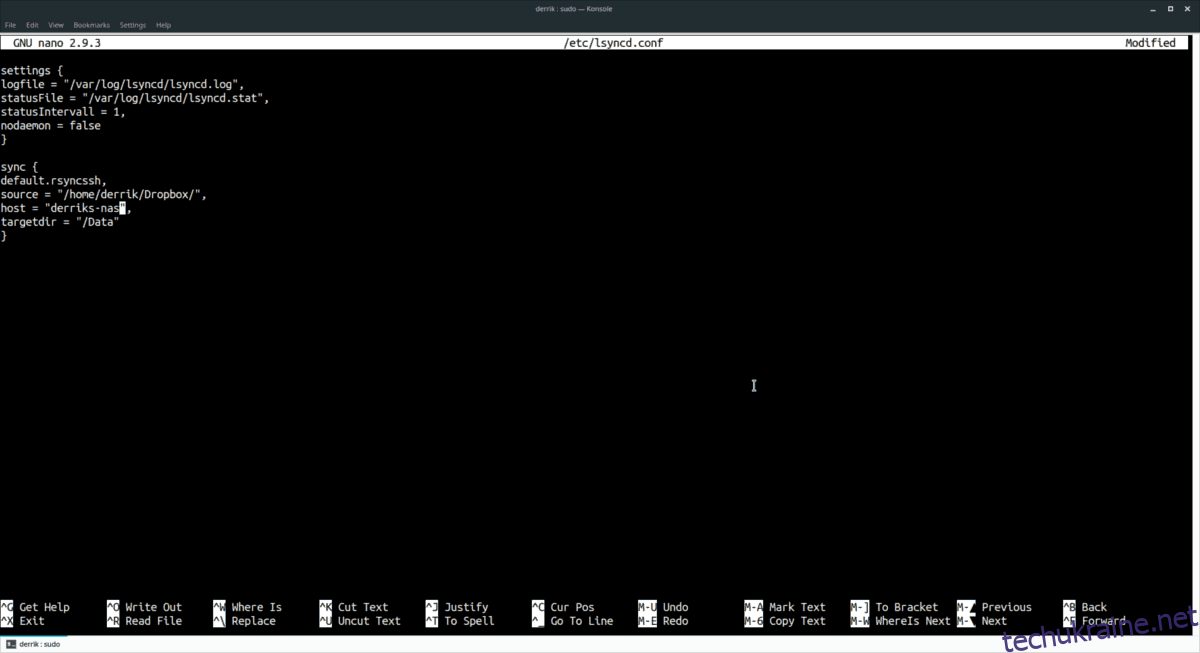
sync {
default.rsyncssh,
source = “/path/to/source/directory”,
host = “remote-pc-or-server-ip”,
targetdir = “/remote/directory”
}
Збережіть зміни до файлу lsyncd.conf (Ctrl + O).
Запуск синхронізації
Lsyncd налаштовано та готовий до роботи. Перезапустіть службу, щоб активувати синхронізацію:
sudo service restart lsyncd
Після перезапуску Lsyncd почне синхронізацію даних, використовуючи новий конфігураційний файл.