В операційній системі Linux, передача аудіосигналу здійснюється за допомогою Pulse Audio. Це інноваційна аудіосистема, яка надає користувачам широкий спектр можливостей, таких як миттєве перемикання входів та навіть трансляція аудіо через мережу.
Pulse Audio, безсумнівно, є вражаючою технологією, проте її розуміння може бути складним для звичайних користувачів. Саме тому виникли такі програми, як Pavucontrol. Вони спрощують роботу з аудіосистемою Pulse, роблячи її більш доступною та зрозумілою.
У цій статті ми розглянемо, як керувати аудіопристроями в Linux за допомогою менеджера звуку Pavucontrol. Ми покажемо, як налаштовувати програми, що використовують звуковий сервер, як вмикати та вимикати мікрофони, а також розглянемо інші корисні функції.
Інсталяція Pavucontrol
Pavucontrol вважається стандартом для управління звуковим сервером Pulse Audio в Linux. Однак, він не завжди входить до стандартного набору інструментів в типових дистрибутивах Linux. Отже, перед тим як ми перейдемо до інструкцій, нам потрібно розібратися з встановленням аудіоменеджера Pavucontrol.
Для інсталяції Pavucontrol, запустіть термінал та виконайте інструкції, що відповідають вашій операційній системі Linux.
Ubuntu
Користувачі Ubuntu можуть швидко інсталювати Pavucontrol за допомогою менеджера пакетів Apt.
sudo apt install pavucontrol
Якщо ви використовуєте Kubuntu або інший дистрибутив Ubuntu, що використовує Qt замість GTK, встановіть Pavucontrol-Qt.
sudo apt install pavucontrol-qt
Debian
Pavucontrol GTK та QT доступні в усіх версіях Debian. Для встановлення будь-якої з цих програм, скористайтеся пакетним менеджером Apt-get.
sudo apt-get install pavucontrol
або
sudo apt-get install pavucontrol-qt
Arch Linux
Потрібно встановити Pavucontrol або Pavucontrol Qt на Arch Linux? Відкрийте термінал та скористайтеся пакетним менеджером Pacman.
sudo pacman -S pavucontrol
або
sudo pacman -S pavucontrol-qt
Fedora
У Fedora Linux обидві версії Pavucontrol доступні в репозиторіях. Для встановлення програми, відкрийте термінал та використайте менеджер пакетів DNF.
sudo dnf install pavucontrol
або
sudo dnf install pavucontrol-qt
OpenSUSE
OpenSUSE пропонує Pavucontrol та Pavucontrol Qt для всіх версій, і їх можна інсталювати за допомогою команди Zypper.
sudo zypper install pavucontrol
або
sudo zypper install pavucontrol-qt
Універсальний спосіб
Pavucontrol є одним з найвідоміших менеджерів звуку для Pulse Audio в Linux, тому ви легко знайдете його, виконавши пошук за запитом “pavucontrol”. Крім того, ви можете завантажити та зібрати вихідний код програми.
Керування відтворенням аудіо
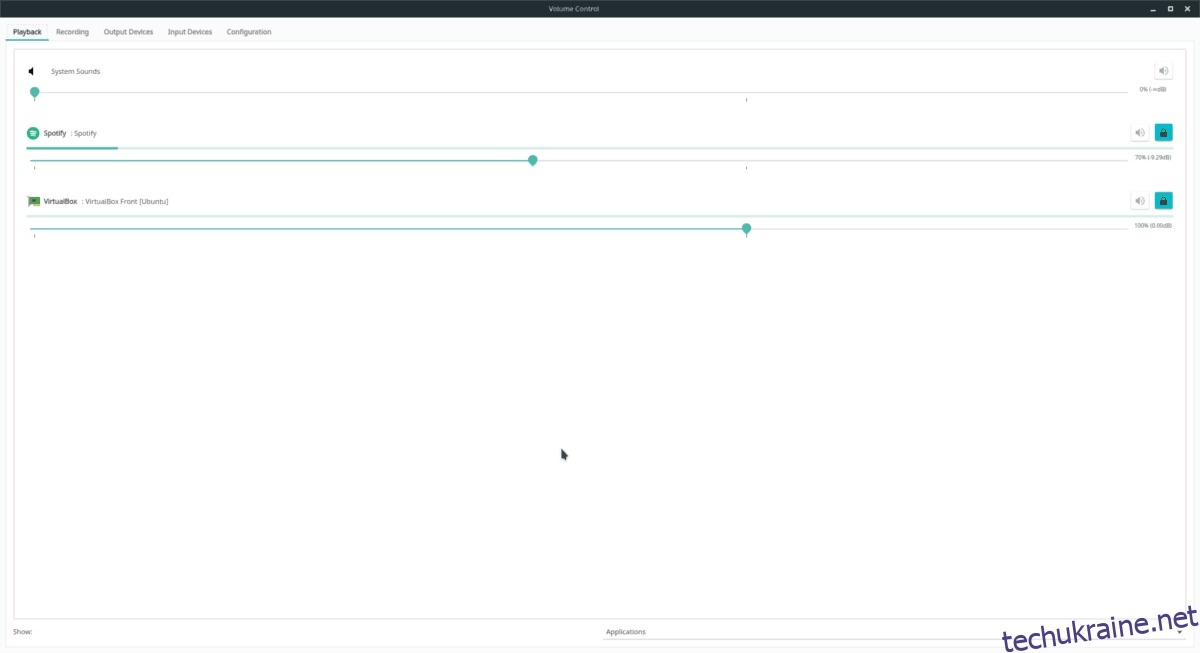
Щоб налаштувати виведення аудіо для будь-якої програми в Linux, використовуючи звуковий сервер Pulse, відкрийте Pavucontrol та перейдіть на вкладку “Відтворення”.
На вкладці “Відтворення” ви побачите список програм, що використовують аудіосистему. У верхній частині списку знаходяться “системні звуки”. Щоб вимкнути всі системні звуки в Linux, натисніть значок динаміка. Також, ви можете налаштувати гучність за допомогою повзунка.
Зауважте: на вкладці “Відтворення” відображаються лише програми, що в даний момент відтворюють аудіо. Якщо програма неактивна, нею не можна буде керувати в Pavucontrol.
Керування відтворенням аудіо для окремих програм на вкладці “Відтворення” відбувається аналогічно, як і для “системних звуків”. Натисніть на значок динаміка справа, щоб вимкнути звук, або перетягніть повзунок для налаштування гучності.
Керування рівнями запису
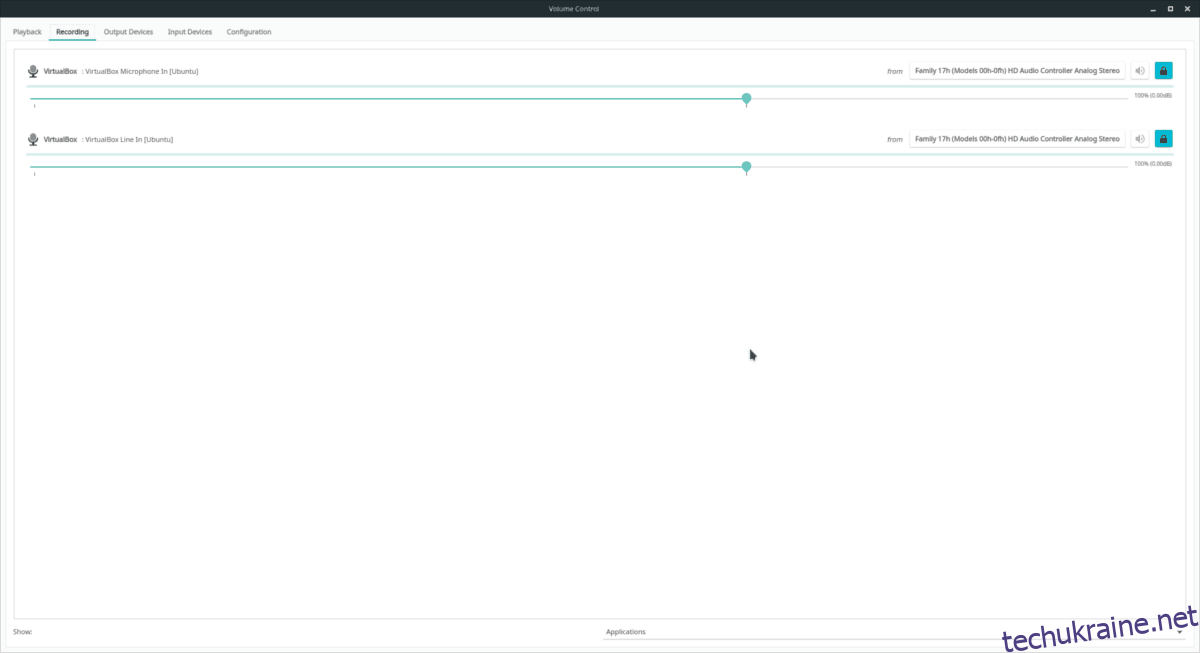
Потрібно змінити налаштування запису звуку програм в Linux? Відкрийте Pavucontrol та перейдіть на вкладку “Запис”. Тут ви побачите список програм, що зараз записують звук через Pulse Audio.
Щоб зменшити гучність вхідного сигналу для програми, перетягніть повзунок вліво. Щоб збільшити, перетягніть його вправо. Також, ви можете повністю вимкнути запис звуку, натиснувши на іконку динаміка.
Налаштування вихідних пристроїв (динаміків)
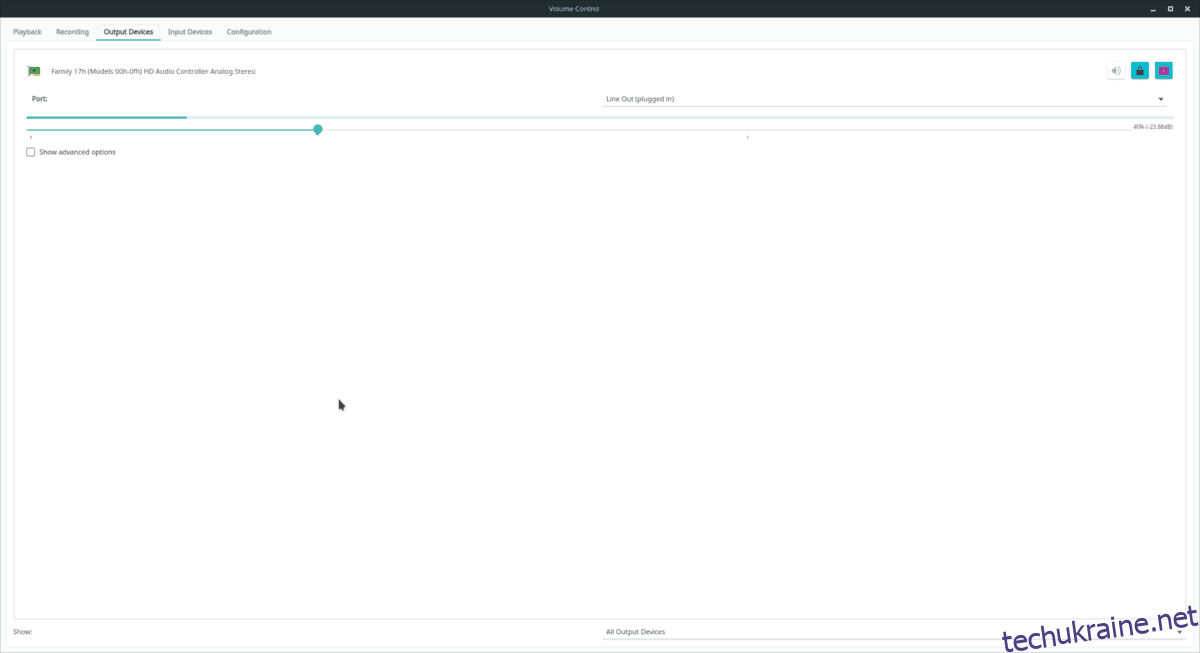
Pavucontrol надає великі можливості для керування вихідними аудіопристроями. Для цього, відкрийте Pavucontrol та перейдіть до розділу “Пристрої виведення”.
У розділі “Пристрої виведення” ви побачите перелік усіх аудіопристроїв на вашому комп’ютері. Знайдіть потрібний пристрій та відрегулюйте його гучність за допомогою повзунка.
Хочете встановити новий пристрій відтворення за замовчуванням? Натисніть на відповідний значок праворуч від кнопки блокування.
Налаштування вхідних пристроїв (мікрофонів)
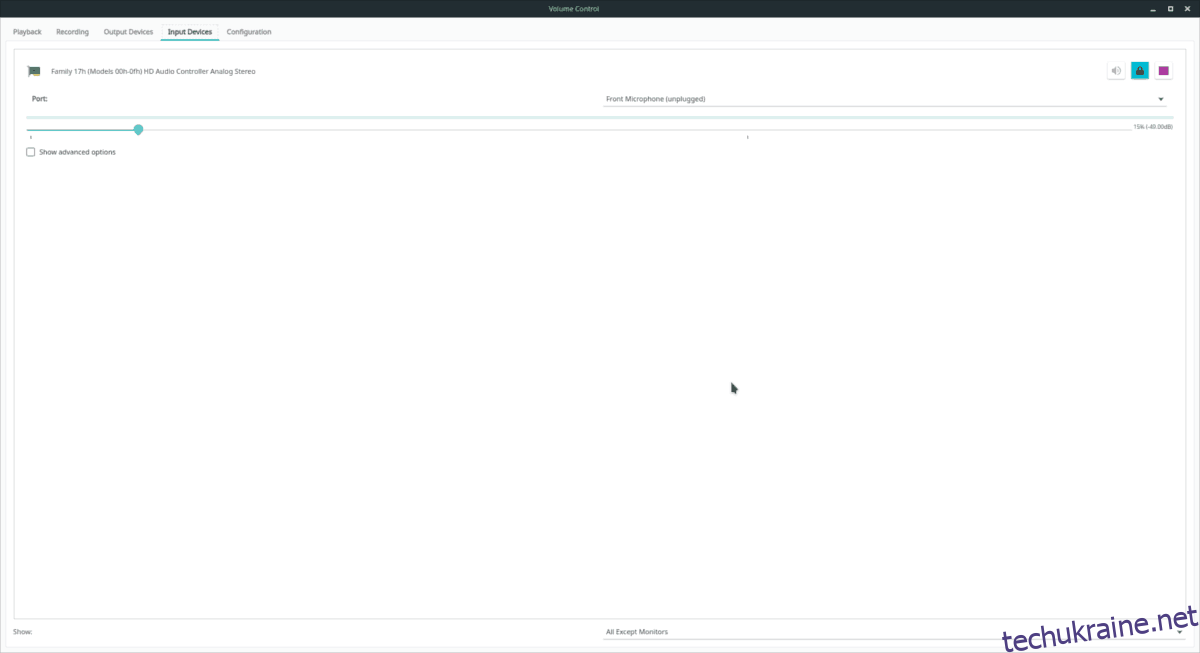
Pavucontrol також дозволяє керувати пристроями введення. Щоб знайти їх, перейдіть на вкладку “Пристрої введення”.
На цій вкладці ви побачите список усіх мікрофонів та пристроїв запису. Звідси ви можете регулювати рівень вхідного аудіо, перетягуючи повзунок гучності вліво або вправо. Також, ви можете вимкнути звук будь-якого пристрою введення, натиснувши на іконку динаміка, та встановити мікрофон за замовчуванням, натиснувши кнопку “Встановити як резервний”.
Відключення звукових пристроїв
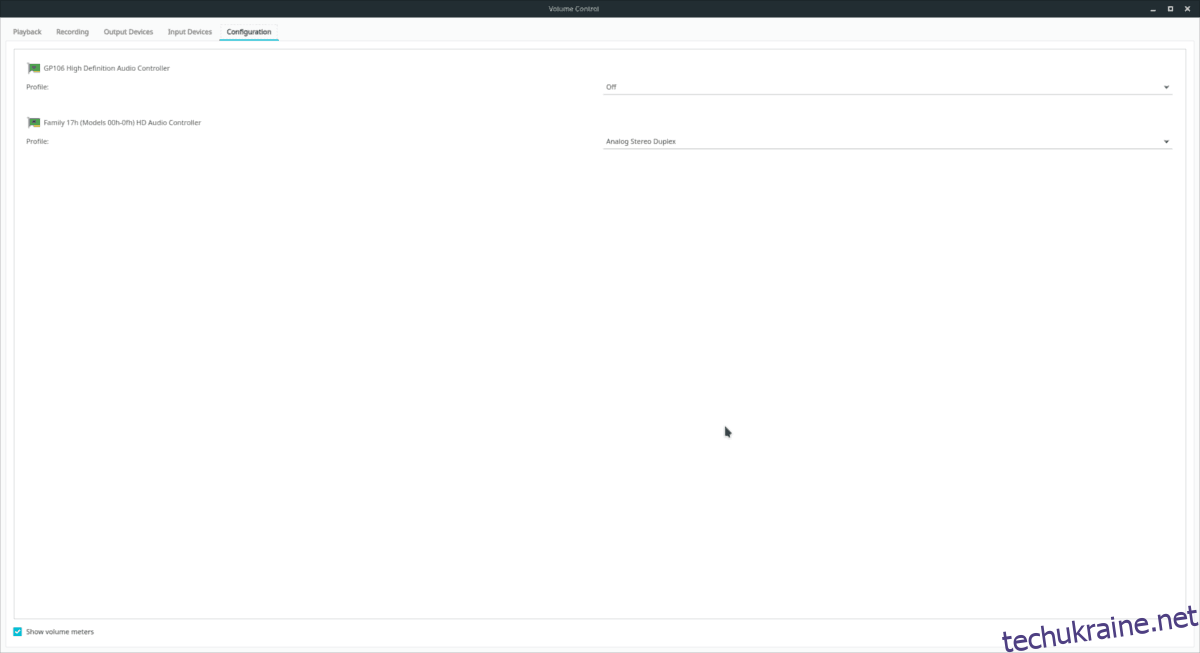
Потрібно назавжди вимкнути аудіопристрій? Відкрийте Pavucontrol та перейдіть на вкладку “Конфігурація”. Тут ви побачите список звукових пристроїв. Знайдіть той, який хочете вимкнути.
Знайшовши потрібний пристрій, натисніть на спадне меню поруч з ним. Знайдіть пункт “вимкнути” та виберіть його. Відтепер Pulse Audio не зможе отримати доступ до цього пристрою.
Щоб знову ввімкнути пристрій, поверніться до “Конфігурація”, натисніть меню поруч з пристроєм та змініть його стан з “вимкнено” на одну з доступних конфігурацій звуку.
Якщо вам потрібно більше інформації про керування аудіо в Linux, ознайомтеся з нашою статтею про найкращі аудіоінструменти для Linux.