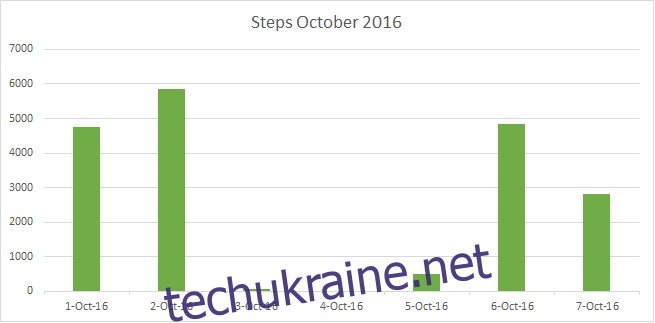Розшифровка даних з експорту програми Health в iOS
Мобільний додаток Health на iOS акумулює різноманітні дані, збираючи їх безпосередньо або за допомогою інших програм. Якщо ви користуєтеся Apple Watch, то обсяг інформації у Health буде ще більшим. Ці дані можна передавати між різними пристроями iOS, а також експортувати. Експорт даних Health відбувається у форматі двох XML файлів, які архівуються у zip-архів. Програма пропонує варіанти збереження цього архіву. На цьому етапі все досить просто. Однак, коли ви розпакуєте архів, аналіз XML файлів може виявитися складним. Часто незрозуміло, яка програма здатна обробити XML, і як розібратися з вмістом цих файлів. Ми допоможемо вам розібратися.
Як експортувати дані з програми Health
Запустіть додаток “Здоров’я” і натисніть на іконку вашого профілю у правому верхньому куті. У профілі прокрутіть екран вниз та оберіть опцію “Експортувати дані про стан здоров’я”. Додаток згенерує архівний файл та запропонує вам способи його збереження. Ви можете переслати його на свою електронну пошту або зберегти у хмарному сховищі.
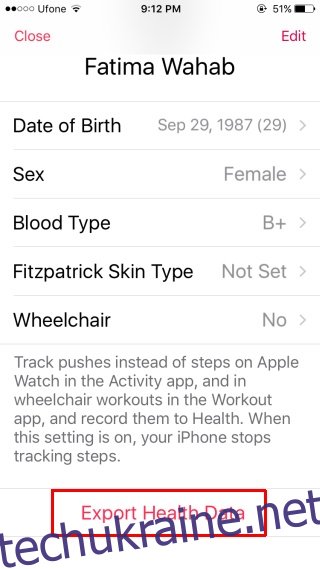
Аналіз експортованих даних
Припустимо, що архівний файл з даними знаходиться на вашому комп’ютері. Розпакуйте його. У отриманій папці ви знайдете два файли: export.xml та export_cda.xml.
Ваші дані зосереджені у файлі export.xml. Щоб його відкрити, вам потрібна програма, яка розуміє формат XML та правильно відображає його. Ми рекомендуємо використовувати MS Excel для цієї мети.
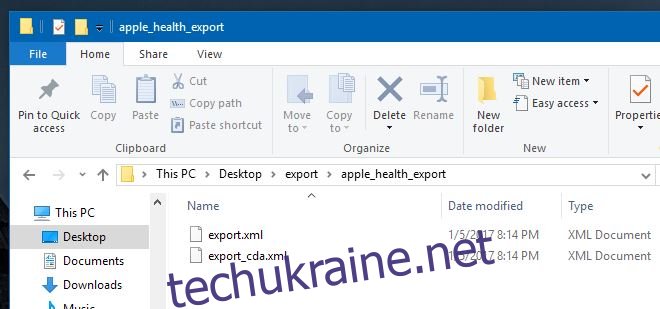
Відкрийте Excel та імпортуйте файл export.xml. Під час імпорту Excel запропонує декілька варіантів, виберіть “Як книгу лише для читання”.
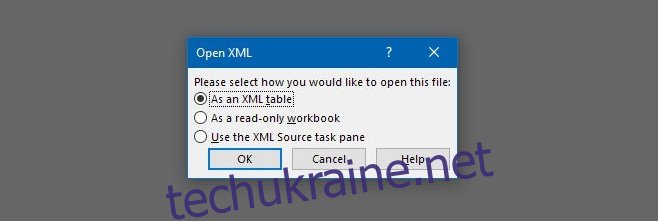
Після відкриття файлу, щоб мати змогу редагувати його без обмежень, скопіюйте всі дані та вставте їх у новий файл. Так виглядає вміст даних після відкриття в Excel.
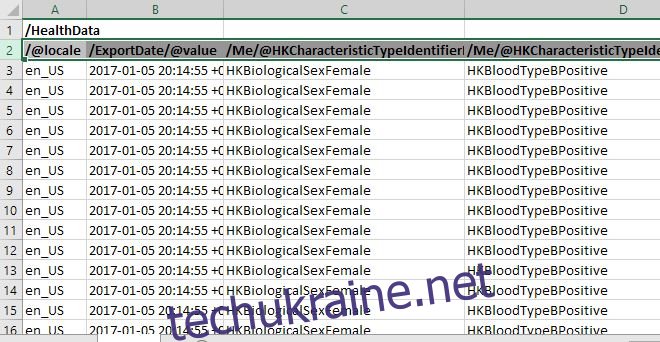
Інтерпретація даних програми Health
Ви помітите, що багато комірок у файлі XML містять однакові значення, які повторюються. Це характерно для перших стовпців. Проте, пересуваючись праворуч і вниз, дані почнуть змінюватися. Розглянемо, що означає кожна комірка:
- /@locale: вказує на регіон, де були збережені ваші дані. Це значення не змінюється та повторюється в кожному рядку.
- /ExportDate/@value: дата та час експорту даних. Також є сталим значенням для всіх рядків.
- /Me/@HKCharacteristicTypeIdentifierBiologicalSex: ваша біологічна стать, вказана у Health. Це значення залишається незмінним.
- /Me/@HKCharacteristicTypeIdentifierBloodType: група крові. Значення повторюється в стовпці. Щоб дізнатися групу, подивіться на частину, яка йде після “HKBloodType”, наприклад, HKBloodTypeBPositive.
- /Me/@HKCharacteristicTypeIdentifierDateOfBirth: дата вашого народження.
- /Me/@HKCharacteristicTypeIdentifierFitzpatrickSkinType: ваш тип шкіри за Фіцпатріком, який вказується вручну. Це значення повторюється, або “HKFitzpatrickSkinTypeNotSet”, якщо тип не вказано.
- /Record/#id: унікальний номер точки даних. Нумерація починається з 1.
- /Record/@creationDate: дата, коли дані були записані. Цей стовпець корисний, щоб визначити конкретні часові рамки, наприклад, кількість кроків за певний місяць.
- /Record/@device: ідентифікатор пристрою. Цей стовпець корисний, якщо ви хочете розрізняти дані з iPhone та Apple Watch. Він вказує на модель пристрою та версію iOS. Наприклад: “name:iPhone, manufacturer:Apple, model:iPhone, hardware:iPhone7,2, software:9.3”.
- /Record/@endDate: дата закінчення запису точки даних, включно з часом.
- /Record/@sourceName: джерело даних. Значення можуть бути: “Здоров’я” (для даних, введених вручну), “[Ваше ім’я] iPhone” (для даних, зібраних iPhone), назва програми (якщо дані додані через іншу програму) та “Годинник” (для даних про сон).
- /Record/@sourceVersion: версія iOS на пристрої під час запису даних.
- /Record/@startDate: дата та час початку дії. Відрізняється від дати створення, оскільки не всі дії можуть бути одразу збережені.
- /Record/@type: ключовий стовпець, який розділяє типи дій. Наприклад:
- HKQuantityTypeIdentifierStepCount – кількість кроків.
- HKQuantityTypeIdentifierDistanceWalkingRunning – подолана відстань.
- /Record/@unit: одиниці вимірювання. Наприклад, “лічильник” для кроків, “км” для відстані.
- /Record/@value: значення даних. Наприклад, кількість кроків за певний день.
- /Record/MetadataEntry/@key: дані, які були додані вручну або через інші програми (наприклад, дані з розділу “Репродуктивне здоров’я”, “Кров’яний тиск” або дані зібрані програмою “Годинник”).
- /Record/MetadataEntry/@value: значення даних, введених вручну.
Сортування даних
Тепер, коли ви знаєте значення кожного стовпця, можна відсортувати дані для аналізу. В Excel виберіть рядок з заголовками стовпців. У меню “Дані” оберіть “Фільтр”.
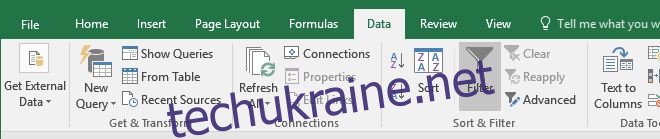
До кожного стовпця буде додано фільтр.

Для прикладу, відсортуємо кількість кроків, зроблених у жовтні 2016 року. Для цього нам потрібні стовпці: /Record/@type, /Record/@value та /Record/@startDate.
У стовпці /Record/@type оберіть потрібний тип даних, знявши виділення з усіх інших пунктів, крім “HKQuantityTypeIdentifierStepCount”. Стовпець /Record/@value не потребує додаткових дій, адже фільтрація в /Record/@type вже звузила діапазон даних у цьому стовпці.
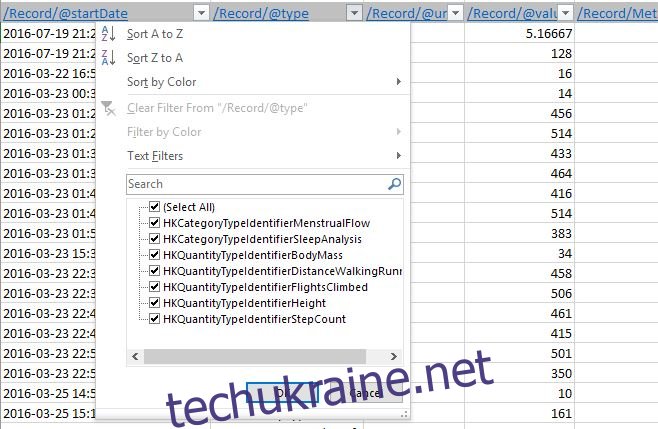
Далі відфільтруємо дані за датою. У стовпці /Record/@startDate натисніть на стрілку фільтра та введіть у поле пошуку необхідний період, наприклад, “2016-10” для жовтня 2016 року. У результаті будуть виділені всі дати цього місяця. Натисніть “Ок”, щоб застосувати фільтр.
Побудова графіків
Тепер в Excel ви маєте відфільтровані дані про кількість кроків за жовтень 2016 року. Щоб створити графік, дані потрібно підготувати. Наприклад, можна підсумувати значення за кожен день, щоб отримати одне значення на день. Таким чином, для жовтня 2016 року ви отримаєте 30 значень, які можна використовувати для створення графіка. Це займе трохи часу, але ось приклад перших семи днів жовтня 2016 року. Застосуйте функцію “Сума” для розрахунку кроків за день, а потім побудуйте графік на основі цих значень.