Зі зміною ритму життя та переходом багатьох на віддалену роботу, дедалі частіше виникає бажання позбутися програм для відеоконференцій на робочих пристроях. Однак, попри це, використання подібних програм та онлайн-зустрічей не втрачає своєї актуальності. Zoom, безсумнівно, став лідером ери віддаленої роботи, завдяки широкому спектру функцій. Однією з них є можливість приховувати своє оточення, використовуючи спеціальні зображення чи відео з інтернету або з бібліотеки Zoom. Користувачі також можуть просто розмити фон, що особливо зручно, коли потрібно приховати безлад або подбати про конфіденційність. Ця функція виявилася дуже корисною для багатьох професіоналів. У цій статті ми детально розглянемо, як розмити фон у Zoom на Windows 10, а також поділимося додатковими порадами.
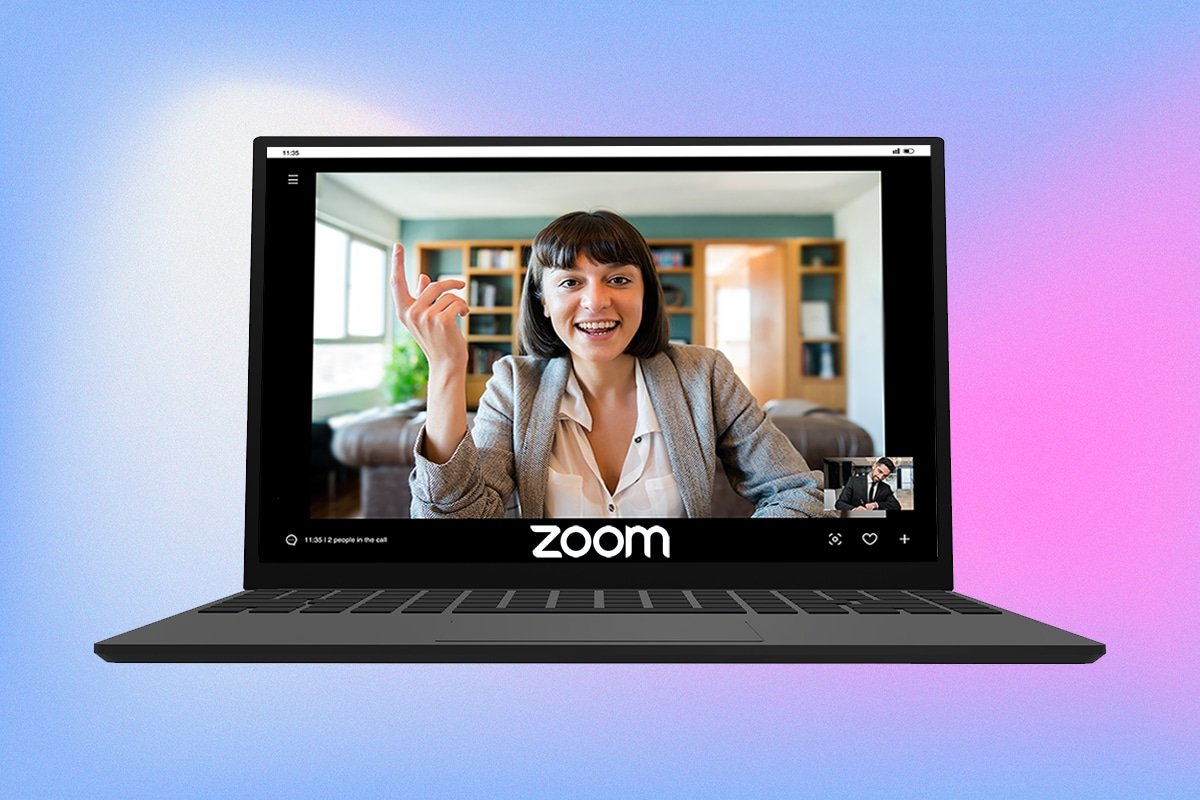
Інструкція: Розмиття фону у Zoom на Windows 10
Функція віртуального фону вже давно є частиною Zoom, але опція розмиття фону з’явилася нещодавно, у версії 5.5.0. Важливо зазначити, що ця функція не підтримується на всіх системах, оскільки вимагає достатньої обчислювальної потужності. При цьому, для використання розмиття фону не потрібен зелений екран.
Згідно з офіційними системними вимогами, функція розмиття фону підтримується на 64-розрядних версіях Windows 7, 8 та 10 з наступними процесорами:
- Intel i3 5-го покоління або новіші
- Intel i5 3-го покоління або новіші
- Intel i7 3-го покоління або новіші
- Intel i9 3-го покоління або новіші
- AMD 3,0 ГГц або вище з 8 логічними ядрами
Примітка: Всі вищезгадані процесори Intel повинні мати 2 або більше ядер.
Процес розмиття фону під час зустрічі в Zoom на Windows 10 досить простий і є ідентичним для різних версій операційних систем Windows і macOS. Для цього потрібно виконати наступні кроки:
1. Відкрийте програму Zoom Client на вашому комп’ютері. Якщо у вас немає ярлика на робочому столі, натисніть клавіші Windows + S, щоб відкрити пошук, і введіть “Zoom”. Натисніть “Відкрити” у результатах пошуку.
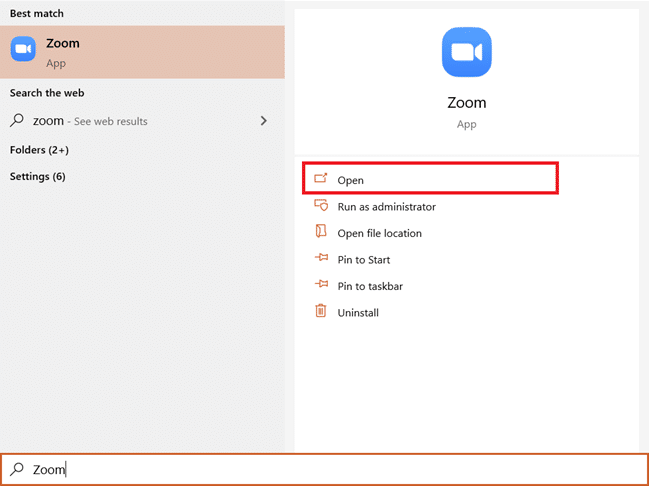
2. Клацніть на іконку “Налаштування”, яка знаходиться під зображенням вашого профілю.
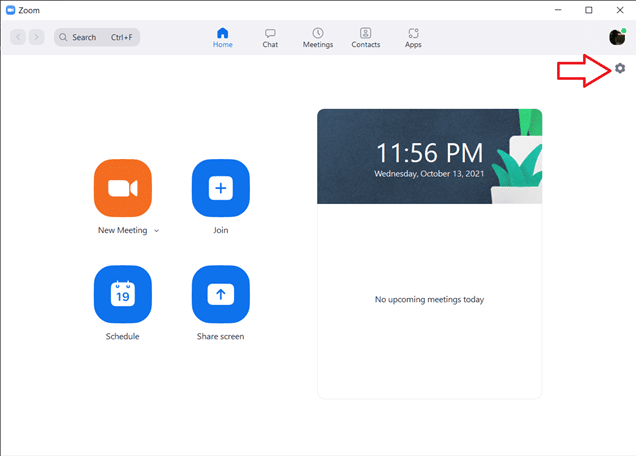
3. У меню зліва виберіть “Фон і фільтри”, а потім оберіть опцію “Розмиття” у розділі “Віртуальні фони”.
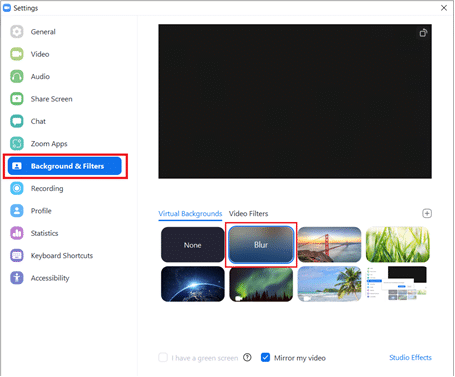
Примітка: Користувачі, які вперше використовують віртуальний фон, можуть побачити спливаюче вікно із запитом дозволу завантажити пакет Smart Virtual Background. Натисніть “Завантажити”, щоб продовжити.
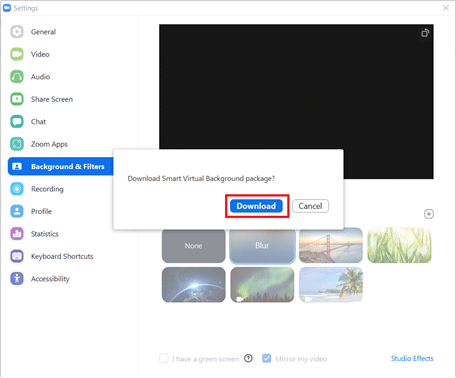
Після цього ваш фон має стати розмитим. Перегляньте вікно попереднього перегляду зверху, щоб переконатися, як буде виглядати розмиття під час зустрічі.
4. Ви також можете розмити фон у Zoom під час вже розпочатої зустрічі. Натисніть на стрілку, яка спрямована вгору, біля кнопки “Зупинити відео” та виберіть “Вибрати віртуальний фон”.
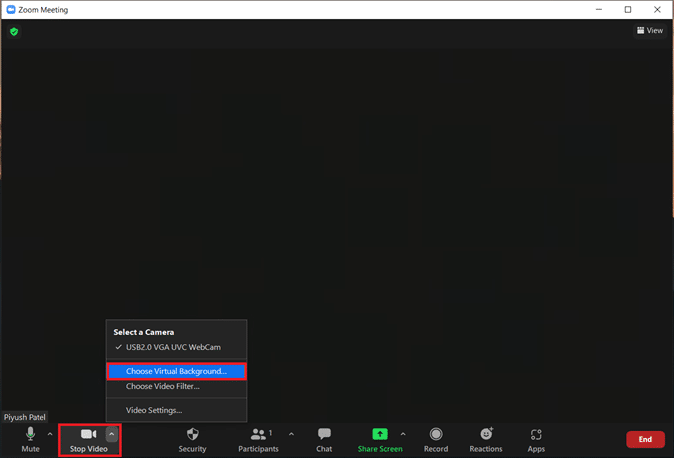
5. З’явиться вікно “Фон і фільтри”, як у третьому пункті. Оберіть “Розмиття”, і ваш фон буде розмитий в режимі реального часу.
Примітка: Якщо ви не бачите опції “Розмиття” у списку віртуальних фонів, переконайтеся, що ваша програма Zoom оновлена до останньої версії. Як зазначалося раніше, розмиття фону доступне у версії 5.5.0 і новіших.
6. Щоб оновити Zoom, натисніть на зображення свого профілю та виберіть “Перевірити наявність оновлень”.
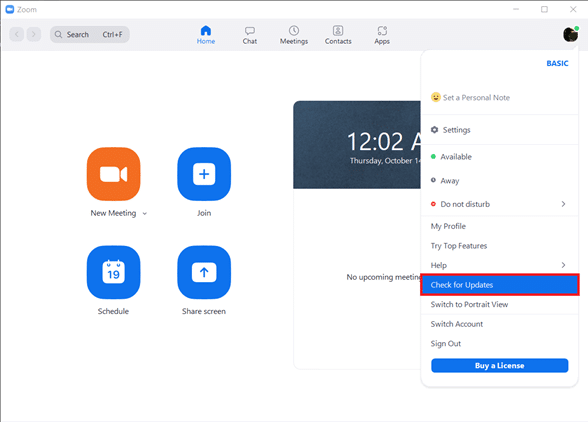
7. Якщо є оновлення, з’явиться спливаюче вікно з примітками до випуску, тобто новими функціями, виправленими проблемами і т.д. Натисніть кнопку “Оновити”, щоб завершити процес.
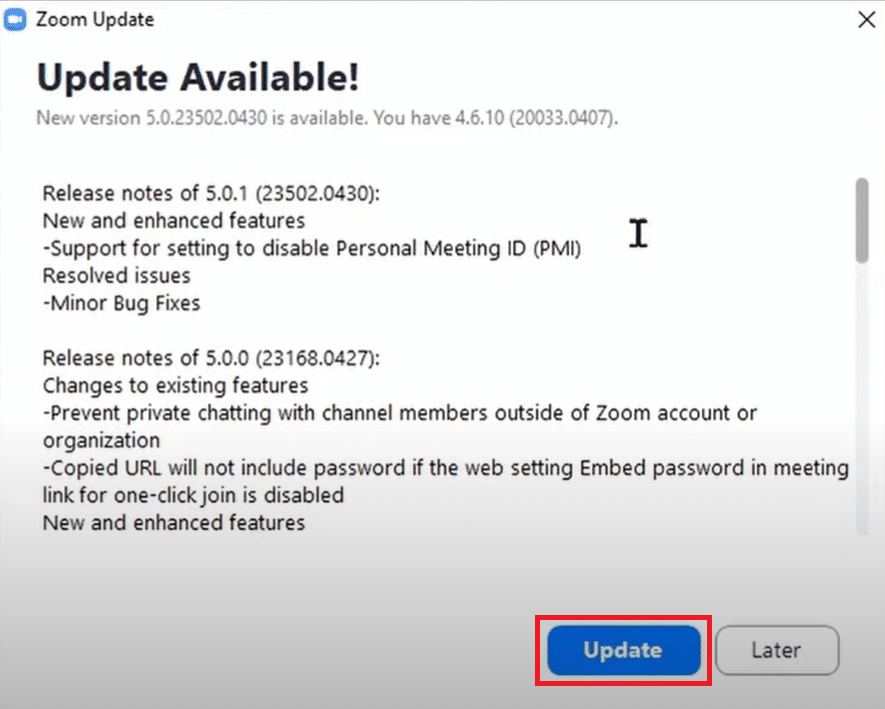
8. Якщо у вас вже встановлена остання версія, з’явиться повідомлення, як на зображенні нижче.
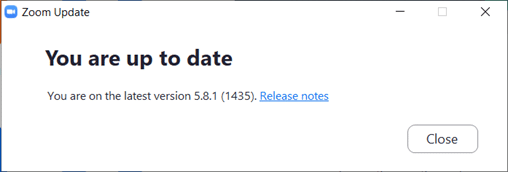
Додаткова порада: Створення розмитих зображень вручну
Якщо ваша система не відповідає апаратним вимогам для використання функції розмиття фону, не хвилюйтесь, є альтернативний варіант. Цей спосіб також підійде, якщо ви не можете оновити програму до останньої версії. Ми створимо розмите зображення фону вручну за допомогою веб-сайту для редагування фотографій та встановимо його як віртуальний фон. Виконайте наступні кроки, щоб розмити фон у Zoom на Windows 10 без оновлення:
1. Спочатку сфотографуйте фон вашої зустрічі за допомогою мобільного телефону або веб-камери. Якщо ви робите фото за допомогою телефону, розмістіть його біля веб-камери та натисніть кнопку “Зробити”.
2. Відкрийте браузер та перейдіть за посиланням Легке розмиття зображень за допомогою BeFunky. Натисніть кнопку “Почати”.
Примітка: Для розмиття зображення також можна використовувати програму “Фотографії” у Windows 10.
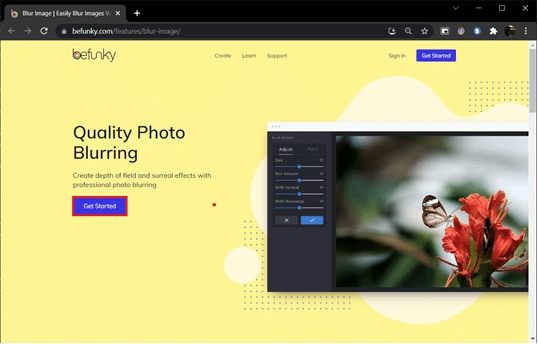
3. Натисніть опцію “Відкрити” у верхній частині сторінки та виберіть “Комп’ютер” (Ctrl + O). Виберіть зображення фону, яке ви зробили на першому кроці.
4. На панелі зліва натисніть на іконку “Редагувати”.
5. У меню “Редагування” знайдіть розділ “Розмиття та згладжування” > Натисніть “Розмиття”.
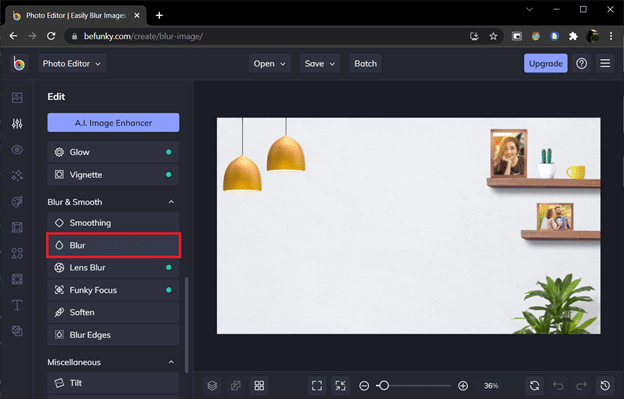
6. За допомогою повзунка “Кількість розмиття” відрегулюйте інтенсивність розмиття та натисніть “Застосувати”, коли будете задоволені результатом.
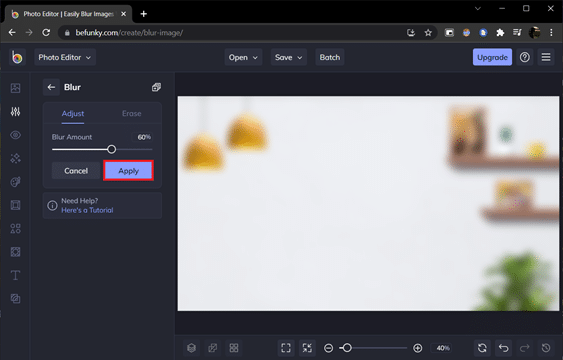
7. Натисніть клавіші Ctrl + S або клацніть “Зберегти” > “Комп’ютер” у верхній частині сторінки.
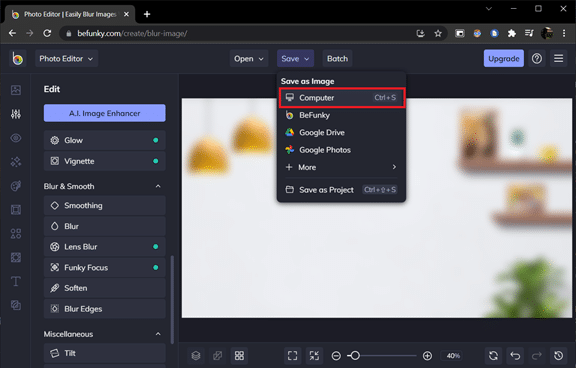
8. У розділі “Ім’я файлу” введіть назву файлу. Виберіть формат PNG, перетягніть повзунок “Якість” до 100% (крайнє праве положення) для максимальної якості. Натисніть “Зберегти”.
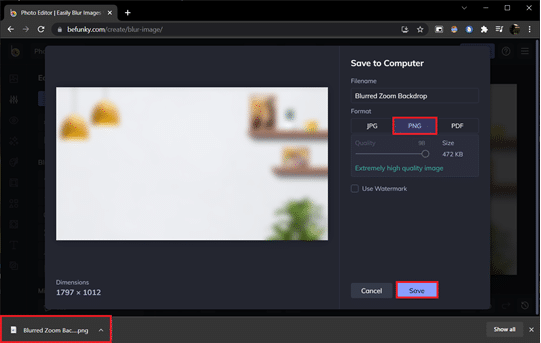
9. Відкрийте клієнт Zoom > “Налаштування” > “Фон і фільтри”, як було описано раніше. Натисніть на значок + (плюс) у правому куті та виберіть “Додати зображення”.
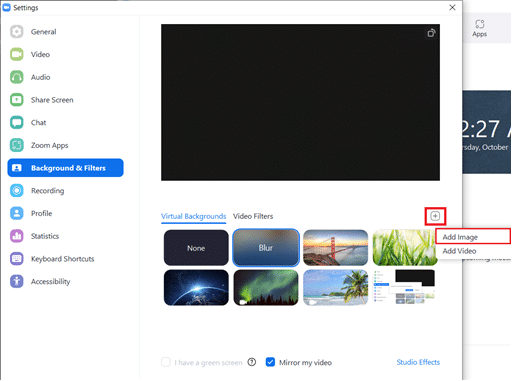
10. У вікні Провідника виберіть збережене зображення розмитого фону та натисніть “Відкрити”.
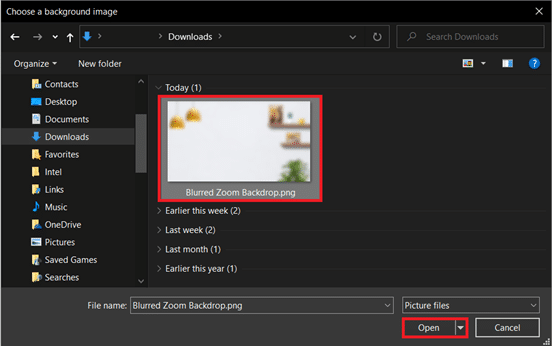
11. Зображення розмитого фону буде додано до віртуальних фонів та використовуватиметься під час кожної зустрічі.
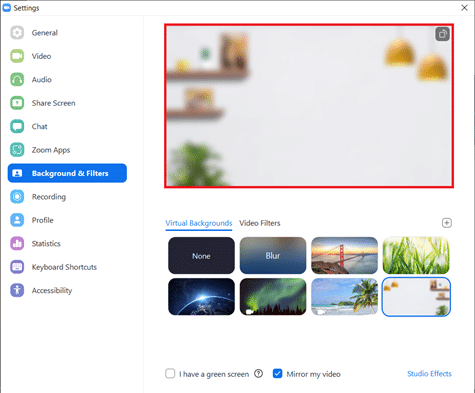
Мобільні додатки Zoom для iOS та Android також підтримують функцію розмиття віртуального фону. Як і у настільному клієнті, опція розмиття доступна на окремих пристроях Android та iOS та лише у останніх версіях програми. Ознайомитися з офіційними вимогами можна у розділі Системні вимоги Zoom Virtual Background. Ось як розмити фон у Zoom на мобільному телефоні:
Примітка: Щоб використовувати розмиття фону під час зустрічі на телефоні, виконайте наступні дії:
- Натисніть опцію “Більше”, яка представлена трьома горизонтальними точками. Зазвичай, вона знаходиться у нижньому правому куті екрану.
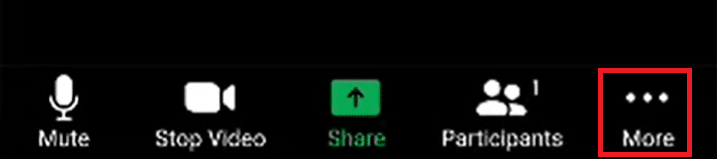
- Виберіть “Віртуальний фон” у випадку Android, або “Фон і фільтри” на пристроях iOS.
- Торкніться опції “Розмиття”, щоб розмити фон.
***
Сподіваємося, у вас не виникло проблем із використанням нашого посібника для розмиття фону в Zoom. Якщо у вас є запитання, залишайте їх у коментарях нижче, і ми дамо відповідь якомога швидше.