Хамош Патак
Як завзятий користувач iPad, ви можете досить часто робити знімки екрана та коментувати їх за допомогою Apple Pencil. Новий ярлик, представлений в iPadOS 13, робить цей процес ще простіше. Ось як це працює.
Якщо у вас є iPad або iPad Pro із сумісним Apple Pencil (першого чи другого покоління), ви зможете використовувати ярлик, щоб зробити знімок екрана безпосередньо за допомогою Apple Pencil. І вам не доведеться натискати комбінацію кнопок живлення та гучності.
На своєму iPad перейдіть на сторінку, на якій хочете зробити знімок екрана. Звідти візьміть Apple Pencil і проведіть пальцем від нижнього лівого кута екрана. Функція працює як у портретному, так і в альбомному режимі.
 Хамош Патак
Хамош Патак
Миттєво ви потрапите на екран анотації знімків екрана (функція «Розмітка», до якої зазвичай можна отримати доступ, торкнувшись попереднього перегляду знімка екрана).
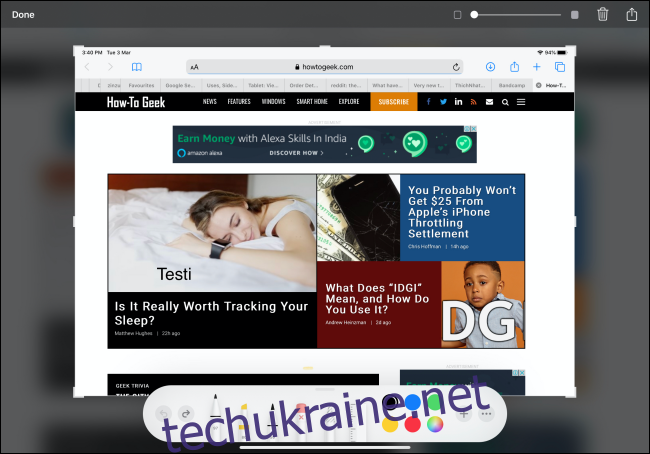
Тут ви знайдете знайомий розділ анотацій Олівець у нижній частині вікна. Ви можете натиснути на інструмент «Маркер», щоб намалювати поверх знімка екрана.

Щоб обрізати знімок екрана, проведіть пальцем від країв знімка екрана. Це працює з усіх боків скріншота та кутів.
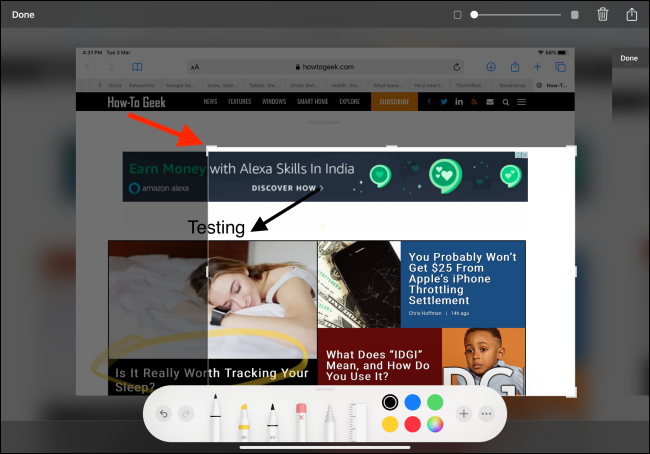
Торкніться значка «+», щоб побачити більше параметрів анотації, як-от «Текст», «Підпис», «Лупа», а також такі інструменти, як «Прямокутник», «Коло» та «Стрілка».
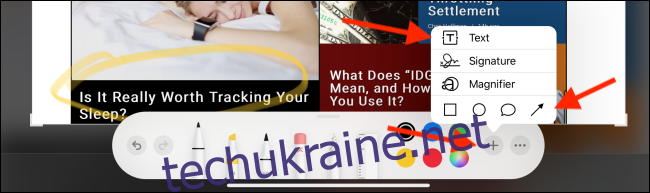
Наприклад, торкніться кнопки «Стрілка», щоб додати її до знімка екрана. Потім ви можете перемістити його туди, куди хочете.

У області анотацій натисніть кнопку «Параметри», щоб змінити тип стрілки.

Щоб додати текст, виберіть у меню параметр «Текст», а потім торкніться текстового поля, щоб побачити параметри редагування тексту. Тут ви можете змінити шрифт, розмір шрифту тощо.
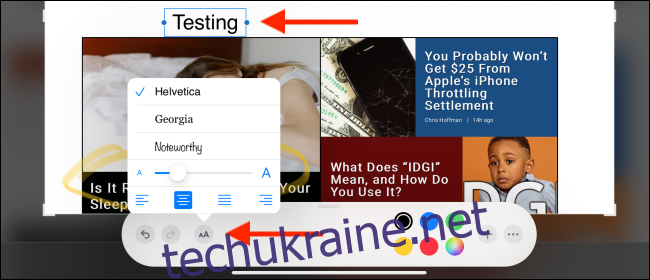
Є також можливість додати напівпрозорий шар між знімком екрана та анотаціями. Знайдіть повзунок у верхньому правому куті, а потім перемістіть повзунок, щоб збільшити інтенсивність напівпрозорого шару.
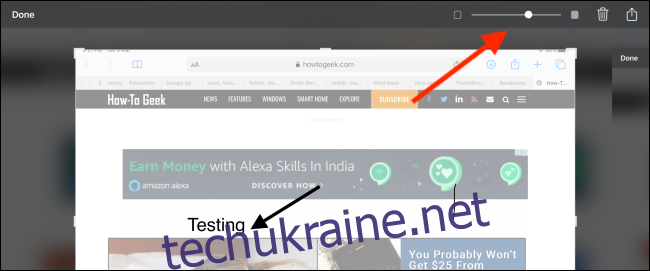
Після того, як ви закінчите коментувати знімок екрана, ви можете натиснути кнопку «Готово» у верхньому лівому куті. Тепер виберіть опцію «Зберегти до фотографій». Ви також можете зберегти знімок екрана в програмі Файли, якщо хочете.
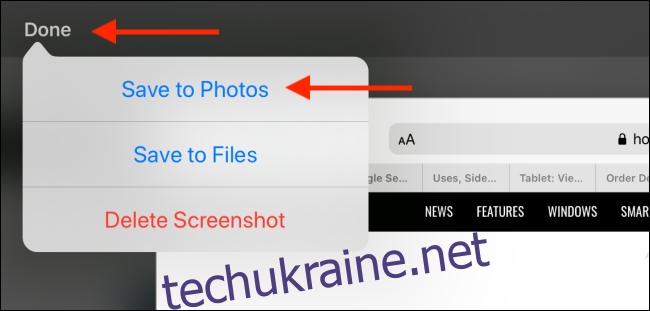
Крім того, ви можете натиснути кнопку «Поділитися» у верхньому правому куті, щоб відкрити лист iPadOS Share. Звідси ви можете поділитися знімком екрана з будь-якою програмою або контактом.
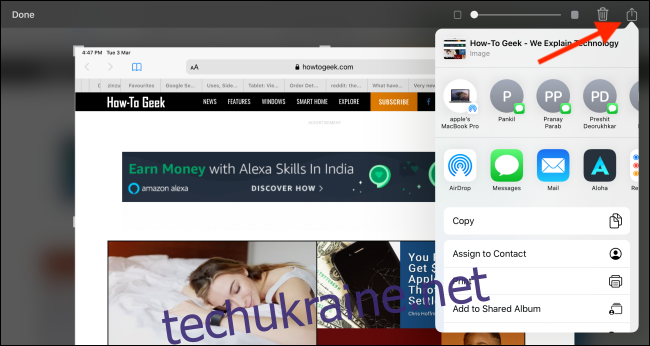
Це лише одна з нових цікавих функцій в iPadOS. Подивіться нашу статтю про те, як iPadOS 13 майже перетворить ваш iPad на справжній комп’ютер.

