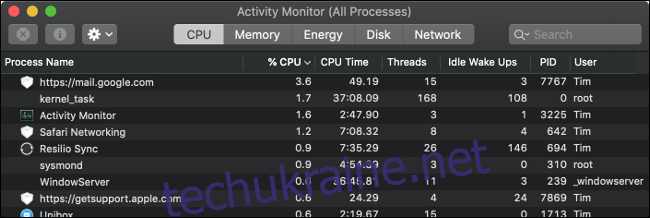Ваш Mac повільний? Чи бачите ви щодня вертушку смерті, що обертається? Не миріться з цим! Ось як діагностувати проблему, щоб ви могли її усунути.
Як діагностувати млявий Mac
Існує багато причин, чому у вашого Mac можуть виникнути проблеми з продуктивністю. Якщо ви можете зрозуміти, що не так, ви можете вжити заходів, щоб виправити це. Ви можете самостійно усунути найпоширеніші причини повільної роботи Mac і відносно легко. Ось кілька простих порад, які можна спробувати, щоб пришвидшити свій Mac.
Проте апаратні проблеми є винятком. Якщо у вашому Mac є проблема з певним компонентом, виправлення стає складнішим. Навіть настільні комп’ютери, такі як iMac, як відомо, важко відремонтувати самостійно — Apple використовує велику кількість клею та припою в процесі виробництва.
У гіршому випадку ви завжди можете попросити Apple подивитись. Якщо ви бронюєте а безкоштовна зустріч Genius в Apple Store вони проводять повний набір діагностики вашого пристрою. Звідти вони зможуть порекомендувати вирішення проблеми. Якщо ви хочете, щоб Apple відремонтувала вашу машину, вам доведеться заплатити зі своєї кишені, якщо термін гарантії закінчився, якщо у вас немає AppleCare.
Пам’ятайте, що записатися на прийом в Apple Store можна безкоштовно, дізнатися, що не так з вашим комп’ютером і скільки буде коштувати ремонт. Компанія стягує з вас плату за ремонт лише після отримання вашої згоди на їх виконання.
Збій програми: як програмне забезпечення може сповільнити роботу вашого Mac
Якщо програмне забезпечення не працює належним чином, ваш комп’ютер може не реагувати. Іноді таку поведінку демонструє лише програма, яка зазнала збою; в інших випадках програмне забезпечення, що працює неправильно, може спробувати вивести з ладу всю вашу машину.
Якщо ви підозрюєте, що програма зламалася, клацніть правою кнопкою миші її піктограму на панелі Dock, утримуйте клавішу Option на клавіатурі, а потім натисніть Примусово вийти. Ви також можете використовувати комбінацію клавіш Command+Option+Esc, щоб примусово вийти з поточної програми.
Якщо ви не впевнені, яка програма вийшла з ладу, або ви думаєте, що одна з них вийшла з ладу у фоновому режимі, запустіть Монітор активності. Натисніть вкладку «ЦП» і перегляньте стовпець «% ЦП» у порядку спадання. Таким чином, програми, що використовують найбільшу потужність обробки, відображаються вгорі. Якщо ви помітили, що щось використовує більше, ніж справедлива частка, клацніть його, а потім натисніть «X», щоб припинити процес.
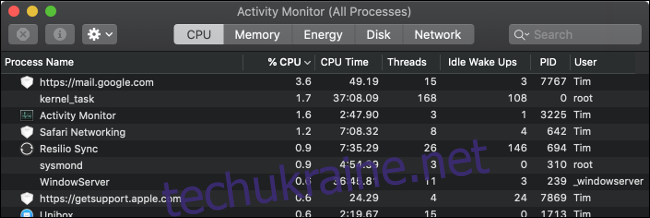
Іноді проблеми з продуктивністю викликаються витоками пам’яті, коли конкретне завдання або процес з’їдає всю доступну пам’ять. Щоб побачити обсяг пам’яті, натисніть вкладку «Пам’ять» і змініть порядок стовпців «Пам’ять» у спадному порядку, щоб побачити подібні результати. Ви можете знищити процеси так само, як і програму, яка зазнала збою.
Процеси, які повністю зазнали аварійного завершення роботи, відображаються червоним кольором зі словами «Не відповідає» біля них у розділі «Монітор активності». Ви можете вбити їх і перезапустити їх. Якщо ви стикаєтеся з неодноразовими проблемами з тими самими програмами, ви можете розглянути можливість використання чогось іншого (або надішліть розробнику електронний лист).
Місце на диску: вашому Mac потрібен простір, щоб дихати
Малий простір на диску є ще однією поширеною причиною уповільнення роботи macOS. Без достатнього вільного місця на диску запуску macOS не може запускати сценарії обслуговування та фонові процеси, які забезпечують роботу комп’ютера. На жаль, Apple не вказує точно, скільки вільного місця потрібно, щоб ваш Mac був задоволений.
Загальне правило полягає в тому, щоб постійно залишати вільними 15 відсотків вашого завантажувального диска. Цей показник стосується в основному ноутбуків з невеликими дисками. iMac з накопичувачем на 3 ТБ вимагає набагато меншого відсотка, щоб задовольнити вимоги macOS. Але також набагато важче заповнити iMac на 3 ТБ, ніж MacBook Air на 128 ГБ.
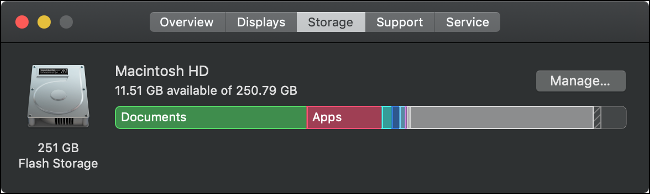
Якщо ви працюєте з великими файлами або створюєте багато тимчасових файлів (наприклад, для редагування відео чи фотографій), вам слід зберегти стільки вільного місця на диску, скільки загальний розмір цих тимчасових файлів.
Щоб побачити, скільки вільного місця на вашому Mac, клацніть піктограму Apple у верхньому лівому куті, а потім натисніть Про цей Mac. Натисніть вкладку «Зберігання», щоб побачити розбивку поточного використання диска. Потім ви можете звільнити місце на своєму Mac.
Системні ресурси: Ви занадто далеко зайшли на свій Mac?
Ваш Mac має обмежену кількість доступних ресурсів, обмежених такими факторами, як ядра процесора, доступна оперативна пам’ять і наявність спеціальної відеокарти. Якщо ви знаєте, як далеко ви можете просунути свій Mac, це допоможе вам уникнути проблем із продуктивністю в майбутньому.
Деякі поширені завдання, які можуть підштовхнути ваш Mac через межі:
Забагато відкритих вкладок у вашому веб-переглядачі.
Голодне програмне забезпечення, наприклад Photoshop, відкривається у фоновому режимі.
Грати в інтенсивні графічні 3D ігри.
Робота з величезними файлами відео та фотографій або рендеринг відео.
Одночасне виконання двох або більше з перерахованих вище (або подібних інтенсивних процесів).
Якщо у вас відкриті сотні вкладок у веб-переглядачі, як-от Chrome, не дивуйтеся, якщо у вас виникнуть проблеми з пам’яттю. Якщо ви перейдете на оптимізований для Mac браузер, як-от Safari, це допоможе, але вам все одно може знадобитися обмежити залежність від вкладок.
Взагалі браузери можуть бути джерелом низької продуктивності. Занадто велика кількість розширень і плагінів негативно впливає на швидкість реакції вашого браузера. І деякі веб-програми можуть оподатковувати вашу машину так само, як і рідні програми. Одним із прикладів цього може бути, якщо ви використовуєте веб-інструмент для електронних таблиць, як-от Google Таблиці, для обробки великої кількості даних.
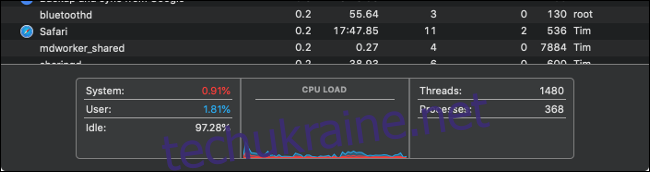
Щоб дізнатися, як працює ваша система в будь-який момент, відкрийте Монітор активності та перевірте графіки «Завантаження ЦП» і «Тиск пам’яті» на вкладках ЦП та Пам’ять відповідно.
Проблеми з обладнанням: проблеми під капотом
Небагато комп’ютерів мають вартість при перепродажі, як Mac. Вони створені для довговічності, і я можу це сказати, тому що я друкую це на MacBook Pro 2012 року. Але можуть виникнути проблеми, особливо якщо ваша машина старіє. Але є деякі речі, які ви можете перевірити самі.
Діагностика Apple
Ваш Mac містить основний інструмент діагностики, який ви можете запустити самостійно. Для цього виконайте наведені нижче дії.
Вимкніть свій Mac.
Натисніть кнопку живлення, щоб увімкнути Mac, а потім одразу натисніть і утримуйте D на клавіатурі.
Коли ви побачите екран із проханням вибрати мову, відпустіть клавішу D.
Виберіть мову, а потім дочекайтеся запуску засобу діагностики.
Примітка. Якщо Apple Diagnostics не запускається, спробуйте замість цього утримувати Option+D. Для цього потрібне підключення до Інтернету, оскільки ваш Mac завантажує програму Apple Diagnostics перед її запуском.
Apple Diagnostics може розповісти вам стільки всього лише у вигляді довідкового коду. Потім ви можете перевірити довідковий код База даних Apple, але не сподівайтеся навчитися занадто багато. Наприклад, ви можете виявити проблему з пам’яттю комп’ютера, але не знатимете, яка флешка оперативної пам’яті несправна або що з нею не так.
Цей інструмент корисний, щоб виключити проблеми з обладнанням, але він досить марний для цілей усунення несправностей. Для більш детального звіту вам краще забронювати безкоштовну зустріч у барі Genius. Звичайно, ви також не отримаєте детального відгуку про те, як виправити свій Mac.
Пам’ять
Деякі компоненти можна перевірити вручну за допомогою відповідних інструментів. Наприклад, MemTest86 це безкоштовний інструмент, за допомогою якого можна перевірити пам’ять комп’ютера. Встановіть його на USB-накопичувач, запустіть свій Mac, а потім запустіть його. Коли ви використовуєте USB-накопичувач як носій даних, ви можете належним чином перевірити оперативну пам’ять без накладних витрат macOS.

Зберігання
Несправний диск також може викликати проблеми. Більшість комп’ютерів Mac мають твердотільні накопичувачі. Вони не схильні до різкого виходу з ладу, як стандартні жорсткі диски. Твердотільні накопичувачі зазвичай виходять з ладу тільки після попереднього попередження. А коли вони врешті-решт помирають, відновлення даних стає неможливим. Виконайте наведені нижче дії, щоб перевірити справність вашого SSD:
Натисніть логотип Apple у верхньому правому куті, а потім виберіть Про цей Mac.
Натисніть «Системний звіт», а потім виберіть «Сховище».
Виберіть свій основний диск (ймовірно, з позначкою «Macintosh HD»).
Прокрутіть униз до «SMART Status» і подивіться, що написано поруч. Якщо на ньому написано «Перевірено», ваш диск працює нормально, без проблем. Якщо на ньому написано «Не вдалося», це може бути джерелом ваших проблем. Згодом диск стане «смертельним», і вам доведеться замінити його або свій Mac.
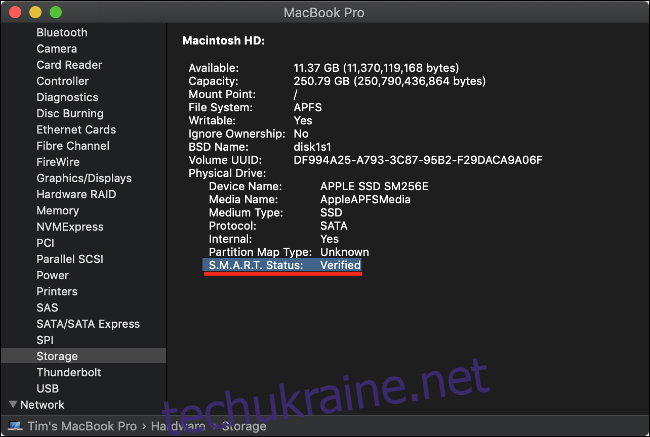
Для більш детального перегляду ваших дисків завантажте DriveDx (це безкоштовно спробувати). Ця утиліта повинна надати вам більше інформації, ніж стверджує Apple.
Для максимального спокою обов’язково створюйте резервні копії свого Mac за допомогою Time Machine.
ЦП і графічний процесор
ЦП – це мозок вашого комп’ютера. Однак ви не можете багато зробити, щоб перевірити це. Якщо він не працює належним чином, ви можете зіткнутися з уповільненнями, зависаннями та раптовими відключеннями. Один із способів отримати більше інформації – порівняти її за допомогою програми, як-от Geekbench. Потім можна використовувати Графік тестів Mac щоб побачити, як воно складається.
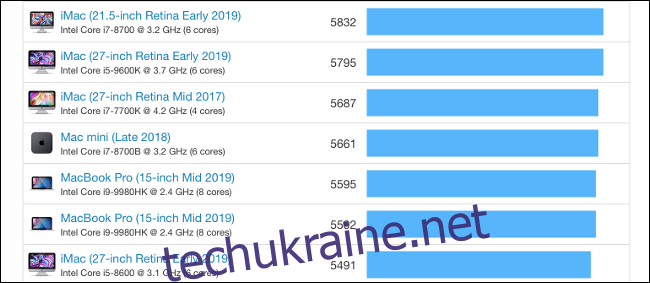
Якщо ваш Mac має виділений графічний процесор, ви можете перевірити його за допомогою таких інструментів, як рай або Cinebench. Якщо ваш графічний процесор має проблеми, ви можете помітити незадовільну продуктивність у 3D-додатках, екранні артефакти та збої, зависання системи або раптові вимикання.
На жаль, ви не можете багато чого зробити, щоб вирішити проблеми з ЦП або графічним процесором. Будь-які проблеми, які виникнуть, можуть вимагати заміни логічної плати вашого Mac. Зазвичай має більше фінансового сенсу просто купити новий Mac, а не платити премію за ремонт старого.
Зниження з віком: ваш Mac просто старий?
Іноді проблеми з продуктивністю мають дуже просту причину: вік. Оскільки ваш Mac старіє, очікуйте, що його продуктивність знизиться. Нове програмне забезпечення вимагає кращого обладнання, а обладнання всередині вашого Mac залишається тим самим.
Більшість власників Mac не повинні стикатися з великими проблемами з продуктивністю протягом перших трьох років використання. Після цього справи починають йти вниз. Після того, як ви пройдете п’ять-шість років, вам доведеться постійно думати про те, чи використовує програмне забезпечення, яке ви використовуєте, якнайбільше від вашої машини.
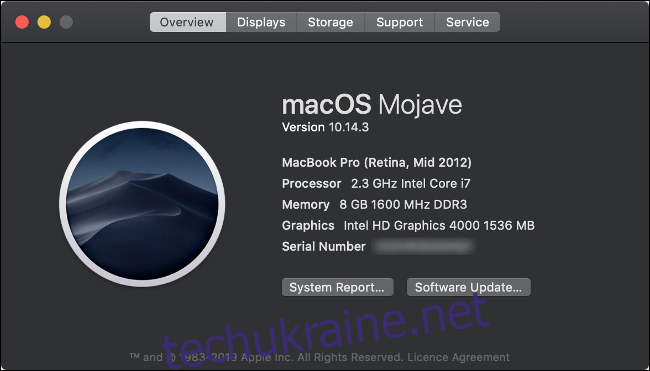
Якщо у вас старий Mac і ви хочете витягнути з нього якомога більше життя, ось кілька речей, які ви можете спробувати:
Перейдіть на полегшений браузер. Safari оптимізовано для Mac, і він, як правило, пропонує кращу продуктивність і менше споживання енергії, ніж його конкуренти.
Віддавайте перевагу стороннім додаткам Apple. Як і Safari, багато програм Apple оптимізовані для macOS та обладнання Apple. Одним з яскравих прикладів цього є Final Cut Pro, який значно перевершує Adobe Premiere на старих машинах. Ви також можете відмовитися від Pages для Word, Lightroom для Aperture або Evernote для Notes.
Пам’ятайте про багатозадачність. Уникайте надмірного навантаження на центральний або графічний процесор без потреби. Якщо ви рендерите відео, приготуйте чашку кави, поки воно не буде готове. Якщо у вас відкрито 100 вкладок, закрийте 50.
Остерігайтеся застарілого або млявого програмного забезпечення. Застарілі програми можуть працювати гірше на сучасних системах macOS, оскільки їм бракує оптимізації. Уникайте використання програм на базі Java, які вимагають середовища виконання Java, оскільки це може призвести до оподаткування продуктивності вашої машини.
Постійно оновлюйте macOS. Якщо можливо, переконайтеся, що на вашому Mac встановлено останню версію macOS. Apple зосередилася на покращенні продуктивності macOS протягом останніх кількох ітерацій своїх настільних і мобільних операційних систем. Якщо ваша система не оновлена, можливо, вам не вистачає налаштувань, які могли б покращити ваш досвід.
Коли варто купувати новий Mac?
Правильний час для покупки нового комп’ютера – це той момент, коли він вам потрібен. Якщо ви стикаєтеся з вузькими місцями продуктивності, які заважають вам виконувати свою роботу або робити те, для чого вам потрібен комп’ютер, настав час оновити.
Якщо ваша машина постійно виходить з ладу або працює мляво через несправність апаратного компонента, настав час подумати про придбання нового. Якщо вам набридло жонглювати файлами та програмами, оскільки ваш завантажувальний диск замалий, ви можете завітати до Apple Store.
Пам’ятайте, що ваш старий Mac все ще може мати хорошу вартість при перепродажі. Навіть стародавні машини з проблемами приносять більше грошей, ніж ви очікували. Якщо ви думаєте продати свій старий Mac, ось кілька порад, які допоможуть вам у цьому.
Коли ви намагаєтеся зберегти файл, з’являється вертушка смерті. pic.twitter.com/RUThfobvLS
— Кетті? (@_hellocatty) 1 жовтня 2015 року