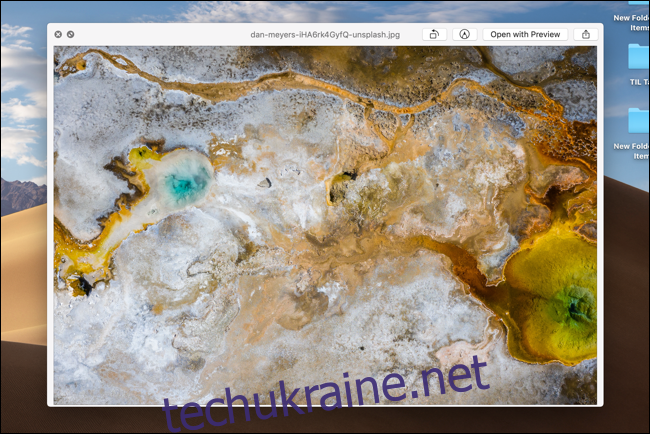Quick Look на Mac — це неймовірно корисний спосіб попереднього перегляду файлу, не відкриваючи його повністю. У macOS Mojave і вище ви можете виконувати швидке редагування файлів у спливаючому вікні швидкого перегляду, не відкриваючи програму стороннього розробника.
Як редагувати та позначати зображення та PDF-файли
Усі функції редагування та розмітки попереднього перегляду тепер доступні безпосередньо в меню швидкого перегляду. Це означає, що ви можете обрізати зображення, повернути його, позначити текстом і навіть додати підпис, не відкриваючи зображення в попередньому перегляді. Те ж саме стосується і PDF-файлів.
Для початку відкрийте програму Finder (провідник файлів) і знайдіть зображення або PDF. Якщо він знаходиться на вашому робочому столі, клацніть його, щоб вибрати його. Вибравши зображення або PDF-файл, натисніть пробіл, щоб відкрити його у швидкому перегляді.
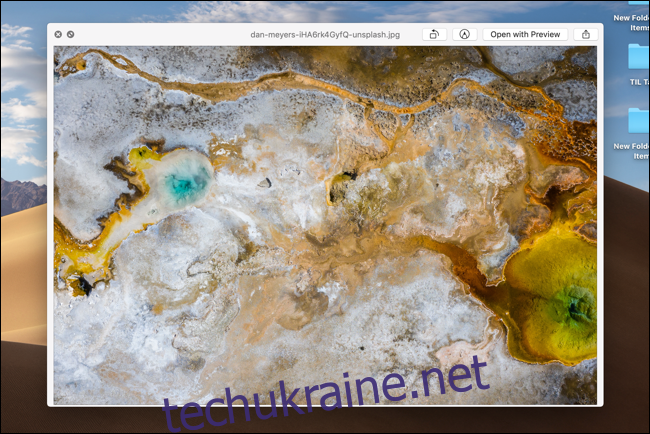
Над усім відкриється вікно швидкого перегляду. Ви можете натиснути клавішу «Esc», щоб повернутися назад, якщо ви вибрали неправильний елемент або більше не хочете його редагувати.
Ви побачите дві кнопки поруч із кнопкою «Відкрити за допомогою попереднього перегляду». Перша кнопка – це швидкий ярлик до функції «Повернути». Натисніть на нього, і фотографія миттєво повернеться на 90 градусів (вліво). Це неймовірно швидкий спосіб виправити зображення з неправильною орієнтацією.
Поруч з ним ви побачите кнопку «Розмітка». Натисніть на нього, і ви побачите нову панель інструментів, що з’явиться вгорі. Якщо ви раніше використовували програму Попередній перегляд, ви впізнаєте параметри редагування.
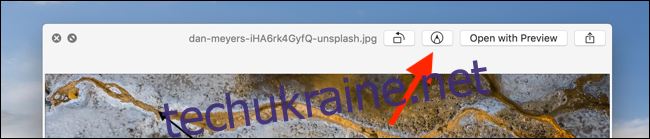
Зліва ви знайдете кнопки Ескіз, Малювання, Фігури, Текст, Виділення, Знак, Стиль фігури, Колір межі, Колір заливки, Стиль тексту, Повернути вправо, Повернути вліво та Обрізати.
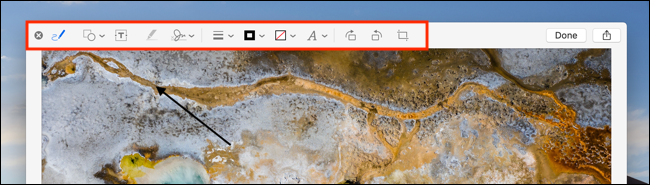
Якщо ви хочете обрізати фотографію, натисніть кнопку «Обрізати», а потім скористайтеся ручками, щоб зменшити розмір зображення. Щоб вставити підпис у PDF-документ, натисніть кнопку «Підписати», а потім виберіть збережений підпис.
Щоб додати стрілки або поле, натисніть кнопку «Фігури» та виберіть фігуру зі спадного меню. Потім ви можете натиснути «Стиль форми», щоб зробити його тоншим або товщим. Натисніть кнопку «Колір кордону», щоб змінити колір фігури.
Завершивши редагування, натисніть кнопку «Готово».
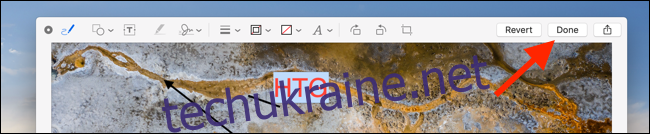
Усі ваші зміни будуть збережені у зображенні або PDF. Швидкий перегляд також закриється, і ви повернетеся до вікна Finder або робочого столу.
Як обрізати та обертати відео
Quick Look в macOS також інтегрує функцію повороту та обрізання відео. Знайдіть відео у Finder і натисніть пробіл.
Ви побачите дві значки на верхній панелі інструментів поруч із кнопкою відкриття відео в програмі за замовчуванням. Перша – це кнопка «Повернути», яка швидко повертає відео на 90 градусів (у лівому напрямку). Друга кнопка «Обрізати», яка відкриває інструмент для редагування відео.
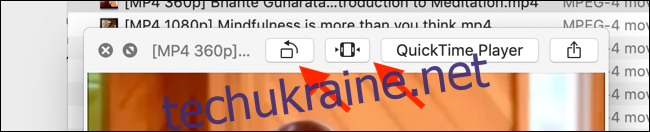
У нижній частині вікна ви побачите часову шкалу відео та скруббер з двома жовтими маркерами по обидва боки від шкали часу. Натисніть і утримуйте ручку в лівій частині часової шкали та потягніть її до місця, де потрібно розпочати відео.
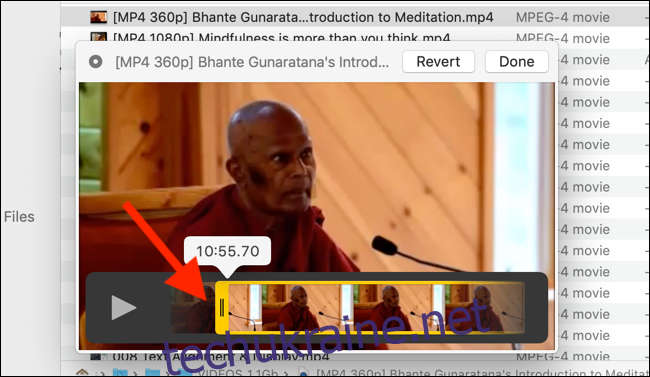
Зробіть те ж саме з правою ручкою, де ви хочете завершити відео. Якщо ви зробили помилку і хочете повернутися, натисніть кнопку «Повернути».
Тепер натисніть «Готово». Частину відео, яка знаходиться за межами жовтих маркерів, буде видалено. Відео буде обрізано до нових точок початку та кінця.
Якщо ви хочете внести більш конкретні зміни, ви можете використовувати програму QuickTime на своєму Mac.