Легке підключення AirPods до вашого Mac: Повний посібник
Навушники AirPods чудово взаємодіють з iPhone та iPad, забезпечуючи безперебійне з’єднання. Однак, процес їх підключення до комп’ютера Mac може здатися дещо заплутаним. Хочете дізнатися, як просто під’єднати та насолоджуватися використанням AirPods на вашому Mac? Ми готові вам допомогти.
Якщо ви тільки-но придбали навушники, спершу їх необхідно з’єднати з вашим Mac. Після створення пари, Apple автоматично синхронізує дані між усіма пристроями, що використовують ваш обліковий запис iCloud. Це означає, що вам потрібно буде підключити AirPods або AirPods Pro до вашого Mac лише один раз.
Якщо ви вже використовували навушники зі своїм iPhone чи iPad, вони повинні з’явитися у меню гучності та Bluetooth вашого Mac (за умови, що ви використовуєте той самий Apple ID та увімкнули функцію Handoff). Також, ви можете використовувати свої AirPods з пристроями на базі Android і Windows.
Просто відкрийте зарядний кейс навушників поряд з вашим Mac (переконавшись, що Bluetooth на комп’ютері увімкнено), а потім клікніть на іконку Bluetooth у верхній панелі меню. У списку пристроїв оберіть свої AirPods та натисніть кнопку «Підключити», щоб встановити з’єднання.
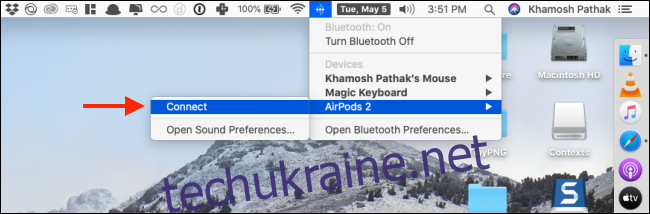
Однак, цей метод не завжди працює. Якщо ваші AirPods не відображаються у меню або не під’єднуються, їх потрібно буде з’єднати з Mac вручну.
Для цього, натисніть на логотип Apple у верхній панелі меню, а потім оберіть “Системні параметри”.
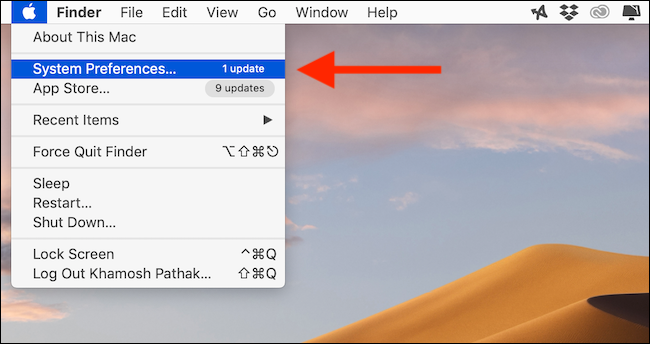
У вікні, що відкриється, перейдіть до розділу Bluetooth і переконайтеся, що він активований.
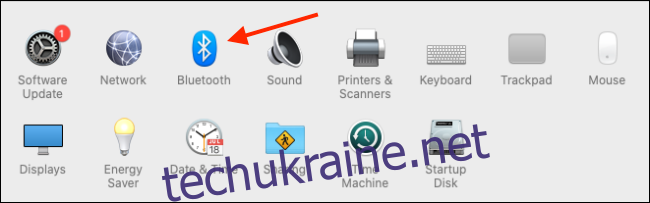
Відкрийте зарядний кейс навушників, тримаючи його біля вашого Mac.
Далі, натисніть та утримуйте кнопку налаштування, розташовану на задній панелі зарядного футляра (це маленька кругла кнопка), доки індикатор стану не почне блимати білим кольором. Це означає, що навушники AirPods увійшли в режим сполучення.

За мить ваші AirPods мають з’явитися у переліку пристроїв Bluetooth на вашому Mac. Натисніть кнопку «Підключити» поруч з їх назвою.
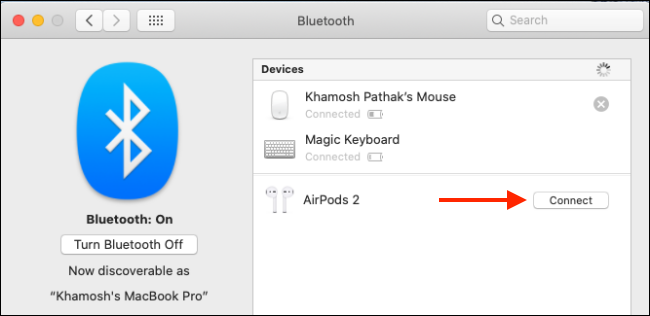
Якщо ваш пристрій підтримує функцію Hey Siri, система запитає, чи хочете ви її увімкнути. Натисніть “Увімкнути”, якщо бажаєте використовувати цю функцію.
Готово! Ваші AirPods або AirPods Pro тепер під’єднані до вашого Mac. Щоб змінити налаштування навушників, коли вони підключені до комп’ютера, натисніть кнопку “Параметри” поруч з їх назвою.
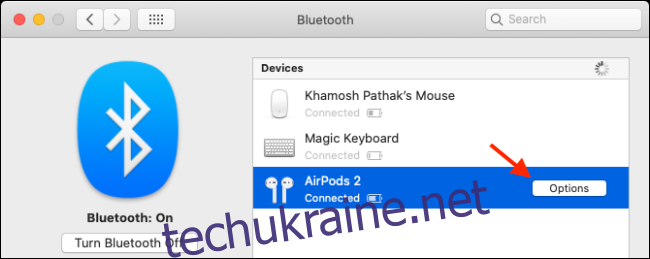
Тут ви можете налаштувати дії для подвійного натискання, вимкнути автоматичне виявлення вуха, налаштувати шумозаглушення для AirPods Pro та вибрати, який мікрофон використовувати.
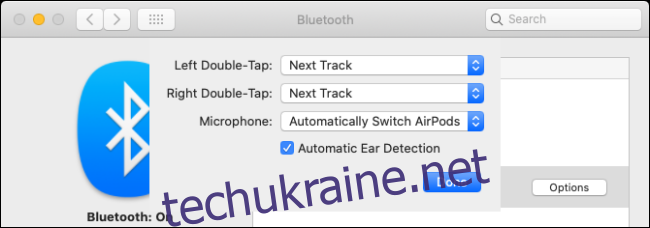
Після підключення AirPods, просто вийміть їх із футляра та вставте у вуха. Ви почуєте характерний сигнал, який підтвердить, що ваш Mac переключив аудіовихід на навушники.
Якщо ваші AirPods під’єднано, але не відтворюється звук, натисніть на іконку регулювання гучності у верхній панелі меню та виберіть ваші навушники.
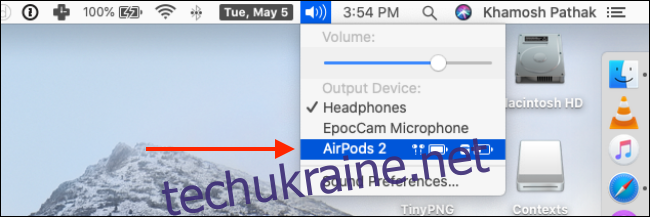
Статус підключення AirPods та рівень заряду їхнього акумулятора можна перевірити через меню Bluetooth на верхній панелі. Для роз’єднання з Mac або переключення на інший пристрій, натисніть кнопку “Відключити”.
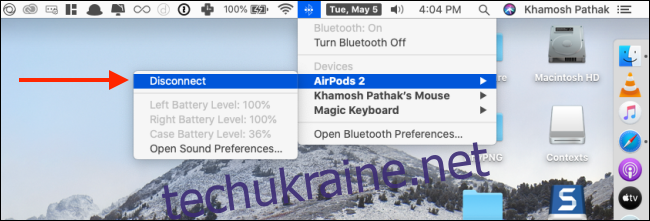
З часом ви можете помітити, що процес підключення AirPods до Mac не завжди такий безпроблемний, як на iPhone або iPad, де з’єднання зазвичай відбувається автоматично. Щоб зробити досвід використання AirPods на Mac більш схожим на досвід на iPhone або iPad, можна скористатися сторонніми програмами.
Застосунок AirBuddy (за $5.00) дозволяє бачити статус підключення навушників, просто відкриваючи зарядний кейс біля вашого Mac. Також ви зможете підключати AirPods лише одним кліком.
Інший додаток, ToothFairy (за $4.99), дозволяє підключати AirPods одним кліком через іконку в верхній панелі або за допомогою комбінації клавіш.