Бездротова миша Logitech: покрокова інструкція з підключення
Бездротова миша – це практичне і естетичне доповнення до робочого простору, що звільняє від зайвих дротів. Однак, процес підключення миші Logitech до комп’ютера може здатися складним.

У цьому керівництві ви знайдете вичерпні інструкції, як безперешкодно під’єднати вашу нову бездротову мишу Logitech до пристрою Windows або Mac.
Як під’єднати мишу Logitech до MacBook
Бездротові миші, як і Bluetooth-миші, працюють без дротів, проте їхні способи підключення відрізняються. Бездротова миша з’єднується через приймач, тоді як Bluetooth-версія використовує Bluetooth-антену комп’ютера.
Миші Logitech можуть підключатися обома способами. Розглянемо спочатку підключення до MacBook через приймач.
Підключення миші Logitech до MacBook за допомогою приймача
Бездротові миші використовують радіочастотний зв’язок. Для з’єднання миші Logitech з комп’ютером вам потрібен USB-приймач. Синхронізація не потрібна, це з’єднання типу “підключи і працюй”.
Дотримуйтесь наведених нижче кроків:
- Увімкніть мишу, перемістивши перемикач на її нижній панелі.

- Вставте USB-приймач у вільний USB-порт вашого Mac.

- Натисніть кнопку “Підключити” на нижній панелі миші.

- Коли миша встановить з’єднання, на екрані з’явиться курсор.
Переконайтеся, що у вашій миші Logitech є заряд батареї перед початком підключення.
Іноді для натискання кнопки “Підключити” на миші Logitech може знадобитися шпилька або скріпка. Деякі моделі не мають цієї кнопки і підключаються до комп’ютера автоматично. Інші пристрої Logitech мають кнопку “Канал”. Якщо у вашої миші є така кнопка, натисніть її і оберіть канал перед підключенням приймача USB.
Підключення миші Logitech до MacBook через Bluetooth
Якщо ви хочете підключити мишу Logitech до комп’ютера через Bluetooth, процес схожий на створення пари з будь-яким іншим Bluetooth-пристроєм. Ось як це зробити:
- Увімкніть мишу Logitech за допомогою перемикача на її нижній частині.

- Переведіть мишу в режим сполучення, натиснувши і утримуючи кнопку на нижній панелі. Індикатор почне блимати, що вказує на готовність до створення пари.

- На комп’ютері натисніть на значок Apple у верхньому лівому куті екрана.
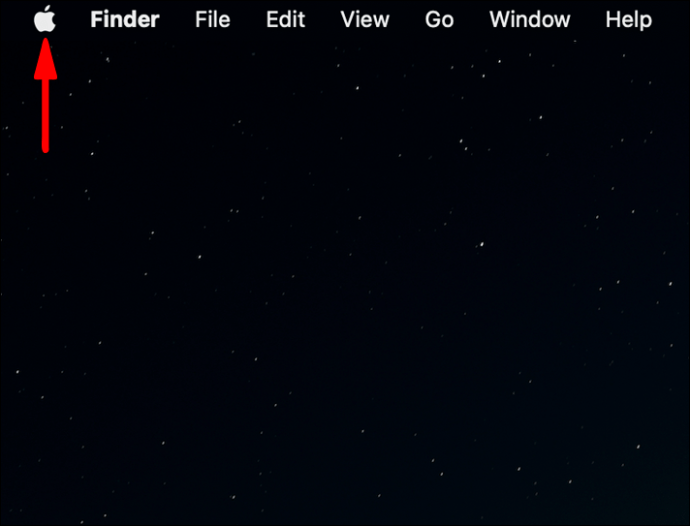
- У спадному меню оберіть “Системні налаштування”, потім натисніть значок Bluetooth і переконайтеся, що Bluetooth увімкнений.
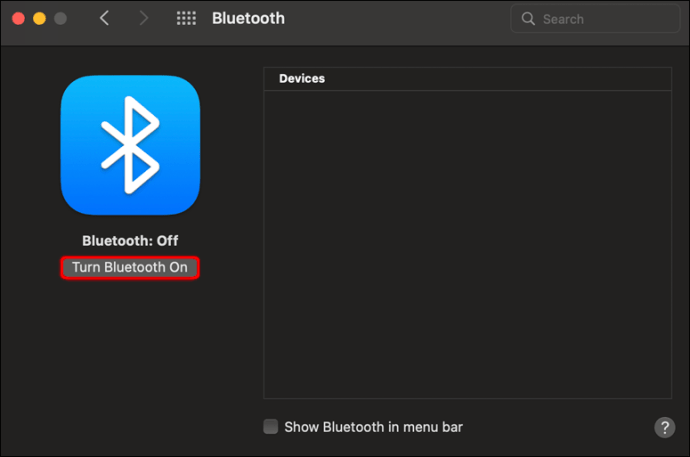
- Знайдіть мишу Logitech у списку доступних Bluetooth-пристроїв і натисніть на неї для створення пари.
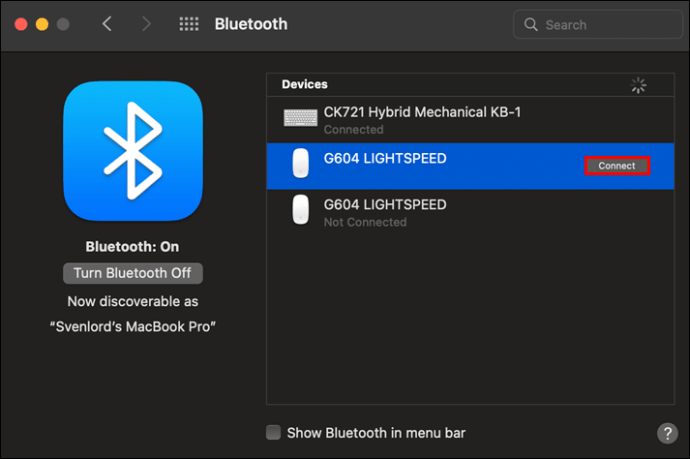
Ваш MacBook і миша Logitech тепер успішно з’єднані.
Як підключити мишу Logitech до об’єднуючого приймача
Об’єднуючий приймач Logitech – це USB-пристрій, який дозволяє підключити до шести пристроїв одночасно. Він може продаватися окремо або в комплекті з сумісною мишею або клавіатурою. Ось як підключити мишу Logitech до такого приймача:
- Завантажте програмне забезпечення Logitech Unifying на комп’ютер і дотримуйтесь інструкцій зі встановлення.
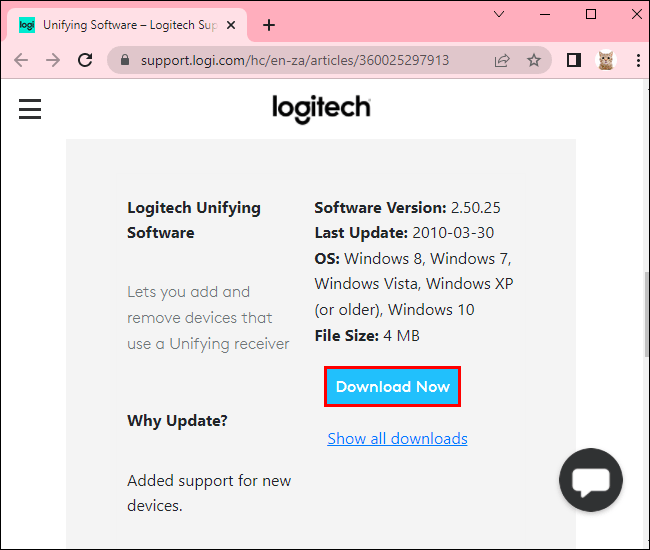
- Запустіть програмне забезпечення і натисніть “Далі” внизу екрана.
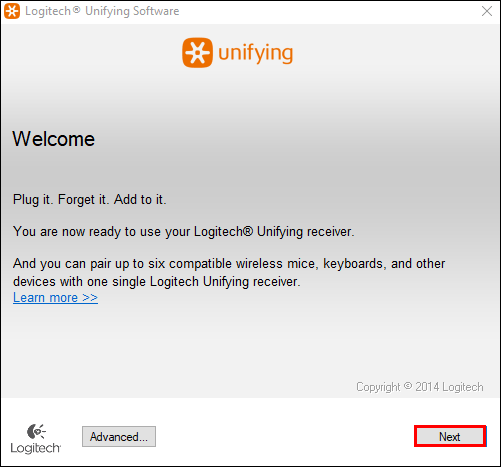
- Вставте приймач у вільний USB-порт комп’ютера і знову натисніть “Далі”.
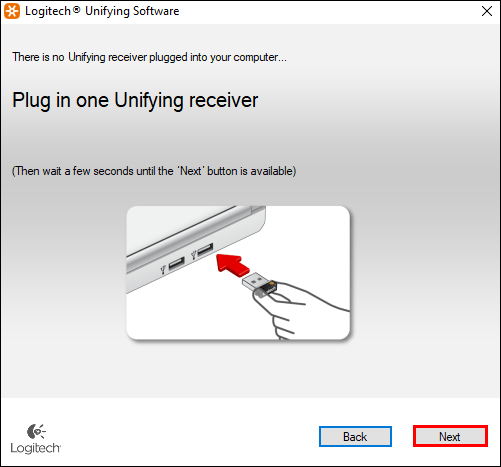
- Натисніть “Далі” ще раз, переконавшись у точності інформації про мишу на екрані.
- Перезапустіть мишу, використовуючи перемикач на її нижній частині. Вона повинна автоматично встановити з’єднання з приймачем.
- Перевірте, чи видно курсор на екрані. Перемістіть мишу, щоб переконатися, що він рухається.
- У спливаючому повідомленні підтвердіть, що курсор рухається, натиснувши “Так”, а потім “Далі”.
- Натисніть “Готово” для завершення процесу.
Ваша миша Logitech тепер підключена до об’єднуючого приймача.
Як підключити мишу Logitech через Bluetooth
Якщо у вашої миші Logitech немає USB-приймача, її потрібно буде підключити до інших пристроїв через Bluetooth.
- Знайдіть перемикач увімкнення/вимкнення на нижній панелі миші та увімкніть його.

- На комп’ютері перейдіть до меню “Пуск” і відкрийте “Налаштування”.
- Натисніть “Пристрої”, а потім “Bluetooth та інші пристрої”.
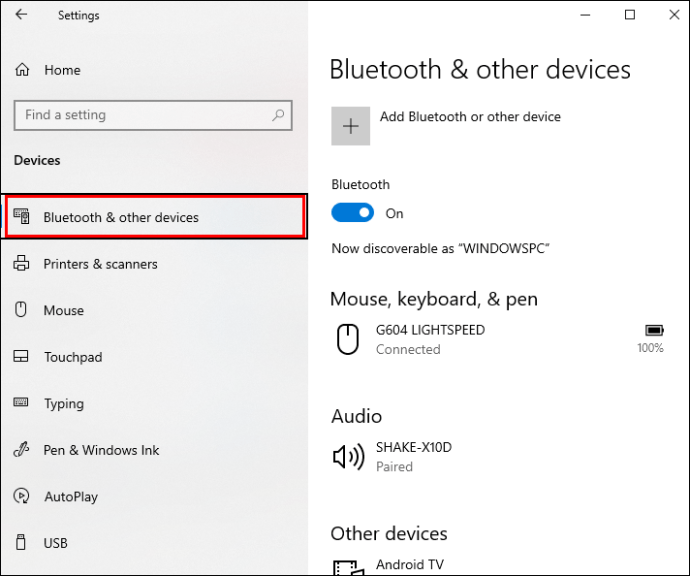
- Переконайтеся, що перемикач Bluetooth увімкнено.
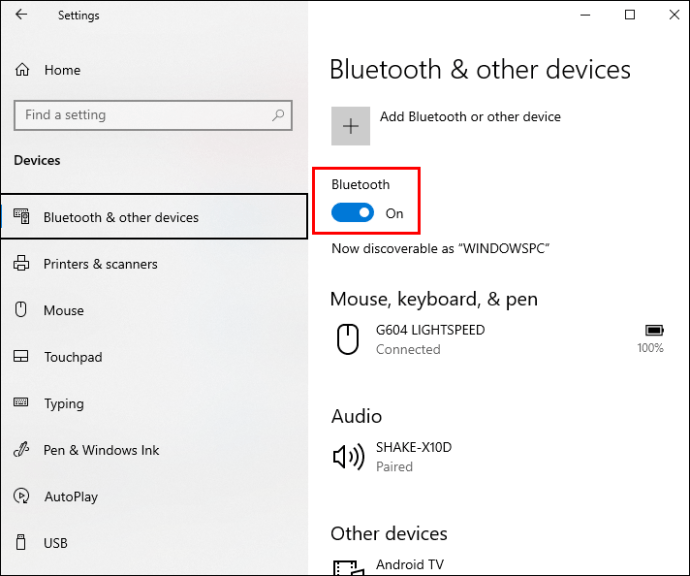
- Натисніть на значок “+” поруч із пунктом “Додати Bluetooth або інший пристрій”.
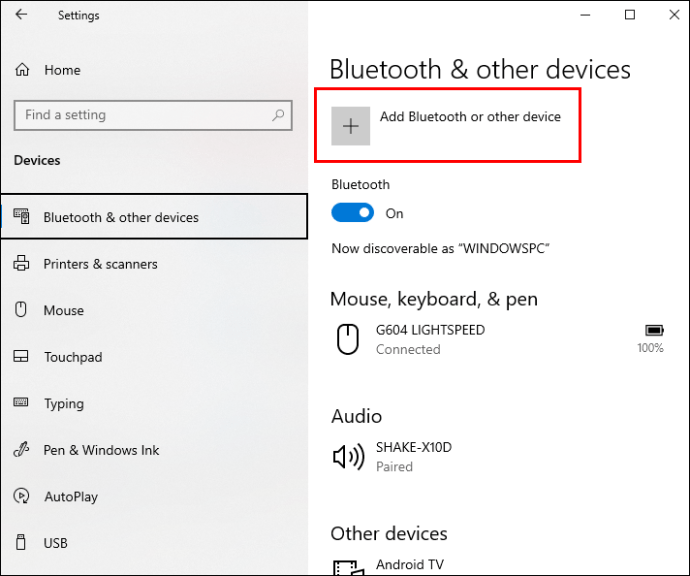
- У вікні, що відкрилося, виберіть “Bluetooth”.
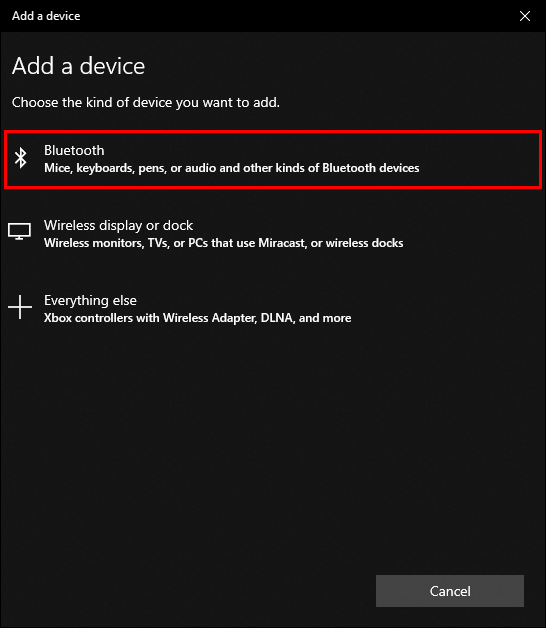
- Знайдіть мишу Logitech у списку пристроїв Bluetooth і натисніть, щоб підключити її до комп’ютера.
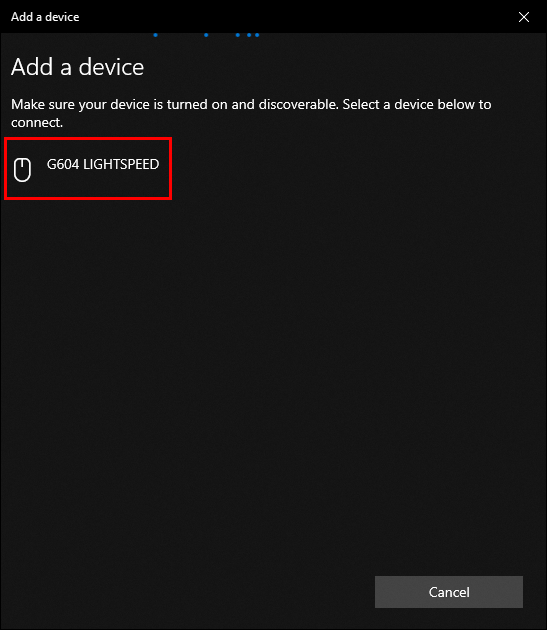
Миша Logitech тепер підключена до вашого комп’ютера, і ви можете використовувати її так само, як і звичайну мишу.
Як підключити мишу Logitech до Windows
Хоча бездротові та Bluetooth-миші підключаються до комп’ютера без проводів, вони використовують різні методи. Перша використовує приймач, а друга – Bluetooth для з’єднання з антеною комп’ютера.
Розглянемо, як можна використовувати кожен з цих методів для підключення миші Logitech до Windows.
Підключення миші Logitech до Windows через Bluetooth
Під’єднати мишу Logitech до комп’ютера досить просто, якщо дотримуватися інструкцій. Ось як це зробити через Bluetooth:
- Знайдіть перемикач миші Logitech на її нижній частині та увімкніть його.

- Натисніть і утримуйте кнопку створення пари, також розташовану внизу миші. Після ввімкнення режиму сполучення індикатор почне блимати.

- Перейдіть до “Налаштування” через меню “Пуск” Windows і виберіть “Пристрої”.
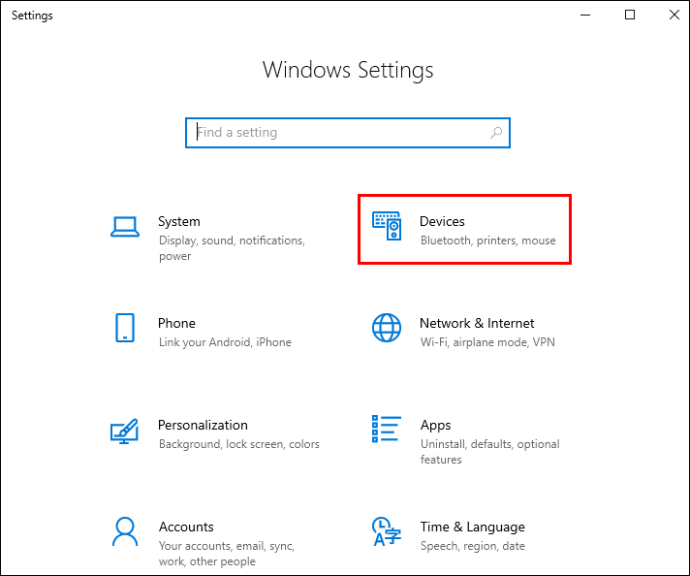
- Натисніть “Bluetooth та інші пристрої”, а потім на значок “+” поруч із “Додати Bluetooth або інший пристрій”.
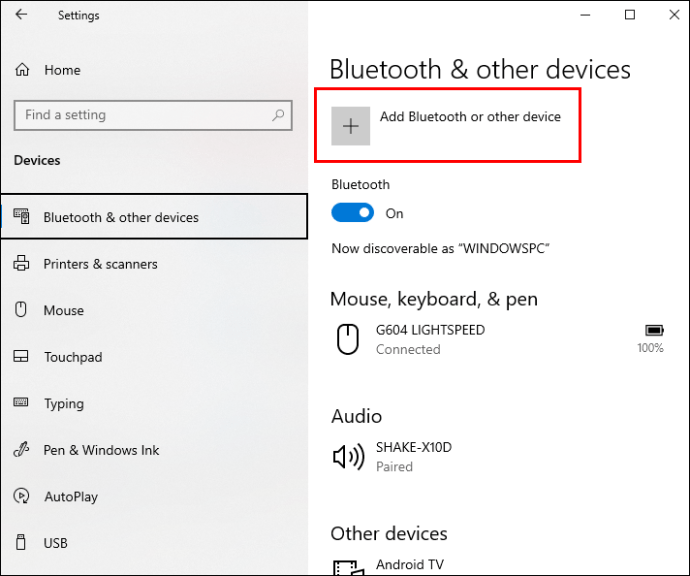
- Виберіть мишу Logitech зі списку пристроїв на екрані, щоб підключити її до комп’ютера.
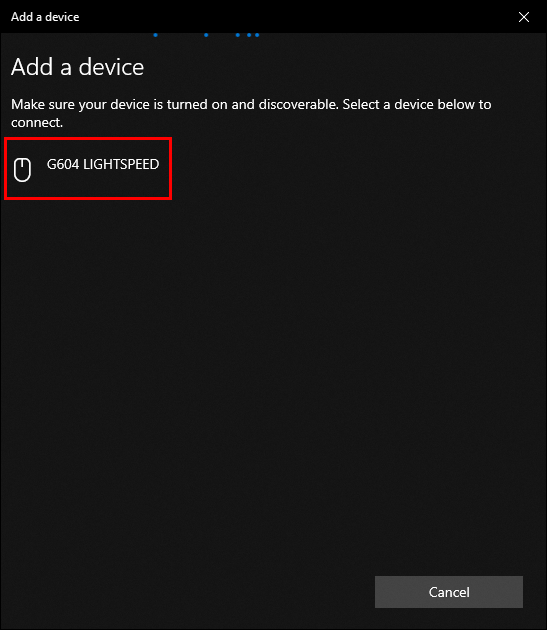
Підключення миші Logitech до Windows за допомогою приймача
Бездротова миша використовує радіочастоти для підключення до інших пристроїв. Для з’єднання двох пристроїв потрібно буде підключити USB-приймач до комп’ютера.
Ось як підключити мишу Logitech до пристрою Windows:
- Увімкніть мишу Logitech за допомогою перемикача на її нижній частині.

- Вставте USB-приймач у відповідний порт комп’ютера.

- Натисніть кнопку “Підключити” на нижній панелі миші.
- Перевірте, чи відображається курсор на екрані.
Насолоджуйтесь порядком на робочому столі
Підключення миші Logitech до комп’ютера допомагає організувати робочий простір. Відсутність набридливих дротів робить робоче місце більш охайним. З цим посібником ви легко підключите свою мишу Logitech до комп’ютера Windows або Mac, використовуючи приймач або Bluetooth.
Чи вдалося вам під’єднати мишу Logitech до комп’ютера? Поділіться своїм досвідом у коментарях нижче.