Зроблення знімка екрана — це зручна функція, яка є на кожному комп’ютері з Windows. Незважаючи на те, що це не так просто, як зробити знімок екрана на мобільному телефоні, це все ще досить просто. Крім того, у Windows 11 є кілька способів зробити це.

У цій статті ви дізнаєтеся про всі способи зробити знімок екрана на комп’ютері з Windows 11.
Як зробити знімок екрана всього екрана в Windows 11
Найпростіший спосіб зробити скріншот всього екрана – скористатися кнопкою PrtSc. PrtSc розташований у верхній частині клавіатури. Коли ви натискаєте клавішу PrtSc на клавіатурі, Windows збереже знімок екрана в буфер обміну, але ви не отримаєте сповіщення про те, що він зроблений. Повноекранне зображення знімка екрана можна побачити, вставивши його в текстовий редактор, такий як Microsoft Word або Paint, або навіть у тіло електронного листа за допомогою Ctrl+V.
Коли ви натискаєте клавіші Windows+PrtSc, ви можете зробити знімок всього робочого столу та зберегти його в папці на комп’ютері, як і перший варіант. Ваш екран буде блимати, якщо ви правильно натиснете клавіші та збережете знімок. Ви можете знайти знімок екрана в розділі «Зображення», а потім «Знімки екрана».
Також можна використовувати PrtSc у поєднанні з OneDrive, щоб зберегти копію знімка екрана як файл зображення. Це просте рішення, яке позбавить вас від необхідності запускати програму та вставляти її з буфера обміну.
Ось як це зробити:
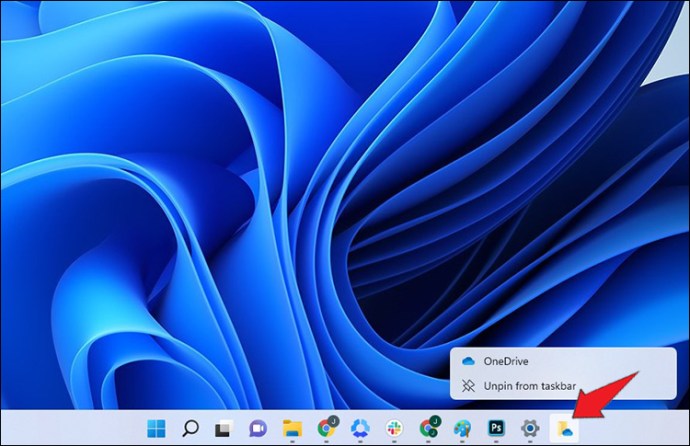
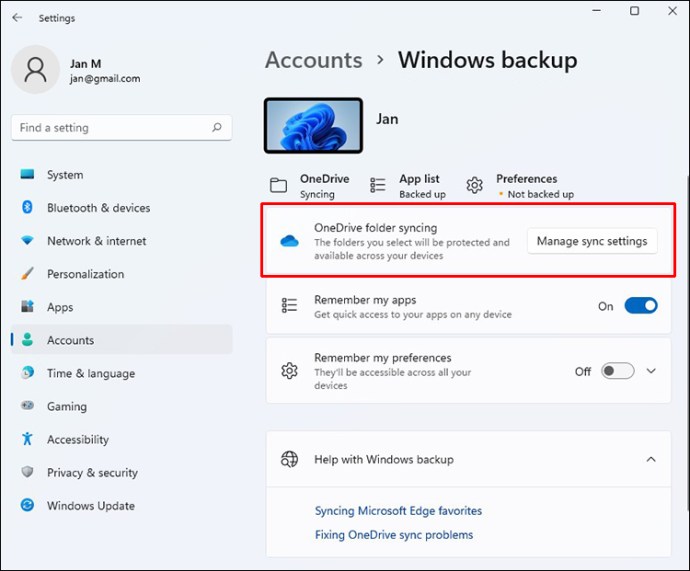
Більше не потрібно використовувати програму для зображень або вставляти їх із буфера обміну. Натомість фотографія зберігається у папці OneDrive за вашим вибором. Кожен пристрій, який має доступ до OneDrive, може використовуватися для доступу до цього файлу.
Як зробити знімок екрана частини екрана в Windows 11
Ви можете зробити частковий знімок екрана в Windows 11. Це зручно, оскільки не кожен хоче щоразу робити знімок екрана всього екрана. У верхній частині екрана з’явиться невелике меню інструмента для вирізання, коли ви натиснете Win + Shift + S. Спливаюче вікно надасть вам кілька параметрів:
- Виріжте прямокутник.
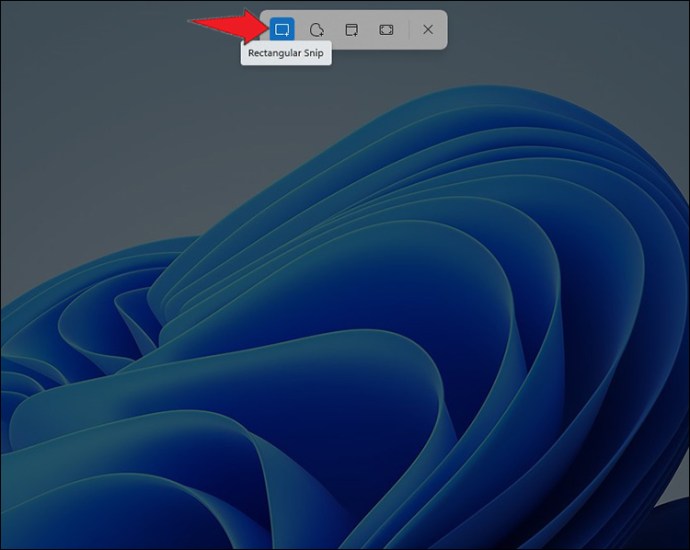
- Фрагмент довільної форми: ви можете намалювати будь-яку форму навколо об’єкта, який хочете зняти.
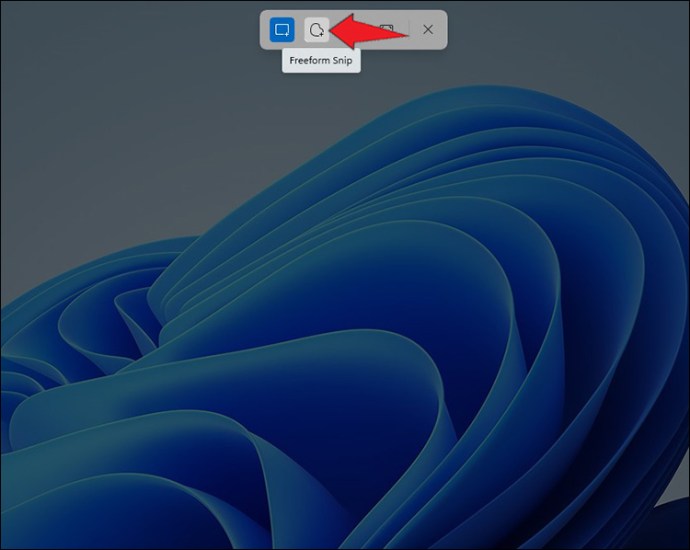
- Вирізати певне вікно
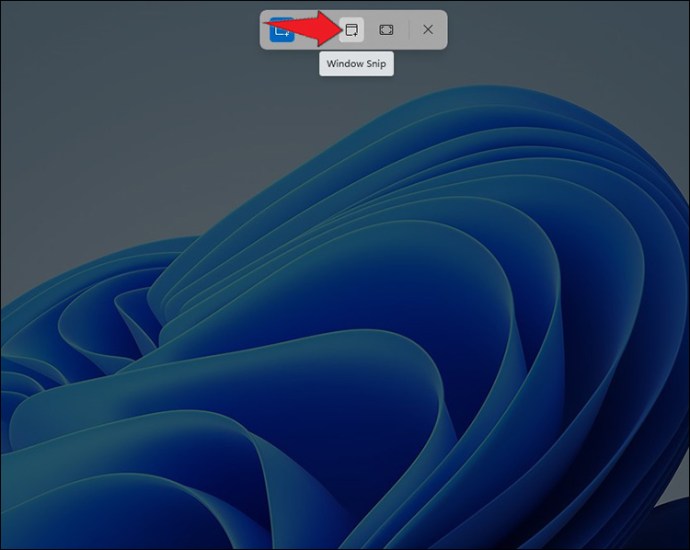
- Зніміть весь екран за допомогою Fullscreen Snip (так само, як PrtSc).
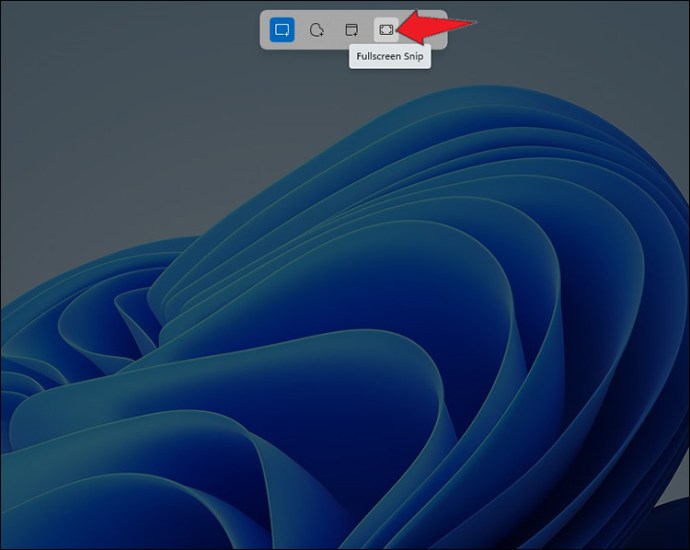
Як і у випадку вибору клавіші PrtSc, після того, як знімок екрана буде зроблений, Windows збереже його в буфері обміну. Після цього ви можете скопіювати та вставити його кудись і подивитися на нього. Щоб налаштувати знімок, натисніть «Попередній перегляд інструмента для вирізання» внизу екрана. Ви можете повертати, обрізати або редагувати знімок екрана та зберігати його на робочому столі.
За допомогою інструмента Snipping Tool ви також можете робити знімки екрана, які відкладаються. Знімок можна відкласти на три, п’ять або 10 секунд.
Як зробити відкладений знімок екрана в Windows 11
Windows 11 має інструмент Snipping Tool, вбудований в операційну систему. Його можна знайти за допомогою пошуку в рядку пошуку. Вам просто потрібно відкрити програму, щоб зробити знімок екрана.
Ось як ви можете зробити відкладений знімок екрана за допомогою цього інструмента:
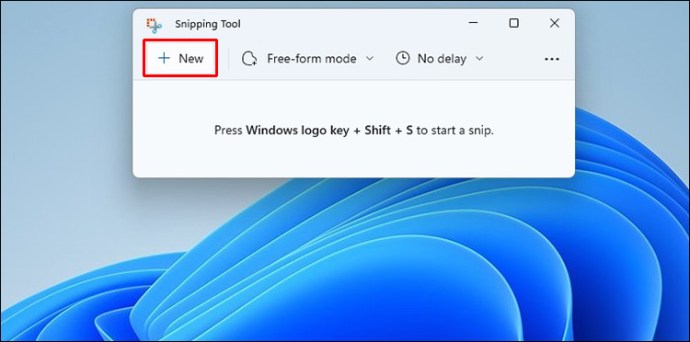


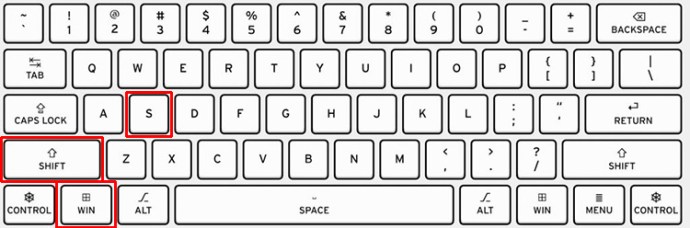
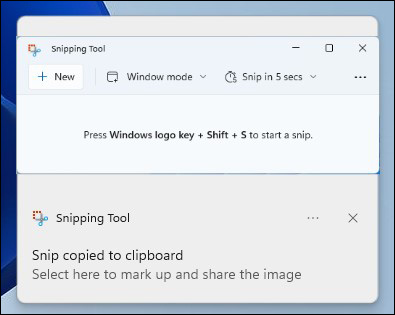
Замість того, щоб копіювати зображення в буфер обміну, ви можете налаштувати клавішу PrtSc, щоб відкрити інструмент Snipping Tool. Ви можете налаштувати це, виконавши такі дії:
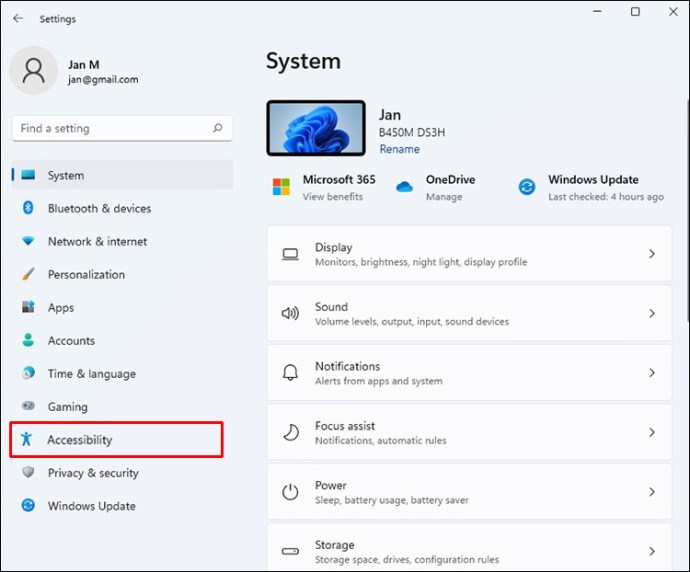
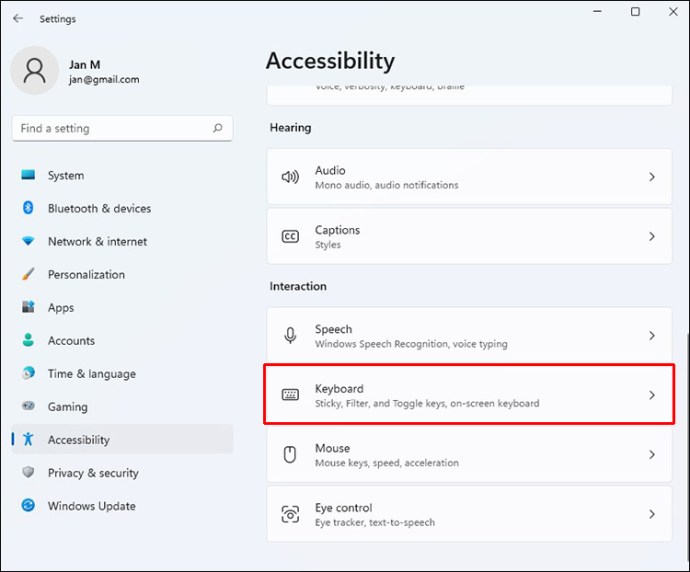
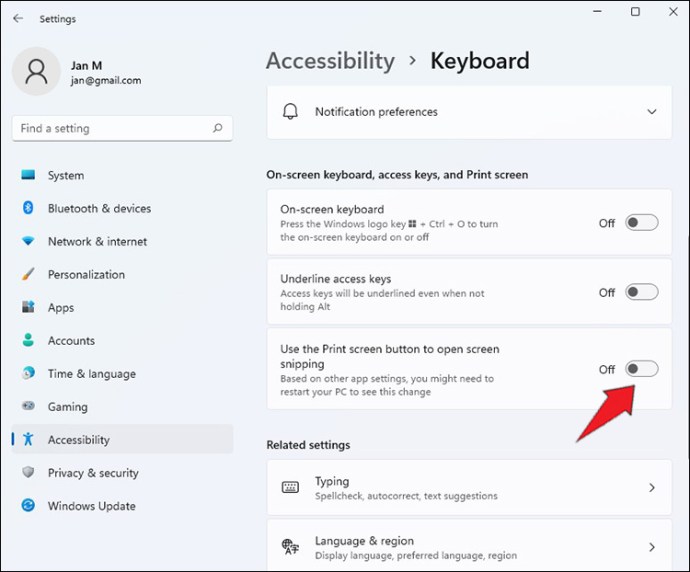
Використовуйте програму третьої сторони
Існує багато додатків сторонніх розробників, наприклад SnagIt. Незважаючи на те, що такі програми виконують те ж саме, що і клавіша PrtSc, додаткові функції роблять їх дуже корисними. SnagIt також може знімати відео активності на екрані, прокручування вікна та візуальних зображень, таких як стрілки.
Використовуйте ігрову панель
Доступ до панелі гри можна отримати, натиснувши клавішу Windows–G. Звідси у вікні Capture є значок камери. Коли ви це зробите, ваш знімок буде збережено в папці користувача у підпапці Videos/Captures. У програмі Параметри Windows у вас є можливість змінити папку призначення за замовчуванням. Якщо ви віддаєте перевагу не використовувати ігрову панель, ви можете використовувати ярлик Windows Key–Alt–PrtSc.
Скріншот Away
У Windows 11 є кілька варіантів, щоб зробити знімок екрана так, як ви хочете. Це дозволяє легко ділитися вмістом вашого екрана з іншими. Після збереження знімка екрана ви можете надіслати його так само, як і картинку. Однак, якщо ви ділитеся ним з групою багатьох людей, перевірте, чи скріншот містить важливу особисту інформацію. Якщо так, відредагуйте все, чим можна зловживати, перш ніж ділитися знімком екрана.
Ви коли-небудь робили знімок екрана на Windows 11? Як часто ви використовуєте параметри знімків екрана? Ви віддаєте перевагу стороннім додаткам? Дайте нам знати в розділі коментарів нижче.

