Для щоденної роботи ми використовуємо комп’ютери та ноутбуки. Останнім часом використання ноутбуків зросло, оскільки ноутбуки є портативними та компактними та забезпечують багато можливостей в одному пристрої. Ноутбуки корисні як для офіційного, так і для домашнього використання.
За допомогою ноутбуків ми можемо виконувати свою роботу де завгодно. Сьогодні звичайний ноутбук має 500 ГБ або 1 ТБ пам’яті. Зазвичай ми використовуємо Pendrive для передачі даних з одного пристрою на інший.
Навіть ми можемо підвищити швидкість передачі Pendrive за допомогою невеликих хитрощів, але головним обмеженням є пам’ять, так як ми хочемо перенести цілі дані з одного ноутбука на інший.
Щоб передавати дані з більшою швидкістю, ми можемо використовувати перехресний кабель локальної мережі з роз’ємом RJ-45 для з’єднання двох ноутбуків. Він може передавати дані зі швидкістю понад 200 МБ за секунду. Навіть ми рекомендуємо використовувати хмарні служби зберігання.
Тож ми можемо легко отримати доступ до загальних даних із будь-якого пристрою. Але якщо ви хочете з’єднати два ноутбуки за допомогою кабелю LAN, не хвилюйтеся. Тут ми пояснимо найпростіший і найкращий спосіб передачі даних за допомогою кабелю LAN.
Як підключити два ноутбуки за допомогою кабелю LAN. ?
Крок 1. Спочатку потрібно з’єднати обидва ноутбуки за допомогою перехресного кабелю локальної мережі з роз’ємом RJ-45.
Крок 2. Тепер відкрийте панель керування та виберіть центр мережі та спільного доступу.
Крок 3. Клацніть опцію зміни параметрів адаптера.
Крок 4. Після натискання зміни параметрів адаптера ви побачите спливаюче вікно.
Крок 5. Ви побачите мережевий адаптер. Клацніть правою кнопкою миші на правильно встановленому адаптері та виберіть його властивості.
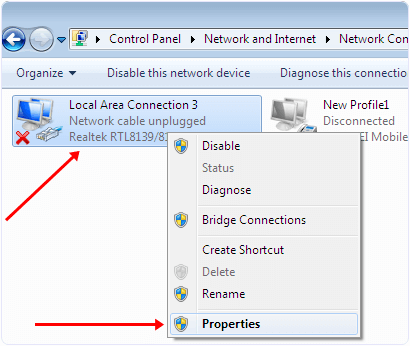
Крок 6. У підменю властивостей клацніть Інтернет-протокол версії 4, а потім натисніть кнопку Властивості.
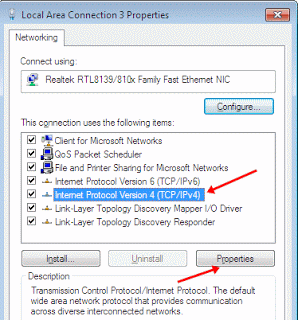
Крок 7. Тепер введіть IP-адреси обох ноутбуків відповідно до наведеного нижче.
Налаштування на першому комп’ютері чи ноутбуці:
IP-адреса 192.168.0.1 Маска підмережі 255.255.255.0
Налаштування на другому комп’ютері або ноутбуці:
IP-адреса 192.168.0.2
Маска підмережі 255.255.255.0
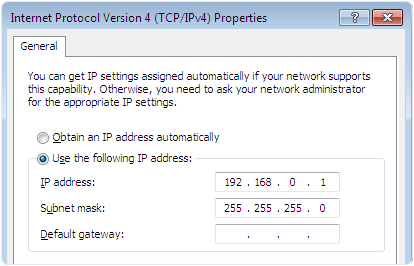
Крок 8. Після введення IP-адреси перезавантажте ваші ноутбуки та відкрийте вкладку «Мережа», увійшовши в меню «Пуск» Windows мережа.
Крок 9. На вкладці In-Network ви побачите список усіх підключених комп’ютерів до однієї мережі.
Крок 10. Після того, як комп’ютери успішно підключені, ви повинні поділитися дисками для передачі файлів через мережу.
Крок 11. Тепер клацніть правою кнопкою миші диски, якими ви хочете надати спільний доступ, і виберіть опцію спільного використання. Після цього виберіть розширений параметр спільного доступу.
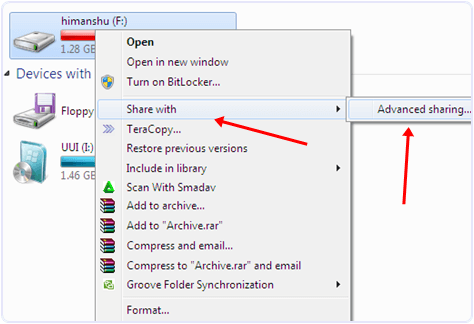
Крок 12. Тепер ви бачите вікно властивостей диска та натисніть кнопку попереднього спільного доступу.
Крок 13. Тепер ви побачите наступне вікно з прапорцем. Поставте прапорець і натисніть кнопку OK.
Крок 14. Ви також можете змінити дозвіл на повний контроль, зміну та лише читання.
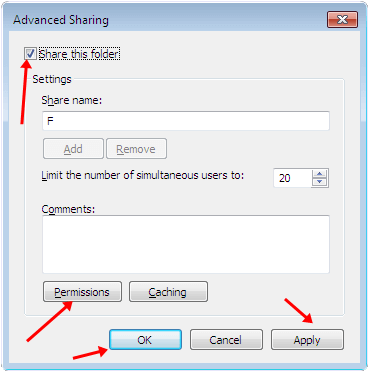
- Надайте спільний доступ до папок, з яких ви хочете перенести файли.
Також перевірте: під’єднайте ноутбук до бездротового зв’язку за допомогою Wi-Fi
Отже, таким чином можна передати дані та з’єднати два ноутбуки за допомогою кабелю локальної мережі на машині Windows. Якщо вам потрібна будь-яка допомога, не соромтеся залишати коментарі нижче. Поділіться цією статтею з друзями, якщо вона була для вас корисною.

