Чи готові ви до важливої відеоконференції? Зачекайте! Чому б спочатку не скористатися тестовою зустріччю Zoom, щоб переконатися, що все працює бездоганно?
З початком пандемії COVID-19, віддалена або гібридна робота стала звичною практикою для багатьох компаній. Ця зміна не лише звільнила час працівників для родинних справ, але й дозволила роботодавцям заощадити ресурси.
Однак, співпраця між працівниками залишається надзвичайно важливою.
Хоча електронна пошта та месенджери добре виконують свою роботу, відеоконференції є найкращою альтернативою для особистого спілкування.
Саме тут Zoom виступає лідером на ринку. І його популярність зростає не тільки через пандемію. Він показував відмінні результати ще до COVID, як зазначено в звіті Okta.
Ваша присутність тут свідчить про те, що ви вже користуєтеся Zoom, тому ми тут, щоб допомогти вам уникнути будь-яких несподіваних проблем в останню мить.
Тестування Zoom на комп’ютері
Як випливає з назви, тестування Zoom дає змогу перевірити, чи ваше обладнання (камера, динамік і мікрофон) функціонує належним чином.
Хоча ви можете перевірити їх безпосередньо перед приєднанням до будь-якої онлайн-зустрічі, тест Zoom є більш зручним та надійним способом.
Спочатку вам потрібно відкрити посилання на тест Zoom у веб-переглядачі та натиснути “Приєднатися”, щоб розпочати перевірку з’єднання.
Далі ви можете або вибрати “Запустити зустріч”, щоб відкрити тест у встановленій програмі, або натиснути “Приєднатися” у браузері.
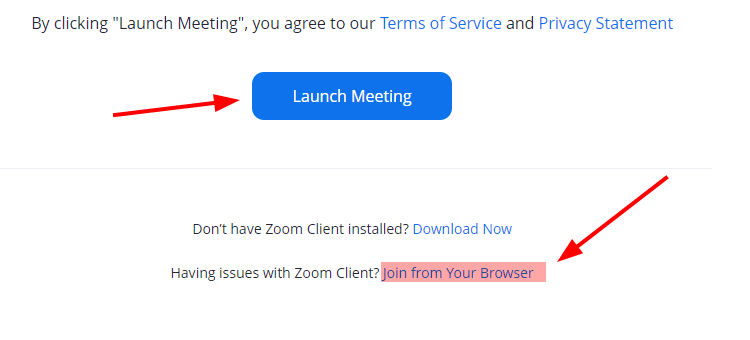
Оскільки в мене вже встановлена програма, я скористався першим варіантом.
Тепер давайте почнемо короткий тест.
Тестування камери
Тут вам буде запропоновано обрати необхідну камеру.
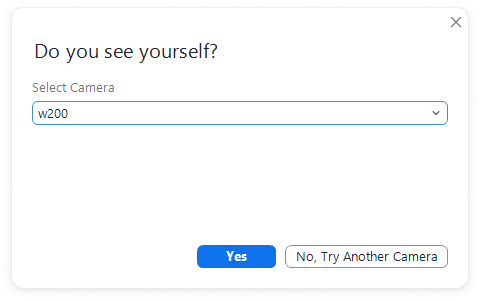
Якщо ви натиснете “Ні, спробувати іншу камеру”, автоматично буде обрано наступне доступне обладнання. Коли ви побачите своє зображення в програмі Zoom, натисніть “Так”, це означатиме, що обрана камера працює коректно.
Тестування динаміків
Далі ви почуєте звук, якщо обрані динаміки працюють правильно.
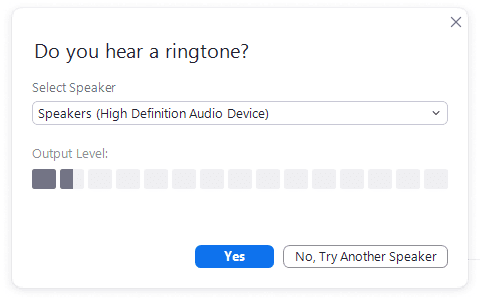
Аналогічно попередньому тесту, ви можете перевірити всі підключені динаміки, доки не почуєте мелодію дзвінка, та обрати потрібний.
Тестування мікрофона
Для мене цей етап є важливішим, оскільки моя камера має вбудований мікрофон, якість якого не дуже хороша. Тому я придбав додатковий мікрофон для використання в якості виділеного пристрою.
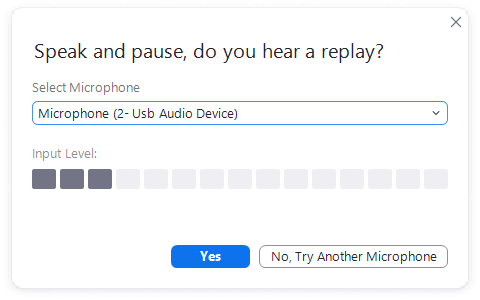
Отже, мені потрібно обрати правильний мікрофон, щоб інші учасники чули мене якісно.
Цей тест є відносно простим: вам потрібно щось сказати, щоб почути свій голос у відповідь. Як і з іншими пристроями, ви можете перевірити всі доступні мікрофони, щоб знайти той, який працює найкраще.
Після успішного завершення ви побачите щось схоже на наступне:
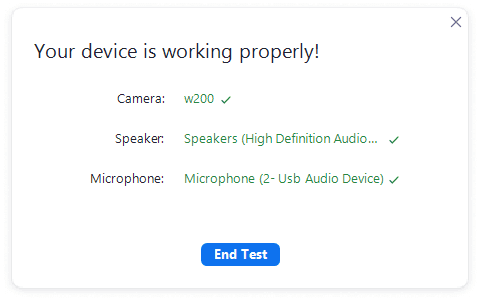
Тут ви можете побачити пристрої, які успішно пройшли вашу перевірку.
Нарешті, ви можете натиснути “Завершити тест” і обрати “Приєднатися до аудіосистеми комп’ютера” кожного разу, коли використовуєте Zoom, або поставити галочку внизу, щоб використовувати це перевірене обладнання автоматично.
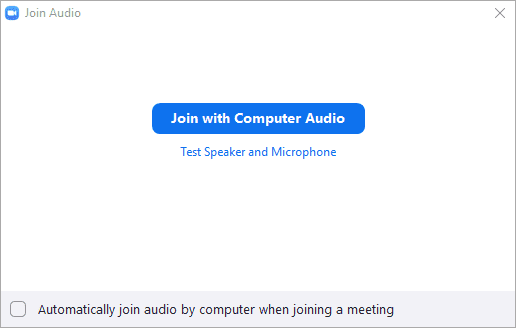
Однак, ви можете змінювати ці налаштування для кожної зустрічі, щоб вибрати потрібне обладнання або провести повторний тест.
Тестування Zoom на Android
Проведення тестування Zoom на Android здебільшого відбувається автоматично, коли ви переходите за вказаним посиланням для тесту Zoom (аналогічно до комп’ютера).
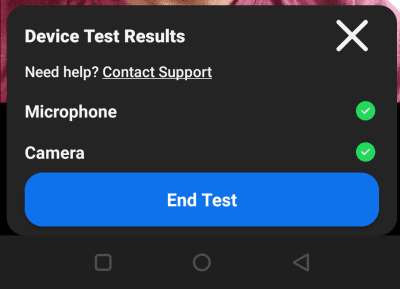
За кілька секунд система автоматично перевіряє працездатність пристрою та надає результати, не вимагаючи від вас жодних додаткових дій.
Висновок
Таким чином, ви можете провести тест Zoom і визначити, які пристрої найкраще підходять для ваших відеоконференцій.
Також, поки ви тут, вам може стати в нагоді цей список найкращих інструментів для веб-конференцій.
Чи сподобалася вам ця стаття? Поділіться нею з іншими!