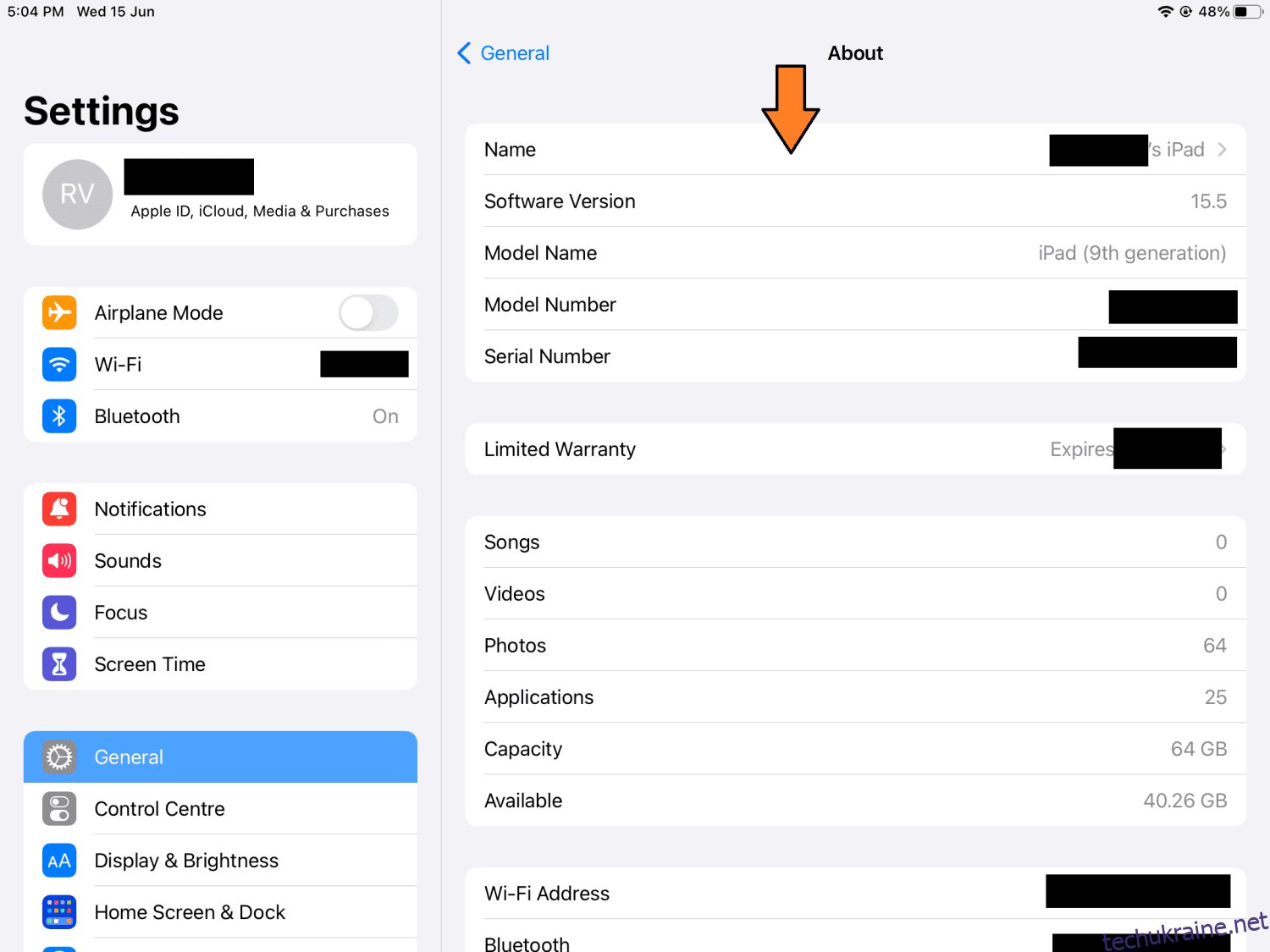Airdrop став порятунком для користувачів Apple, які хочуть швидко передавати файли на інші пристрої iOS і macOS.
Це дивовижна функція від Apple, яка допомагає ділитися файлами з пристроями поблизу, і, звичайно, ви можете робити це бездротовим способом. На відміну від інших засобів передачі файлів, використання Airdrop не вплине на якість файлу, і ви також зможете передавати його швидше, ніж зазвичай. ⏱️
Причина, чому Airdrop такий популярний і ви постійно про нього чуєте, полягає в тому, що він робить речі такими зручними. Хочеться вірити, що користувачі iOS і macOS не використовують жодного іншого способу передачі файлів, крім Airdrop, коли пристрої знаходяться на близькій відстані.
Тепер ви можете змінити ім’я Airdrop, якщо кілька користувачів iOS/mac у вашій сім’ї мають одне ім’я. Причина полягає в тому, що під час надсилання файлів ви можете заплутатися щодо того, який з них правильний, оскільки постійно з’являються кілька пристроїв з однаковою назвою.
Крім того, якщо у вас вже є ім’я, яке вам не подобається, є сенс змінити його на якесь нове.
Якщо ви думали, як змінити назву Airdrop, це ідеальний пост. Виконайте прості кроки, і все готово.
Як змінити назву Airdrop на iPad
Процес зміни імені Airdrop на iPad досить простий і не займає більше хвилини. Перегляньте скріншоти нижче.
Крок 1. Перейдіть до «Налаштувань», натисніть «Загальні», а потім «Про програму».
Крок 2: Натисніть Ім’я.
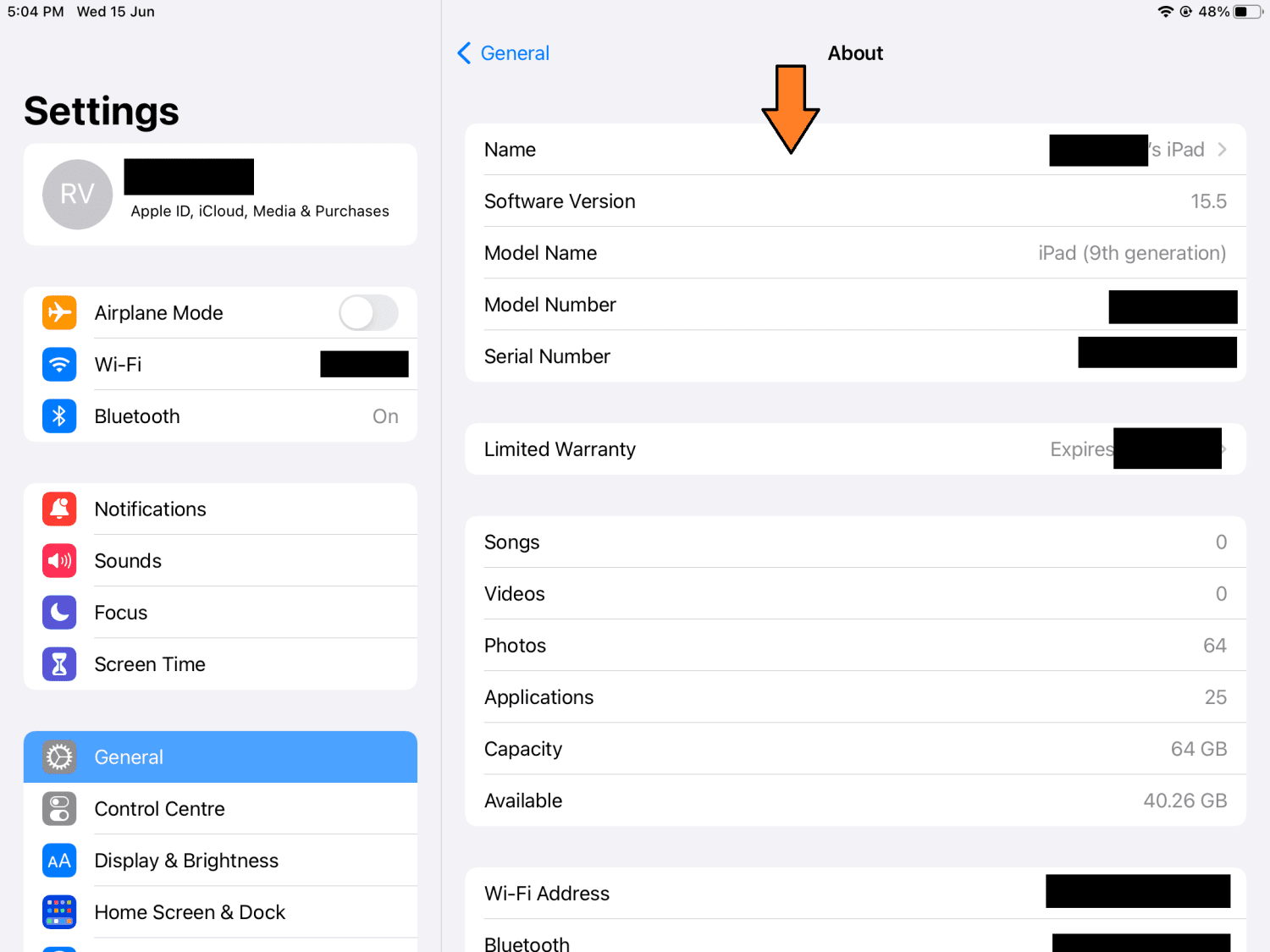
Крок 3. Введіть нову назву Airdrop.
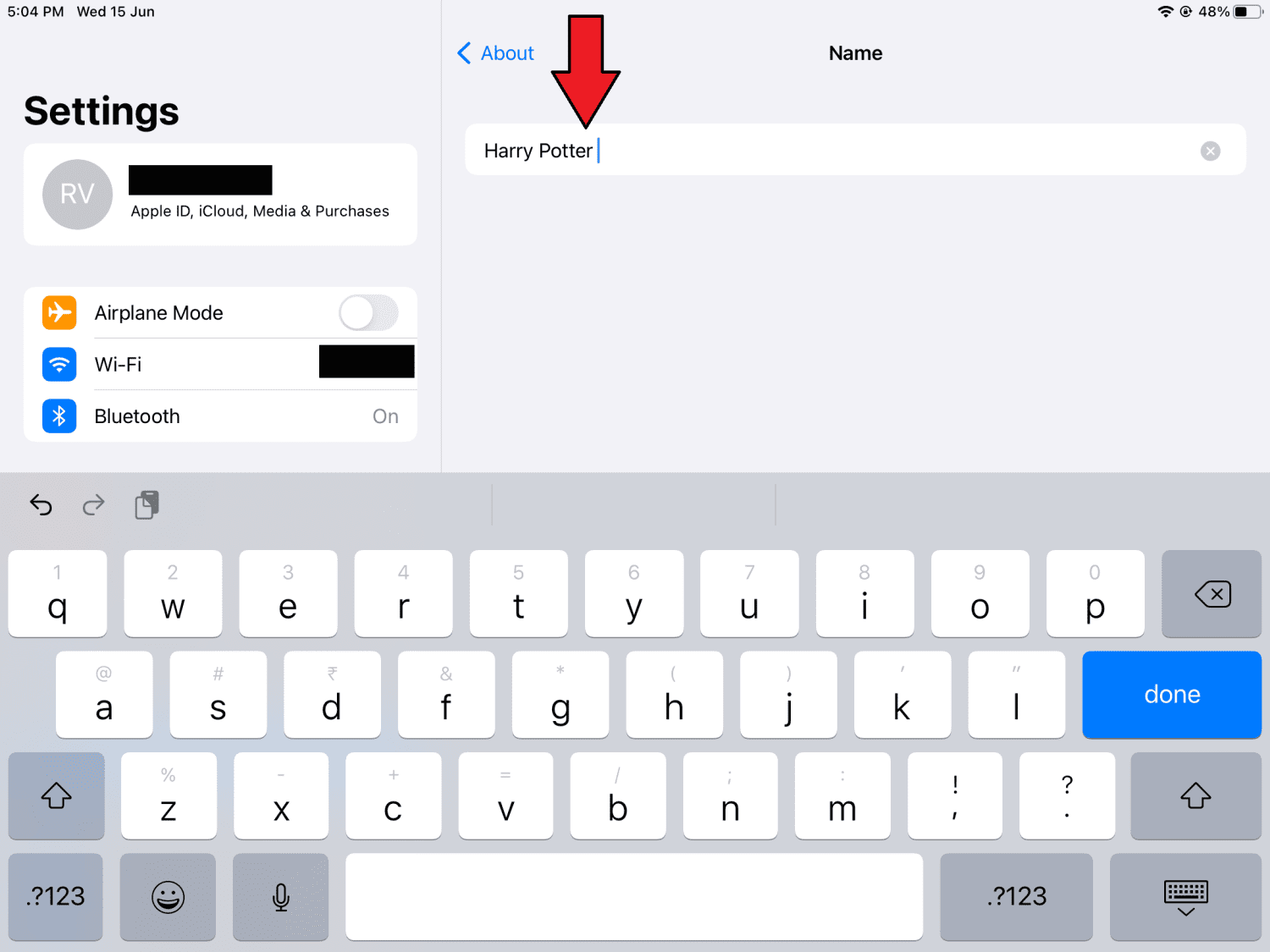
Крок 4: натисніть «Готово», щоб завершити процес.
Тепер, коли люди збираються поділитися файлами на вашому iPad, відображатиметься ваше нове ім’я.
Як змінити назву Airdrop на iPhone
Змінювати ім’я Airdrop на вашому iPhone слід із програми «Контакти», а не з налаштувань. Ось кроки:
Крок 1. Натисніть «Контакти» в меню набору номера або на домашній сторінці.
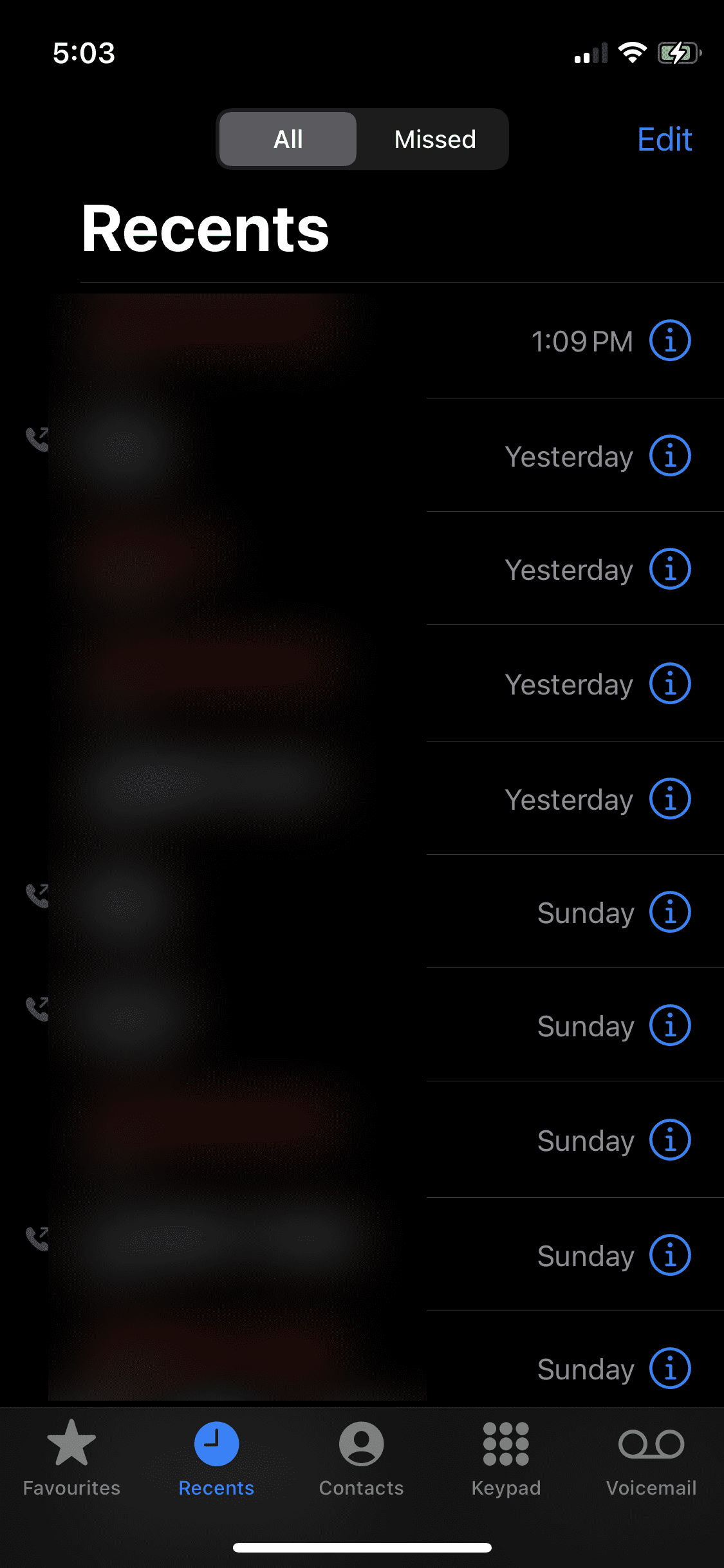
Крок 2. Торкніться картки контакту, на якій є ваше ім’я.
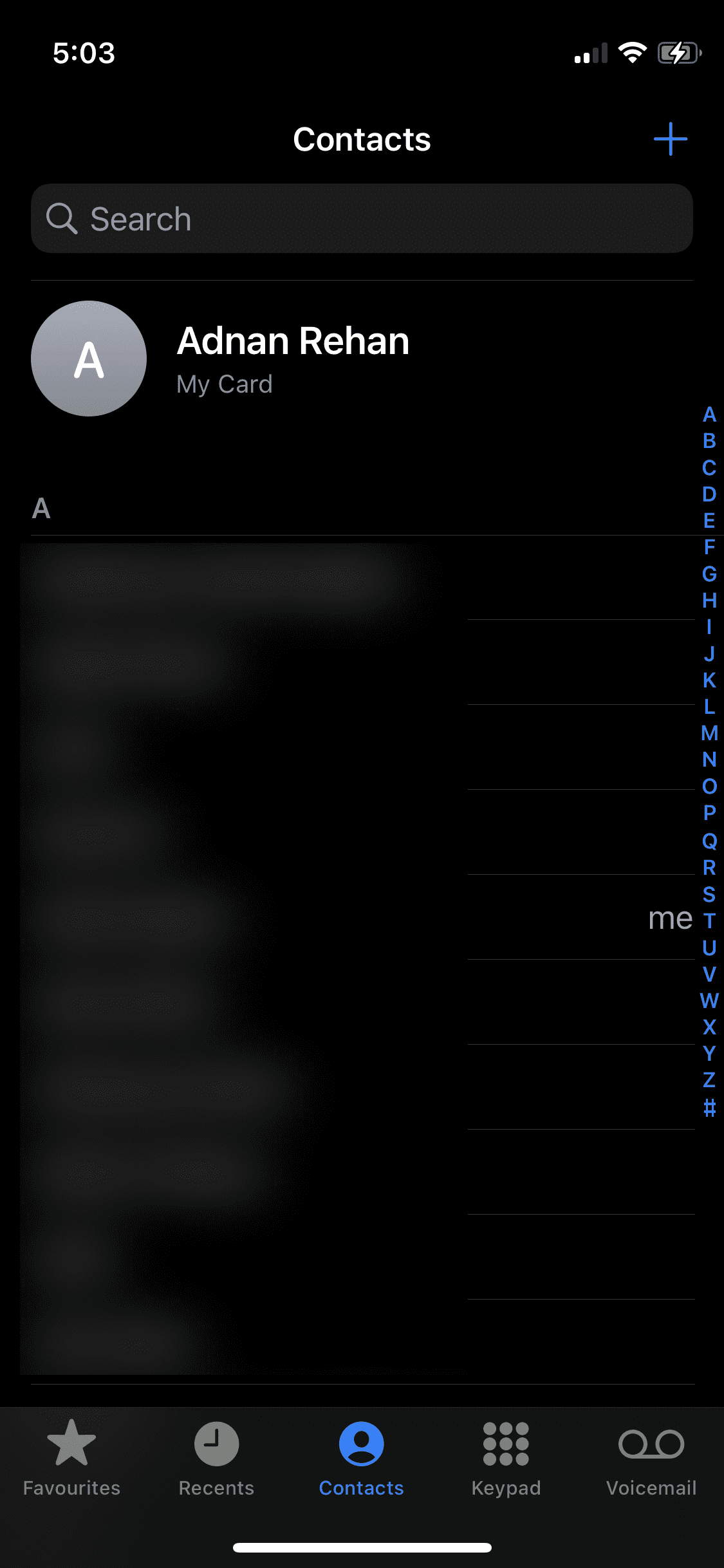
Крок 3: у верхньому правому куті натисніть «Редагувати».
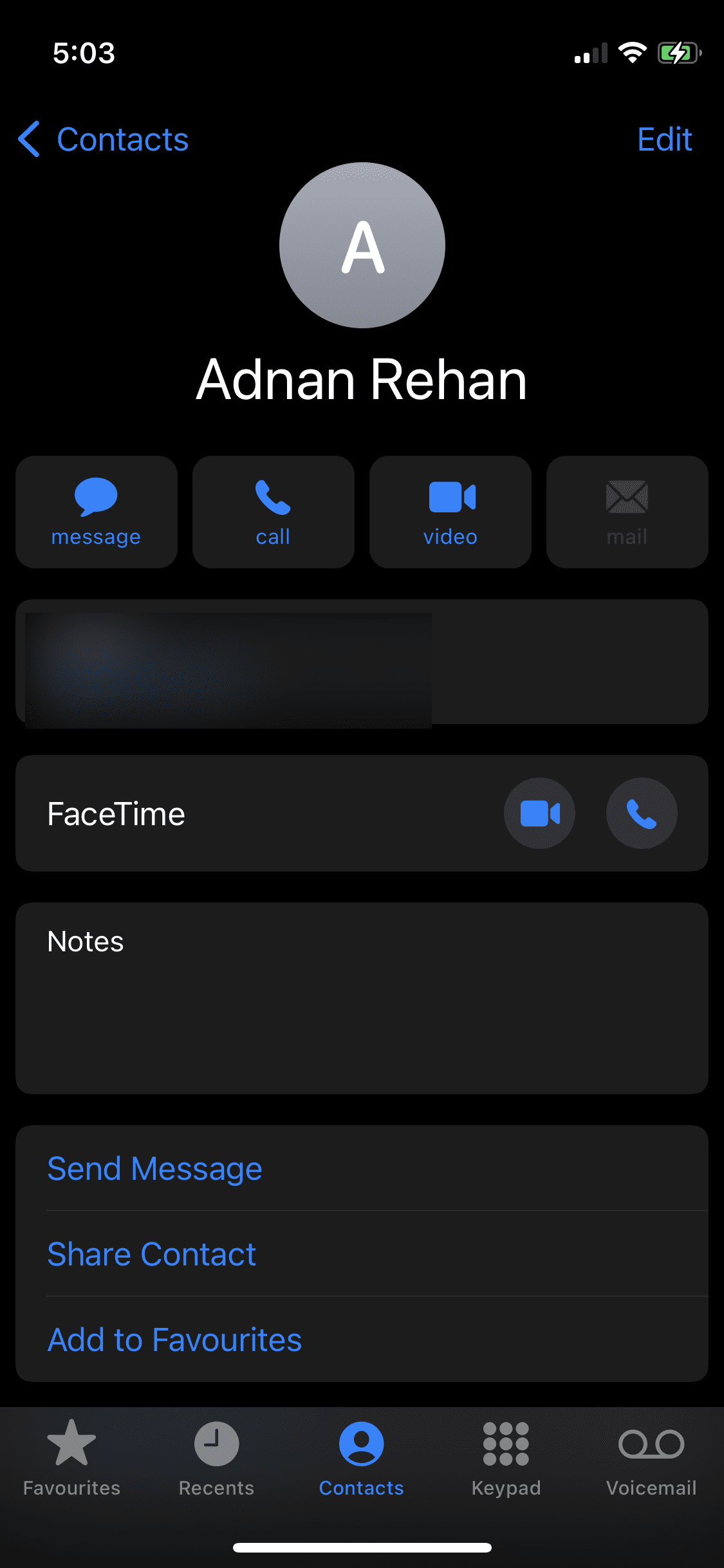
Крок 4. Введіть нове ім’я та натисніть «Готово», коли закінчите.
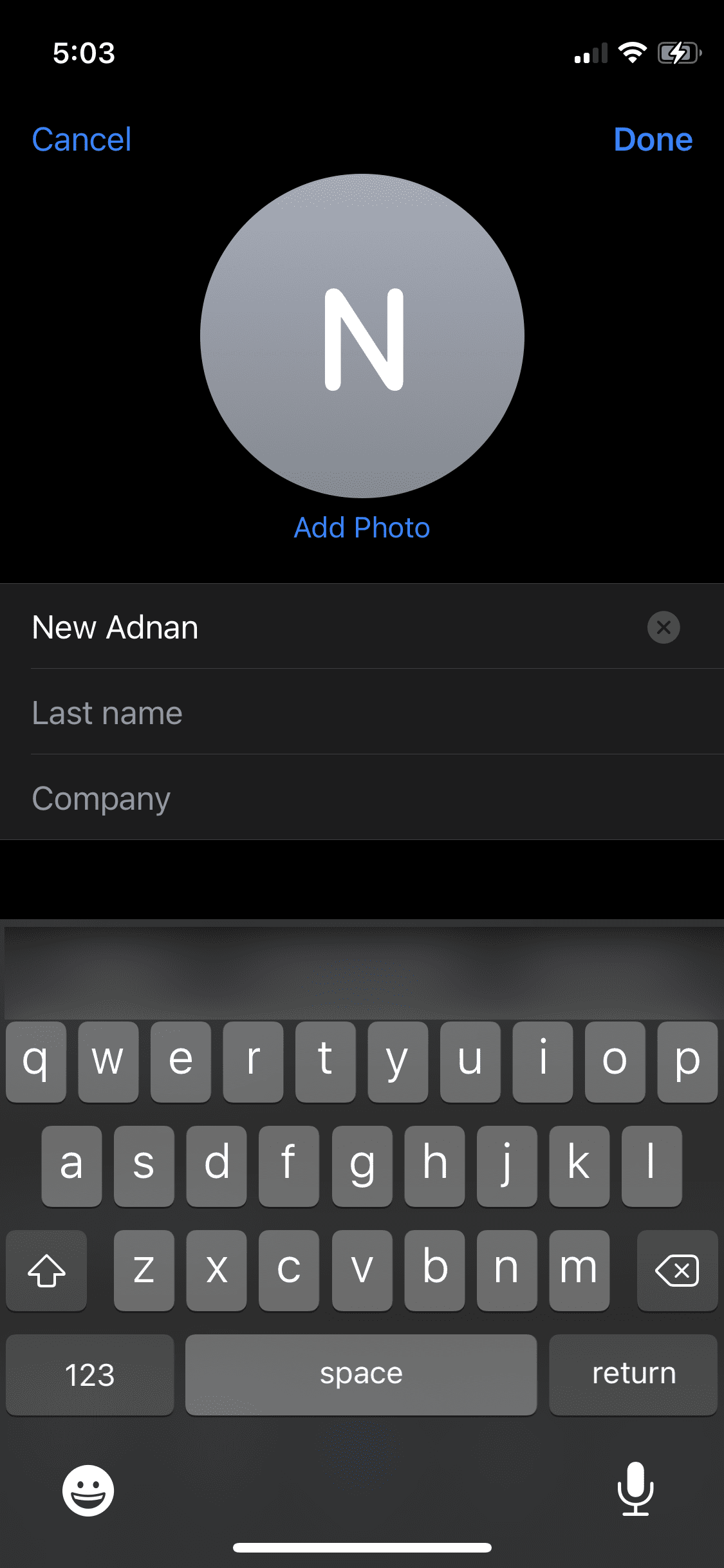
Виконання цих кроків достатньо, щоб змінити назву Airdrop на вашому iPhone. Майте на увазі, що для відображення нової назви може знадобитися деякий час.
Як змінити назву Airdrop на Mac
Так само, як на iPhone та iPad, змінити ім’я на вашому Mac неважко і не вимагає багато дій.
Крок 1: у верхньому лівому куті екрана натисніть значок Apple.
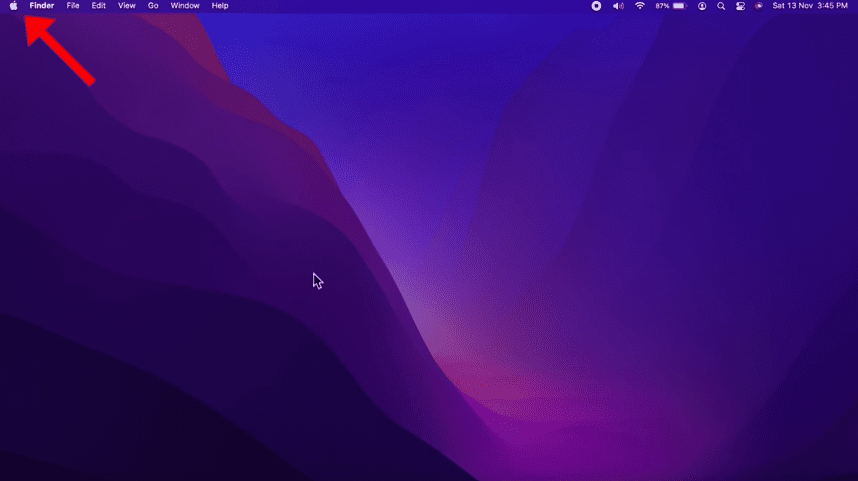
Крок 2: Натисніть «Системні налаштування».
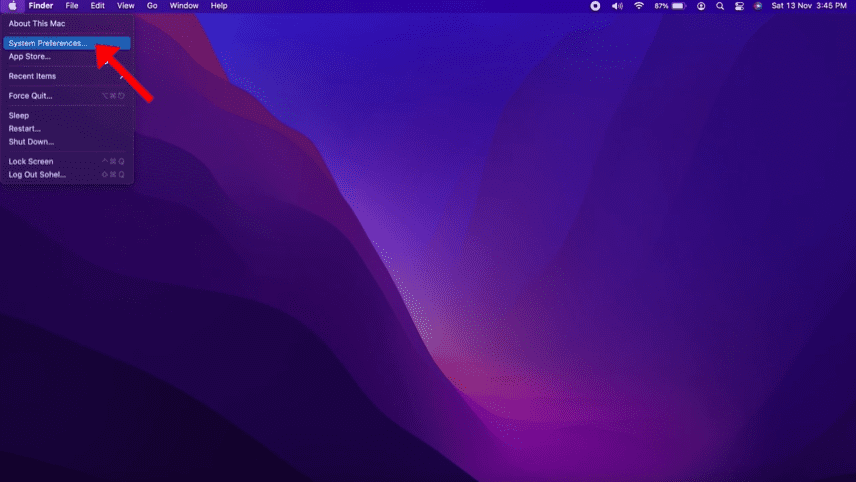
Крок 3: Виберіть Спільний доступ.
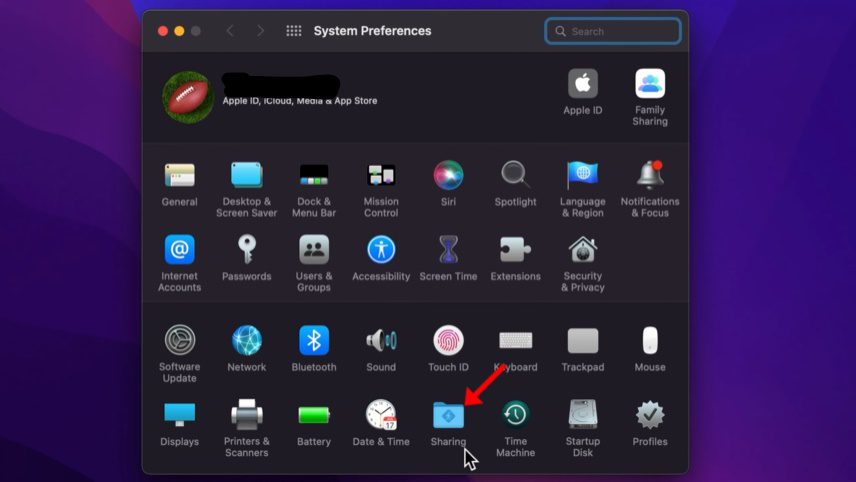
Крок 4. Ви побачите такий екран, який дозволить вам ввести ім’я вашого комп’ютера. Змініть існуючий на новий.
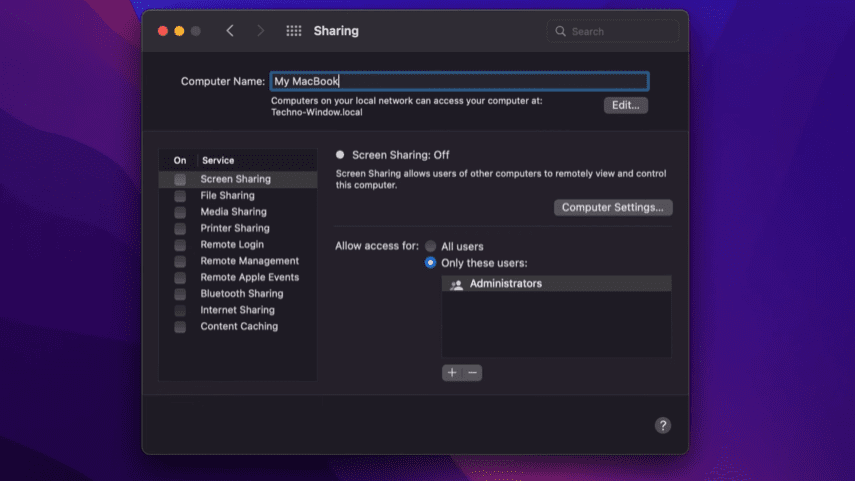
Крок 5: Натисніть на червоний X у верхньому лівому куті, щоб зберегти зміни.
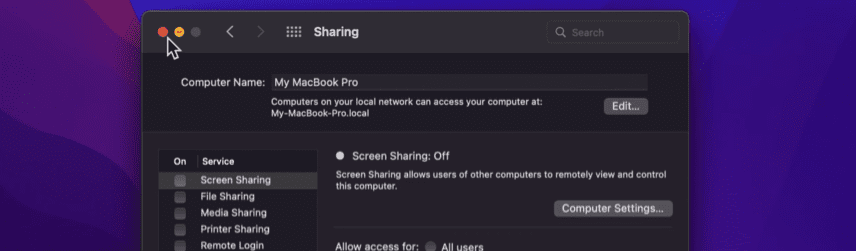
Ваш комп’ютер Mac почне відображати це нове ім’я на Airdrop та в інших місцях.
Що робити, якщо нове ім’я не оновлюється або його неможливо знайти?
Можуть бути випадки, коли щойно оновлена назва не з’являється навіть після виконання всіх кроків. У такому випадку ви можете спробувати вимкнути пристрій, а потім увімкнути його знову. У більшості випадків це вирішує проблему.
Ви також можете спробувати виконати кроки ще раз, щоб переконатися, що ви виконали їх правильно. ✔️
Висновок
Кроки для зміни імені Airdrop на всіх 3 пристроях Apple прості. Сподіваюся, цей посібник позбавить вас від усієї плутанини, яка виникла через однакові імена Airdrop під час передачі файлів.
Вам сподобалося читати статтю? Як щодо того, щоб поділитися зі світом?