У ваших таблицях Excel іноді виникають помилки, які не завжди потрібно виправляти. Проте, ці помилки можуть виглядати не естетично і, що важливіше, заважати коректній роботі інших формул чи функцій Excel. На щастя, існують способи, як приховати ці помилкові значення.
Маскування помилок за допомогою функції IFERROR
Найпростіший метод приховування помилкових значень у вашій електронній таблиці — це використання функції IFERROR. Застосовуючи функцію IFERROR, ви можете замінити відображену помилку іншим значенням, або навіть альтернативною формулою.
У наведеному прикладі функція VLOOKUP повертає помилкове значення #N/A.
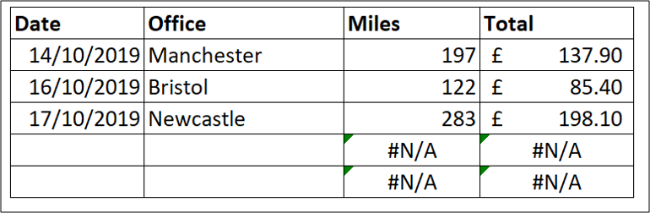
Ця помилка виникає через відсутність потрібного значення для пошуку. Це логічно, але ця помилка ускладнює загальні обчислення.
Функція IFERROR може обробляти будь-який вид помилкового значення, включаючи #REF!, #VALUE!, #DIV/0! та інші. Вона приймає значення, яке потрібно перевірити на наявність помилки, і визначає дію, яку потрібно виконати у випадку її виявлення.
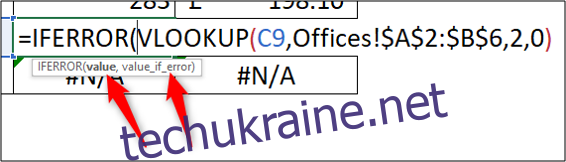
В цьому прикладі, функція VLOOKUP є значенням, яке перевіряється, а значення “0” відображається замість помилки.
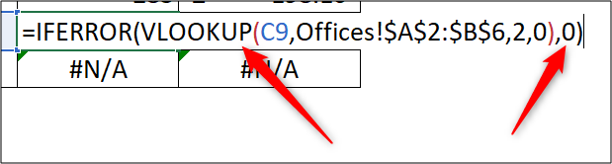
Застосування “0” замість помилкового значення гарантує, що інші обчислення та функції, як наприклад діаграми, працюватимуть безперебійно.
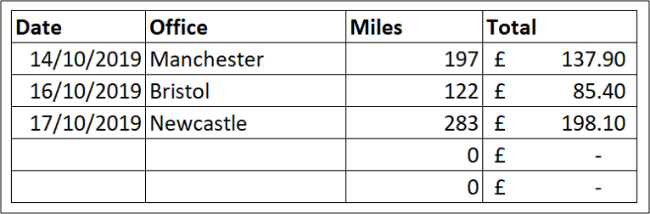
Перевірка помилок у фоновому режимі
Якщо Excel виявляє потенційну помилку у вашій формулі, в лівому верхньому куті клітинки з’являється маленький зелений трикутник.

Слід зазначити, що цей індикатор не завжди сигналізує про наявність помилки, але свідчить про те, що Excel перевіряє формулу, яку ви використовуєте.
Excel автоматично здійснює ряд фонових перевірок. Якщо формула не проходить одну з цих перевірок, з’являється зелений індикатор.
Коли ви вибираєте клітинку, з’являється значок, який попереджає про можливу помилку у формулі.
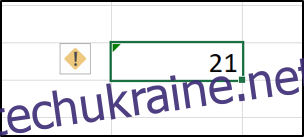
Натисніть на значок, щоб переглянути різні варіанти обробки передбачуваної помилки.
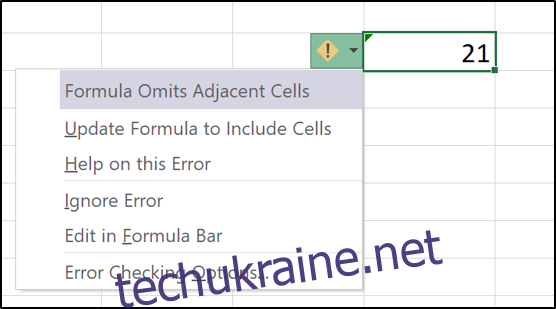
У цьому випадку індикатор з’явився, оскільки у формулі пропущені сусідні клітинки. Список пропонує опції, щоб включити пропущені клітинки, проігнорувати помилку, отримати додаткову інформацію, а також змінити налаштування перевірки помилок.
Щоб прибрати індикатор, потрібно або виправити помилку, вибравши “Оновити формулу для включення клітинок”, або ігнорувати її, якщо формула правильна.
Вимкнення перевірки помилок Excel
Якщо ви не бажаєте, щоб Excel сповіщав вас про ці потенційні помилки, ви можете вимкнути їх.
Натисніть Файл > Параметри. Далі перейдіть до категорії “Формули”. Зніміть прапорець “Увімкнути перевірку фонових помилок”, щоб повністю відключити перевірку фонових помилок.
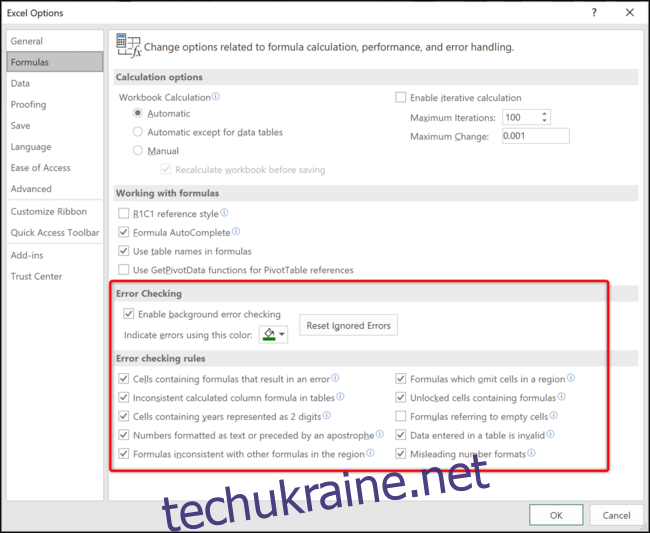
Крім того, ви можете вимкнути окремі перевірки помилок у розділі “Правила перевірки помилок” в нижній частині вікна.
За замовчуванням усі перевірки помилок активовані, окрім “Формули, що посилаються на порожні клітинки”.
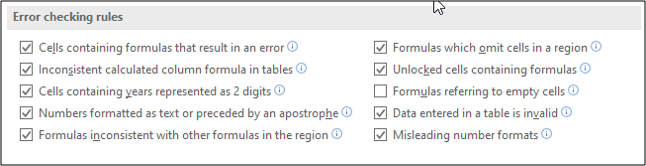
Щоб отримати додаткову інформацію про кожне правило, наведіть курсор миші на значок інформації.
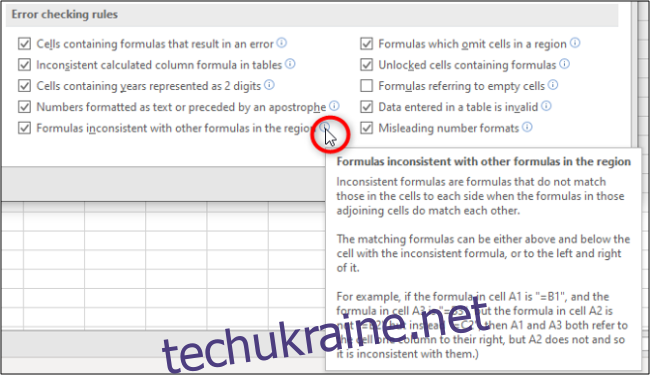
Виберіть або зніміть прапорці, щоб налаштувати, які правила Excel повинен застосовувати для перевірки фонових помилок.
Якщо помилки у формулі не потребують виправлення, їхні значення слід приховати або замінити більш корисним значенням.
Excel також проводить перевірку фонових помилок, попереджаючи про помилки, які він вважає, що ви зробили у своїх формулах. Це може бути корисно, проте певні або всі правила перевірки помилок можна вимкнути, якщо вони занадто заважають.