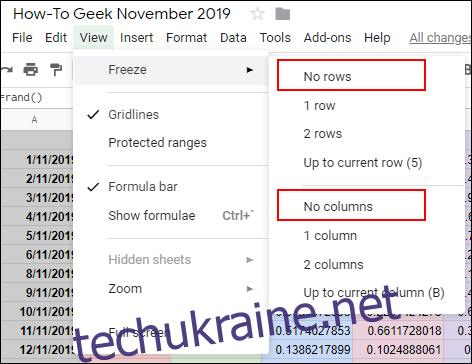Чим більша кількість рядків і стовпців у вашій електронній таблиці Google Таблиць, тим громіздкішою вона може стати. Закріплення або приховування рядків і стовпців може полегшити читання та навігацію в електронній таблиці. Ось як.
Закріпити стовпці та рядки в Google Таблицях
Якщо ви закріпите стовпці або рядки в Google Таблицях, вони зафіксуються на місці. Це хороший варіант для використання з великими таблицями, де ви можете закріпити рядки або стовпці заголовків, щоб полегшити читання даних.
У більшості випадків вам потрібно закріпити лише перший рядок або стовпець, але ви можете закріпити рядки або стовпці відразу після першого. Для початку виділіть клітинку в стовпці або рядку, які потрібно закріпити, а потім натисніть «Перегляд» > «Закріпити» у верхньому меню.
Натисніть «1 стовпець» або «1 рядок», щоб закріпити верхній стовпець А або рядок 1. Або натисніть «2 стовпці» або «2 рядки», щоб закріпити перші два стовпці або рядки.
Ви також можете натиснути «До поточного стовпця» або «До поточного рядка», щоб закріпити стовпці або рядки до вибраної комірки.
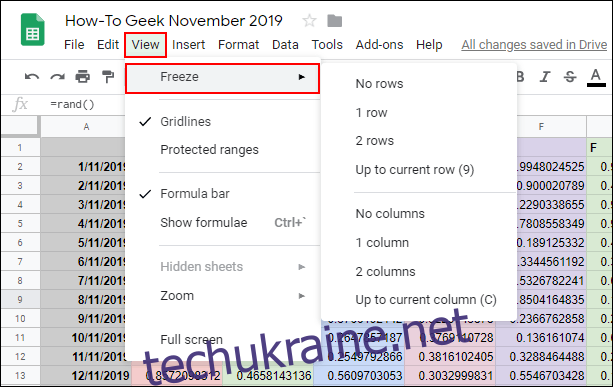
Якщо ви хочете видалити закріплені стовпці або рядки, натисніть «Перегляд» > «Закріплено» та виберіть «Без рядків» або «Без стовпців», щоб повернути ці клітинки до нормального стану.
Якщо ви хочете тимчасово приховати певні рядки або стовпці, але не хочете повністю видаляти їх із таблиці Google Таблиць, натомість можна приховати їх.
Приховати стовпці Таблиць Google
Щоб приховати стовпець, клацніть правою кнопкою миші заголовок стовпця для вибраного стовпця. У меню, що з’явиться, натисніть кнопку «Сховати стовпець».
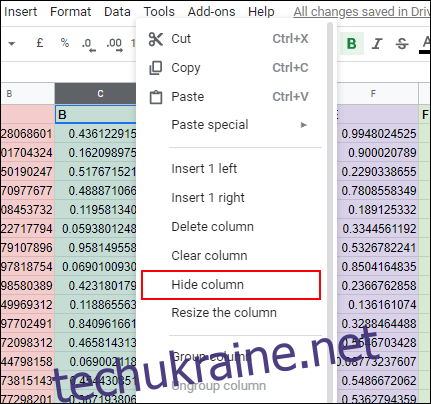
Потім ваш стовпець зникне з поля зору, а стрілки з’являться в заголовках стовпців по обидва боки від вашого прихованого стовпця.
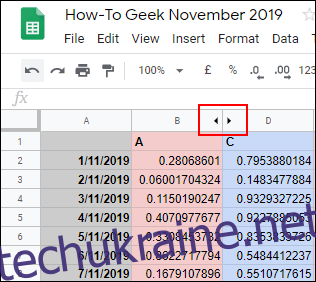
Натискання цих стрілок відкриє стовпець і поверне його до нормального стану. Крім того, ви можете використовувати комбінації клавіш у Google Таблицях, щоб приховати свій стовпець.
Клацніть заголовок стовпця, щоб вибрати його, а потім натисніть Ctrl+Alt+0 на клавіатурі, щоб приховати його. Якщо вибрати стовпці по обидва боки від прихованого рядка, а потім натиснути Ctrl+Shift+0 на клавіатурі, згодом відкриється ваш стовпець.
Приховати рядки Google Таблиць
Подібно до процесу вище, якщо ви хочете приховати рядок у Google Таблицях, клацніть правою кнопкою миші заголовок рядка для рядка, який потрібно приховати.
У меню, що з’явиться, натисніть кнопку «Сховати рядок».
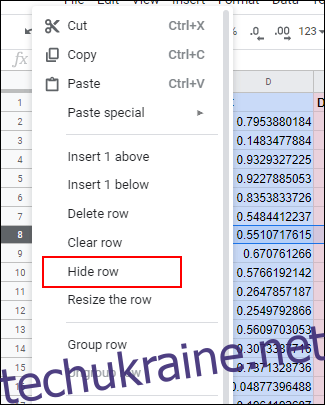
Вибраний рядок зникне, а в рядках заголовка з обох боків з’являться протилежні стрілки.
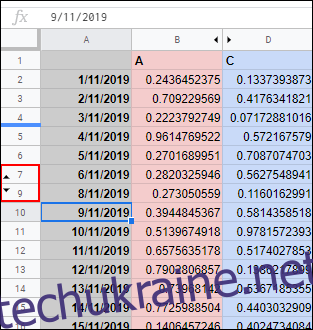
Натисніть ці стрілки, щоб відобразити ваш прихований рядок і повернути його до нормального стану в будь-який момент.
Якщо ви хочете використовувати комбінацію клавіш, клацніть заголовок рядка, щоб вибрати його, а потім натисніть Ctrl+Alt+9, щоб приховати рядок. Виберіть рядки по обидва боки від прихованого рядка та натисніть Ctrl+Shift+9 на клавіатурі, щоб потім відобразити його.