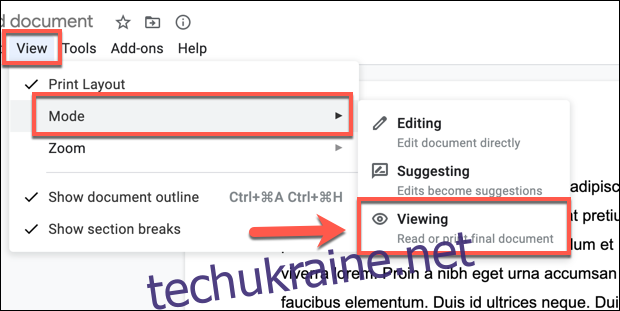Документи Google — це чудова платформа для співпраці, яка дозволяє віддалено й одночасно працювати з іншими над створеними вами документами. Ви можете додавати коментарі до документів, але коли ви закінчите, ви можете приховати або видалити коментарі кількома різними способами.
Користувач може додавати, видаляти або приймати коментарі до документа Google Docs, але лише за наявності на це дозволу. Якщо користувачу надано доступ до документа Google Docs з дозволами «коментатор» або «редактор», він повинен мати необхідні дозволи для виконання цих кроків.
Приховування коментарів у Документах Google
Якщо ви хочете тимчасово приховати коментарі у файлі Документів Google від перегляду, вам потрібно перейти в інший режим документа.
Хоча в режимах «Редагування» та «Пропонування» коментарі відображатимуться праворуч від будь-якої сторінки документа, ви можете приховати коментарі, перейшовши натомість у режим «Перегляд». Це дозволяє вам переглядати його так, ніби це друкований документ.
Ви не зможете редагувати або вносити зміни в документ, але коментарі залишаться прихованими для перегляду, поки цей режим активний. Щоб перейти до цього режиму, клацніть «Перегляд» > «Режим» > «Перегляд» у верхньому меню.
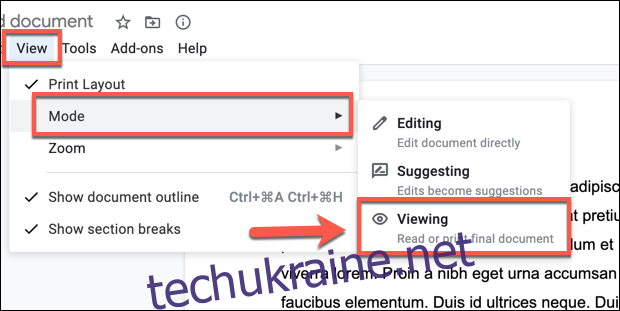 Прийняття коментарів або пропозицій у Google Docs
Прийняття коментарів або пропозицій у Google Docs
Якщо коментар або пропозиція додано до документа Google Docs, користувач має можливість прийняти або відхилити його.
Щоб окремо прийняти коментар або відредагувати пропозицію, виберіть значок галочки (прийняти) у верхньому правому куті поля коментаря чи пропозиції.
Це або підтвердить коментар (і вилучить його) для стандартних коментарів, або внесе запропоновану зміну для пропозицій редагування.
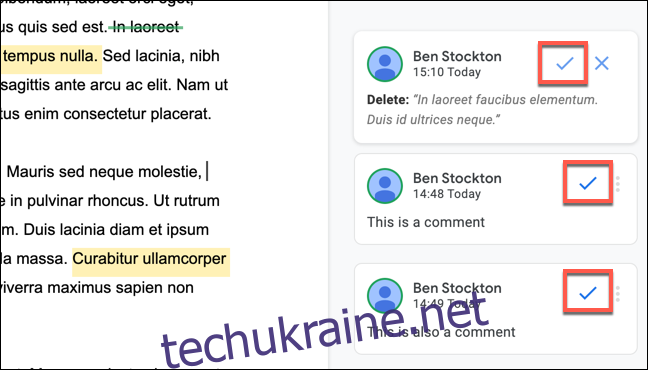
Якщо ви хочете прийняти всі пропозиції щодо редагування в документі Google Docs, виберіть Інструменти > Переглянути пропоновані зміни.
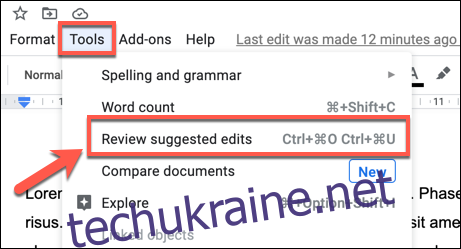
Це дозволить застосувати всі запропоновані зміни у вашому документі.
Видалення коментарів або пропозицій у Google Docs
Хоча коментар або пропозиція є корисним способом отримати зворотній зв’язок, ви можете не погодитися з коментарями чи пропозиціями, які зроблені. Якщо ви хочете їх видалити, ви можете це зробити.
Ви можете окремо видаляти коментарі, прийнявши їх. Це підтвердить коментар, але видалить його з поля зору.
Однак, якщо ви хочете видалити коментар, не підтверджуючи його, ви можете зробити це, натиснувши значок меню з трьома крапками у полі коментарів. У спадному меню виберіть опцію «Видалити», щоб видалити коментар.
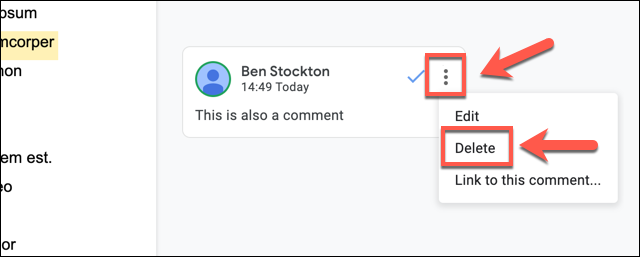
Щоб видалити запропоноване редагування, натисніть значок «X» (видалити) у вікні пропозицій. Це відхилить редагування та назавжди приховає його від перегляду.
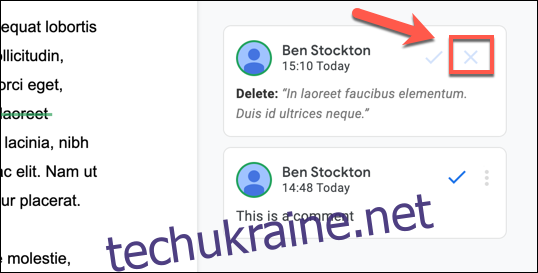
Якщо ви хочете відразу відхилити (і видалити) усі запропоновані редагування з документа Google Docs, ви можете зробити це, натиснувши Інструменти > Переглянути пропоновані зміни.
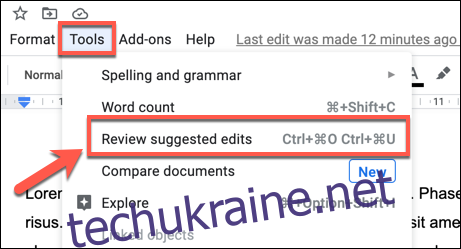
Це відхилить усі пропозиції редагування, зроблені у вашому документі, і видалить їх із вашої сторінки.