Під час використання комп’ютера чи ноутбука, практично кожен з нас хоча б раз стикався з ситуацією, коли екран “зависає” або програма перестає відповідати. Система блокує будь-які подальші дії, утримуючи наші завдання в підвішеному стані. У цей момент ми намагаємося примусово закрити програму в Windows 11, спочатку використовуючи мишу або сенсорну панель, а потім вдаючись до комбінацій клавіш, які ми знаємо, або просто хаотично натискаючи клавіші на клавіатурі. Це особливо неприємно, коли час обмежений або коли ми хочемо розслабитися за переглядом фільму на Netflix. Щоб швидко вирішити цю проблему, ми підготували декілька методів, які допоможуть вам примусово закрити програму на комп’ютері з Windows 11. Прочитайте далі, щоб отримати детальну інформацію про кожен метод.
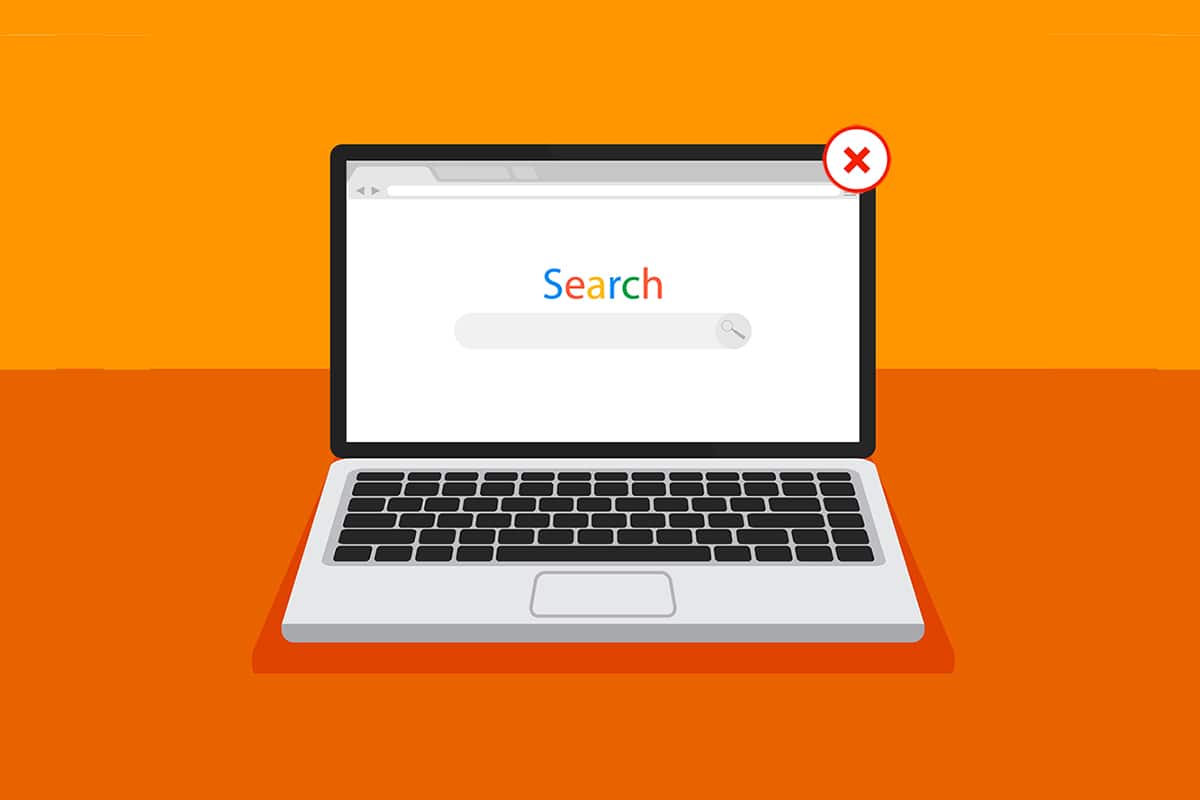
Як примусово завершити роботу програми в Windows 11
Перш ніж розглянути методи, важливо з’ясувати причини, які можуть змусити нас до примусового завершення програми в Windows 11:
- Програма може працювати нестабільно і зависати, якщо їй не вистачає оперативної пам’яті для нормального функціонування.
- Проблеми також можуть виникати через некоректну взаємодію між системними програмами та апаратним забезпеченням, що призводить до конфліктів конфігурації.
- Windows також може навмисно “заморожувати” програму, якщо вона порушує безпеку або створює надмірне навантаження на інші важливі процеси Windows.
- Пошкоджені системні файли та застарілі драйвери також можуть бути причиною зависання програм у Windows.
Перейдемо до розгляду методів, які допоможуть примусово закрити програму на комп’ютері або ноутбуці з Windows 11.
Метод 1: Використання перегляду завдань
Перегляд завдань Windows 11 є зручним інструментом для швидкого завершення роботи завислої програми. Виконайте такі кроки:
1. Натисніть комбінацію клавіш Alt + Tab на клавіатурі, щоб відкрити вікно перегляду завдань з усіма запущеними програмами.
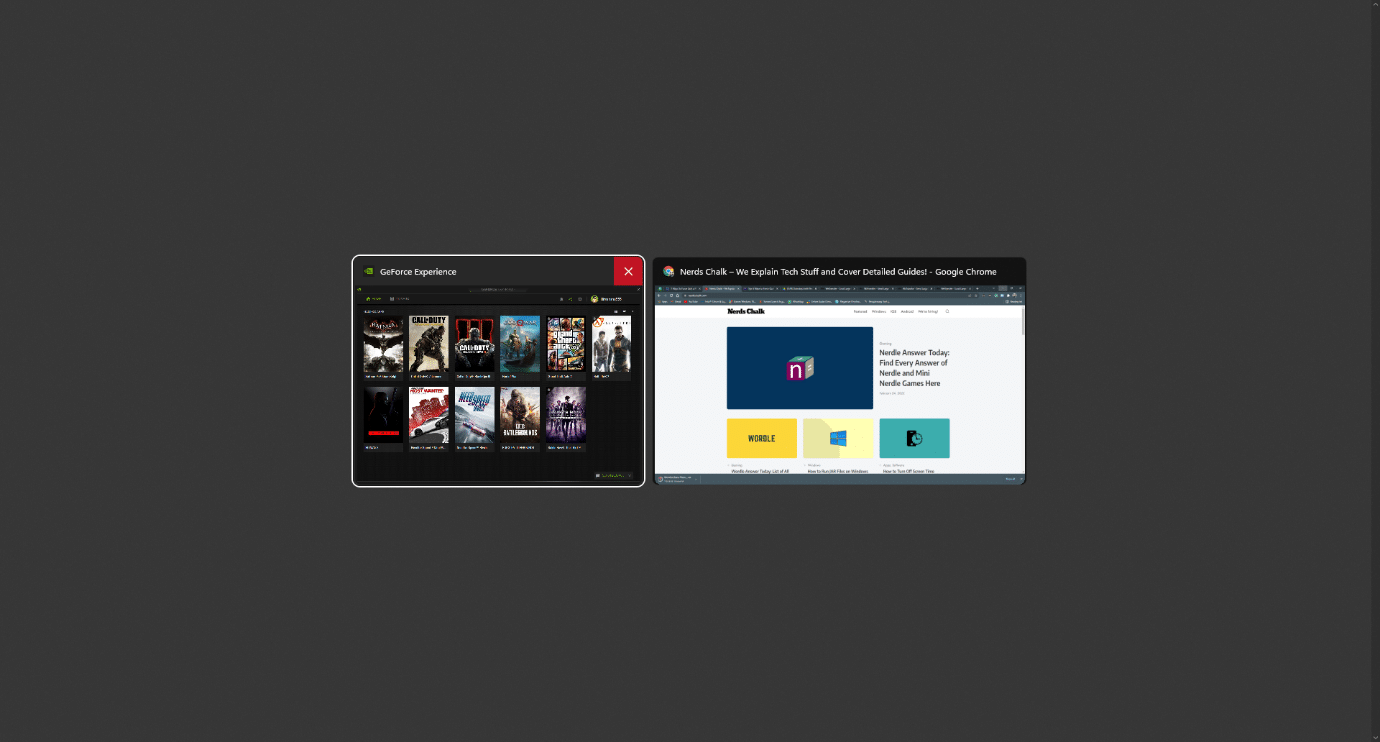
2. Знайдіть програму, яка не відповідає, та наведіть курсор на її верхній правий кут, де з’явиться значок червоного хрестика. Натисніть на нього, щоб закрити програму.
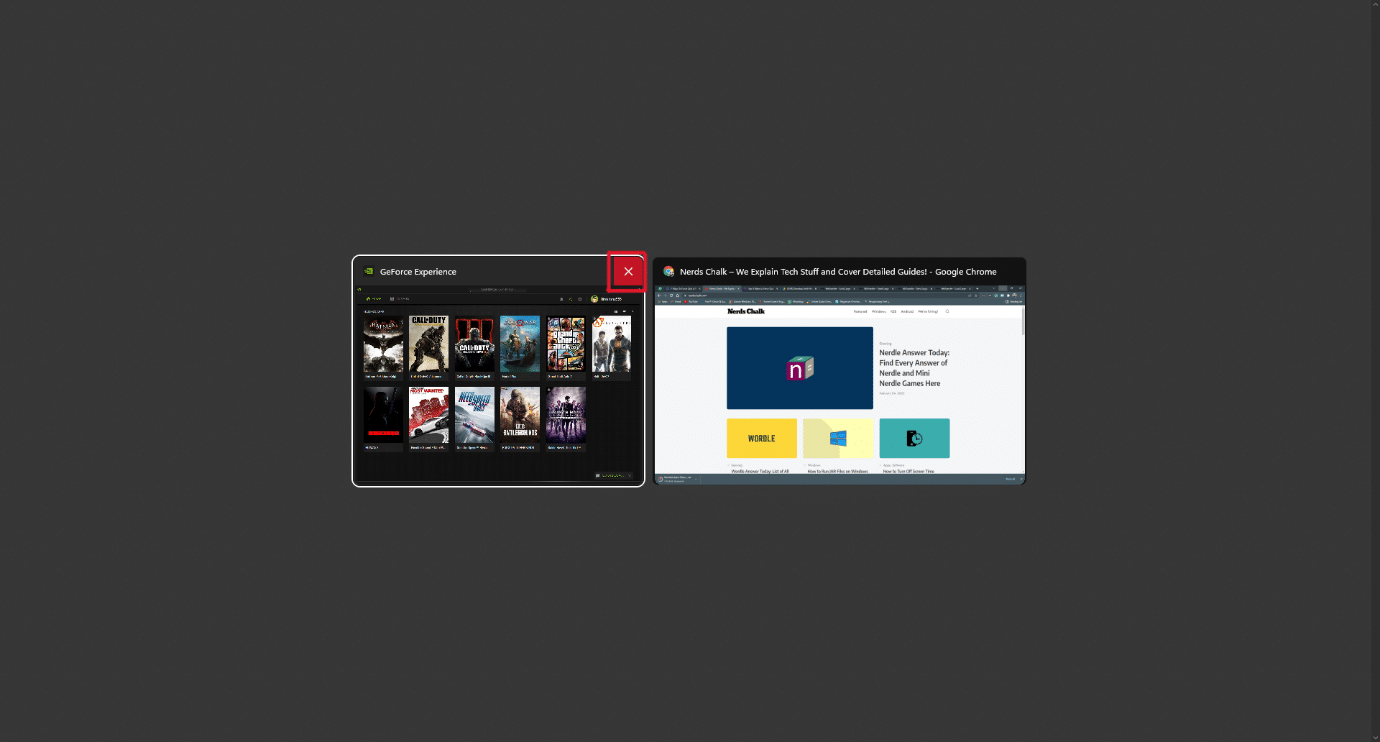
3. Програма буде примусово закрита. Запустіть її знову, щоб продовжити роботу.
Метод 2: Завершення через диспетчер завдань
Іншим способом закрити завислу програму є використання диспетчера завдань. Він дозволяє вибрати програму, яку потрібно негайно закрити. Ось як це зробити:
1. На екрані з завислою програмою натисніть комбінацію клавіш Ctrl + Shift + Esc, щоб відкрити диспетчер завдань.
2. На вкладці “Процеси” знайдіть та виберіть завислу програму або задачу.
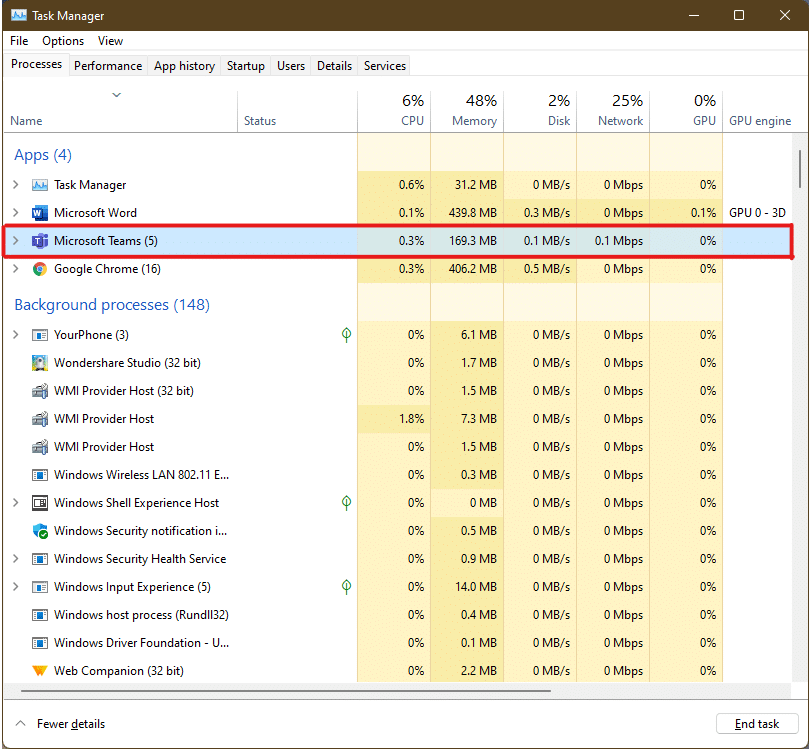
3. Натисніть кнопку “Завершити завдання” у нижньому правому куті, щоб завершити роботу проблемної програми.
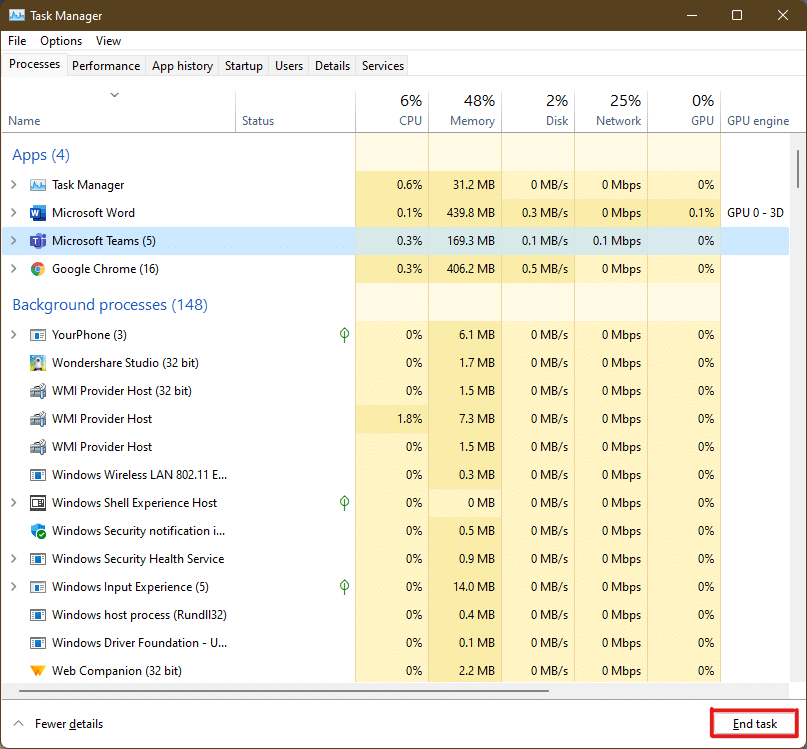
Метод 3: Завершення за допомогою діалогового вікна “Виконати”
Ви також можете завершити роботу завислої програми за допомогою вікна “Виконати”. Ось як це зробити:
1. На екрані з завислою програмою натисніть комбінацію клавіш Windows + R, щоб відкрити вікно “Виконати”.
2. Введіть команду `taskkill /im program.exe /t` та натисніть клавішу Enter, щоб виконати команду.
Примітка: Замініть `program.exe` на назву програми, яку потрібно примусово закрити. Для прикладу ми використали програму Word. Отже, команда буде виглядати так: `taskkill /im word.exe /t`.
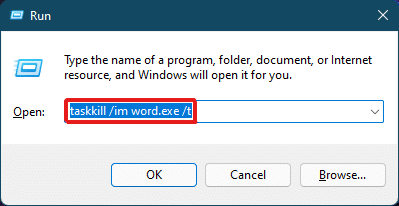
3. Після виконання команди зависла програма закриється.
Метод 4: Використання командного рядка
Командний рядок пропонує комплексний підхід до примусового закриття програм у Windows 11. Це швидкий спосіб перевірити запущені процеси та обмежити використання оперативної пам’яті, якщо це є причиною зависання.
1. Знайдіть та відкрийте командний рядок за допомогою панелі пошуку, як показано нижче.
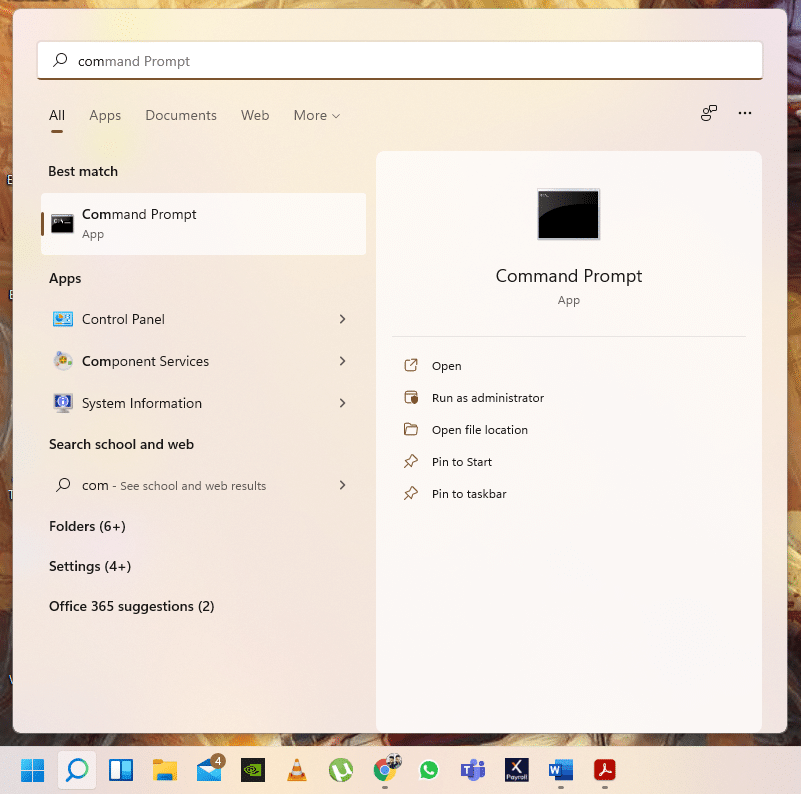
2. Введіть команду `tasklist` у вікні командного рядка та натисніть Enter.
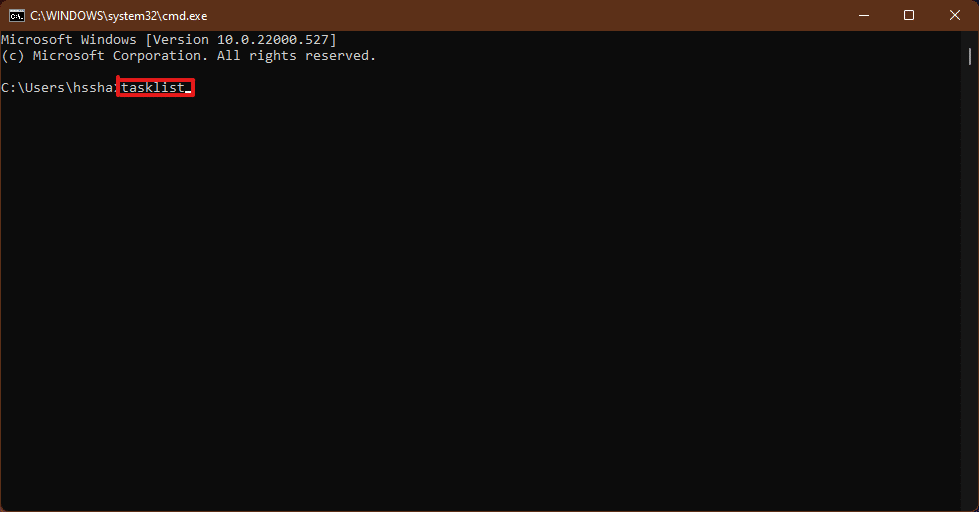
3. З’явиться список усіх запущених задач. Прокрутіть список, знайдіть задачу програми, яка не відповідає, та скопіюйте її ім’я.
Примітка: Для прикладу ми використовуємо задачу `WINWORD.exe`. Знайдіть та скопіюйте назву задачі вашої завислої програми.
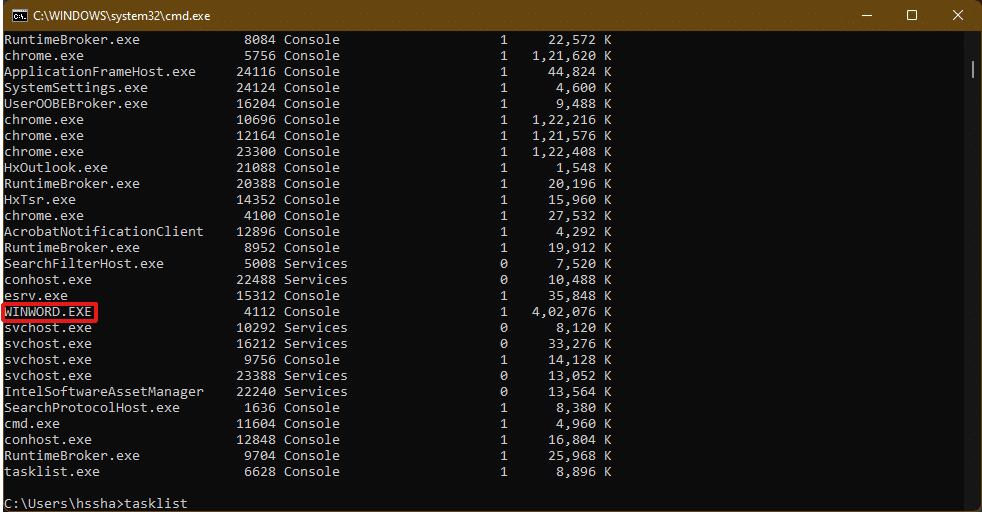
4. Внизу цього списку введіть команду `taskkill /im winword.exe` та натисніть Enter, щоб виконати команду.
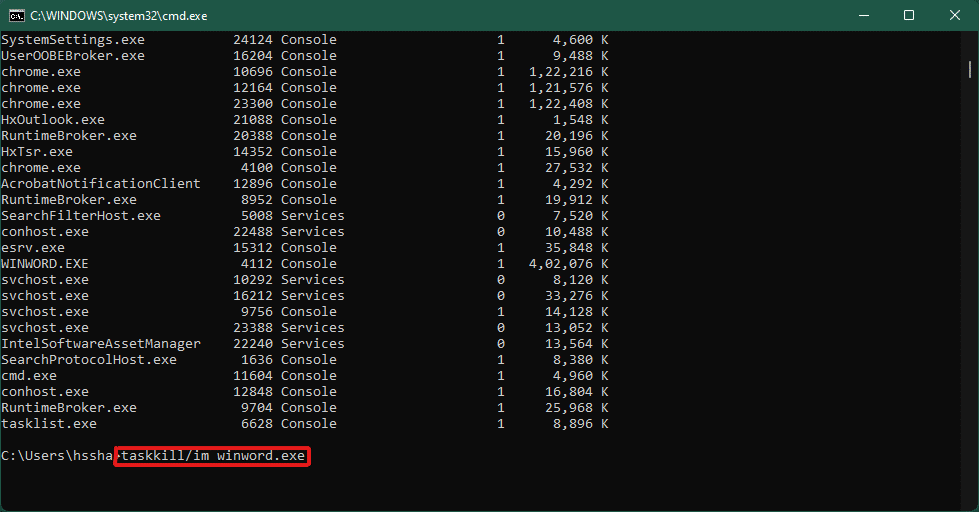
Метод 5: Перезавантаження комп’ютера з Windows 11
Якщо жоден з наведених вище методів не допоміг, і ви все ще не знаєте, як примусово закрити програму в Windows 11, останній варіант – перезавантаження комп’ютера.
Примітка: Перезавантаження комп’ютера призведе до закриття всіх запущених програм.
1. Натисніть клавіші Alt + F4, щоб відкрити діалогове вікно “Завершення роботи Windows”.
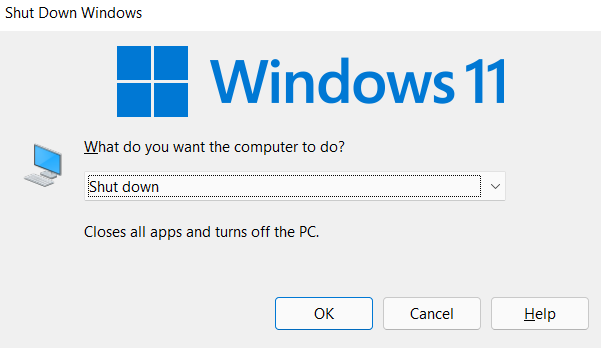
2. Виберіть опцію “Перезавантажити”.
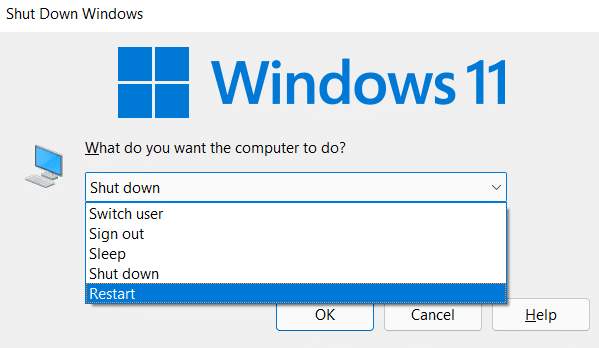
3. Натисніть “OK”, і система перезавантажиться через кілька секунд.
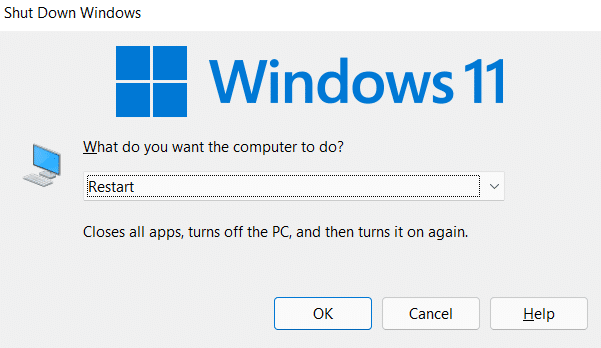
Порада від професіонала: Створення власного ярлика
Ви можете створити ярлик на робочому столі, який буде “вбивцею” завдань, та використовувати його для швидкого завершення завислих програм у Windows 11. Ось як це зробити:
1. Клацніть правою кнопкою миші на вільному місці робочого столу. У контекстному меню виберіть “Створити” > “Ярлик”.
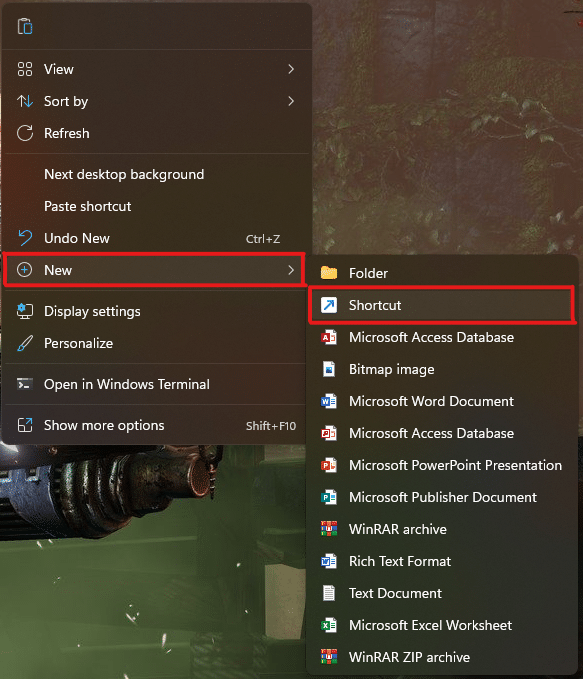
2. У вікні “Створення ярлика” введіть `taskkill /f /fi “status eq не відповідає”` у полі “Введіть розташування об’єкта” та натисніть “Далі”.
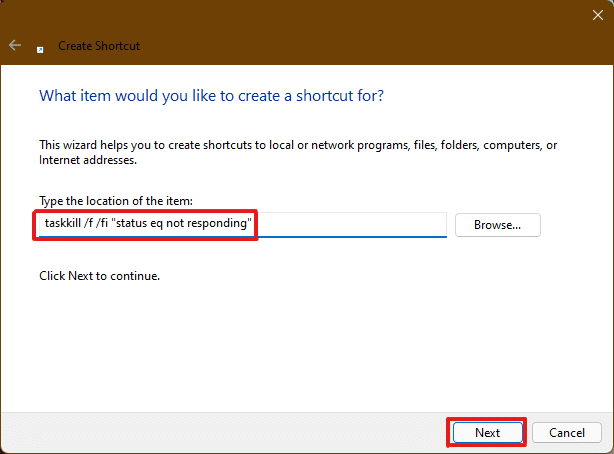
3. Дайте назву ярлику (наприклад, “Завершення завдань”) та натисніть “Готово”, щоб створити ярлик на робочому столі.
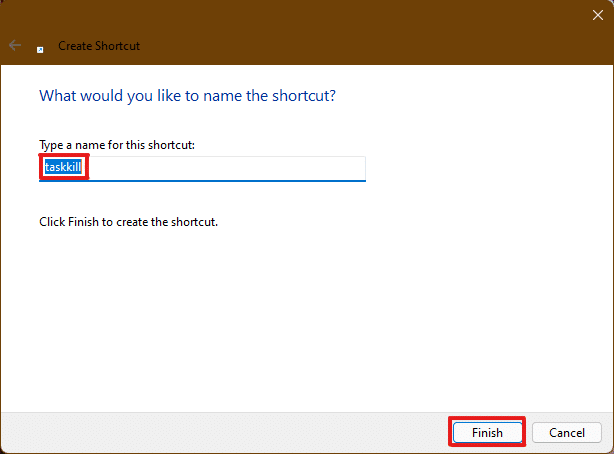
4. Клацніть правою кнопкою миші на створеному ярлику та виберіть “Властивості”.
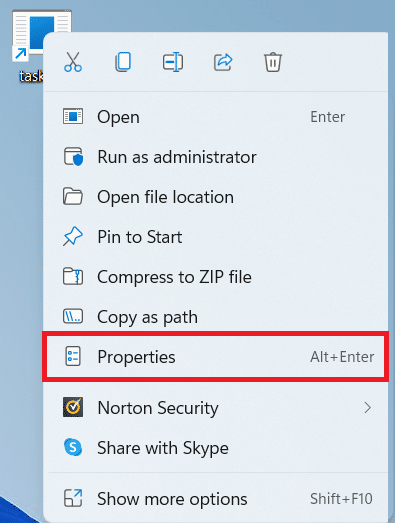
5. У полі “Сполучення клавіш” введіть комбінацію Ctrl + Alt + T.
Примітка 1. Переконайтеся, що ви вводите комбінацію клавіш, яка не використовується в інших функціях системи.
Примітка 2. Ми використали клавішу “T” для ярлика “Завершення завдань”. Ви можете використовувати будь-яку клавішу. Наприклад, якщо ви хочете використовувати “Q”, то введіть Ctrl + Alt + Q у полі “Сполучення клавіш”.
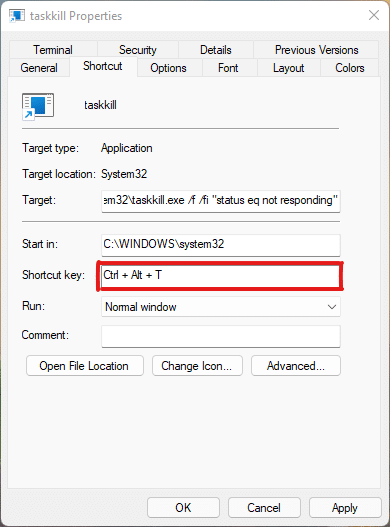
6. Після завершення налаштування натисніть “Застосувати”, а потім “OK”, щоб зберегти зміни.
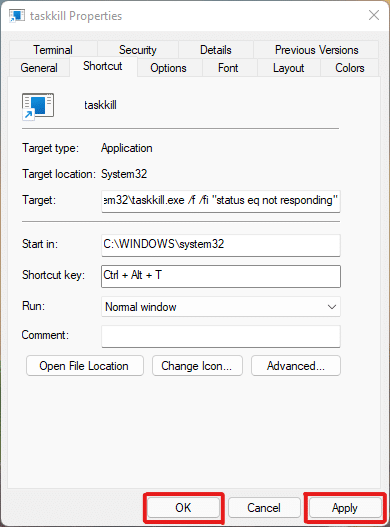
***
У цій статті ми розглянули різні методи, які допоможуть вам примусово закрити програму в Windows 11. Сподіваємося, ця інформація буде вам корисною. Поділіться, які методи виявилися для вас новими та ефективними. Якщо у вас є пропозиції або питання, залишайте їх у розділі коментарів нижче.