Ви можете підключити кілька аудіопристроїв до ПК з Windows. Це можуть бути дротові пристрої, як-от набір динаміків, або бездротові пристрої, як-от пара навушників Bluetooth. За замовчуванням ви можете перемикатися на будь-який з підключених аудіопристроїв на льоту з системного трея. Ви також можете встановити певний рівень гучності для окремих програм, але ви не можете призначити аудіопристрій програмі.
Якщо ви хочете зробити так, щоб конкретна програма, наприклад VLC player, завжди відтворювала аудіо через ваші вбудовані динаміки, а інша програма, як Groove, завжди відтворювала аудіо через ваші навушники, вам знадобиться програма під назвою Audio Router.
Ми вже показували аудіо маршрутизатор. Програма дозволяє надсилати вихідні дані з однієї програми на кілька аудіопристроїв.
Призначити аудіопристрій
Перш ніж ви зможете призначити аудіопристрій програмі, вам потрібно підключити різні аудіопристрої, які у вас є, і переконатися, що Windows бачить їх як окремі пристрої. Щоб перевірити, чи Windows бачить їх як окремі пристрої, клацніть піктограму звуку в системному треї. Кожен пристрій має відображатися окремо, наприклад, ваші динаміки мають бути іншим пристроєм, а навушники Bluetooth мають бути окремим пристроєм.
Якщо ваш звуковий аудіопристрій не відображається, клацніть правою кнопкою миші піктограму динаміка в системному треї та виберіть Звук. У вікні, що відкриється, переконайтеся, що всі аудіопристрої, які ви хочете використовувати, увімкнено.

далі, завантажити і запустіть Audio Router. Відкрийте програми, які потрібно призначити аудіопристрою, і переконайтеся, що вони відтворюють звук, а потім перейдіть на аудіо маршрутизатор.
Під програмою, якій потрібно призначити аудіопристрій, натисніть маленьку кнопку зі стрілкою та виберіть у меню Маршрут.
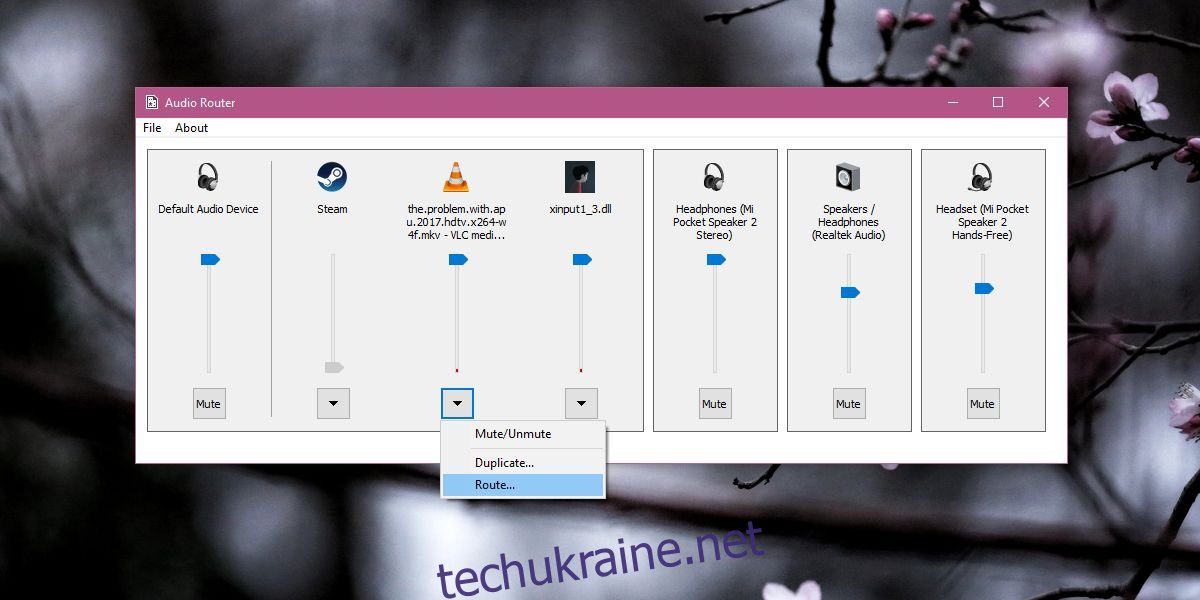
Це відкриє інше менше вікно, яке дозволить вам вибрати, на якому пристрої програма має відтворювати аудіо. Рекомендується вибрати у цьому вікні параметр «М’яка маршрутизація», щоб уникнути будь-яких ускладнень. Це все, що вам потрібно зробити. Повторіть для кожної програми, якій потрібно призначити аудіопристрій.
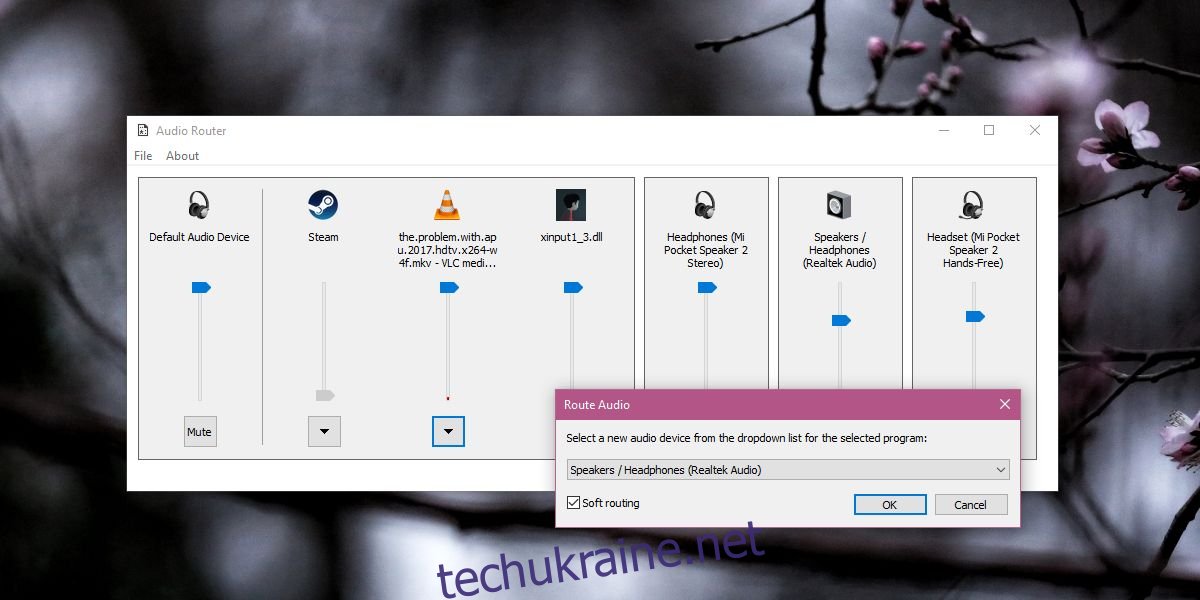
Обмеження
Здається, ця програма не працює з додатками UWP. Ми спробували це зробити за допомогою Groove та програми TV & Movies у Windows 10, і ми отримали помилку з обома. Для настільних програм це працює без проблем, але вам потрібно залишати програму відкритою. Здається, немає можливості зберегти налаштування, тому вам, швидше за все, доведеться налаштовувати це щоразу, коли вам доведеться перенаправляти аудіо на два різні пристрої.
Хороша новина полягає в тому, що з оновленням Windows 10 Spring Creators Update буде щось подібне, вбудоване в ОС, і вам, швидше за все, не потрібно буде використовувати аудіо-маршрутизатор, а також у вас буде можливість зберегти налаштування виводу звуку.

