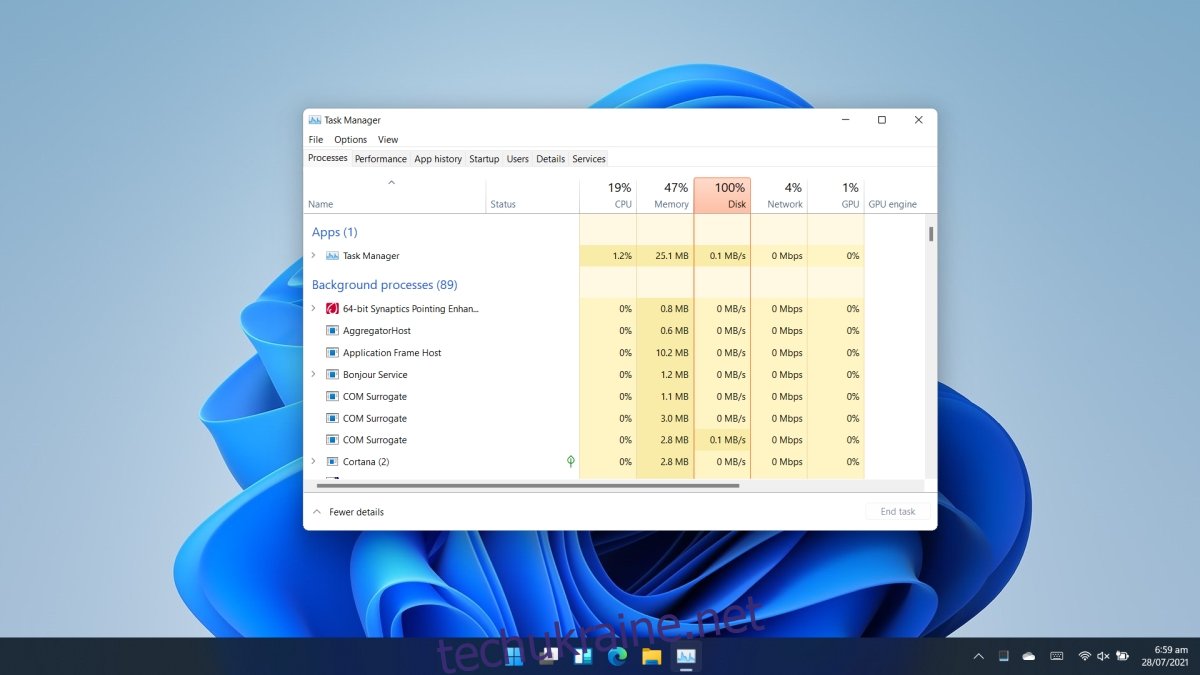Почали надходити початкові огляди для Windows 11. Якщо нічого іншого, зміни в інтерфейсі користувача є одними з найбільш очевидних, про які знає більшість людей. Ці зміни заслуговують на увагу зміна панелі завдань, яка тепер має «центровані» значки для меню «Пуск», «Провідник файлів» і «Edge».
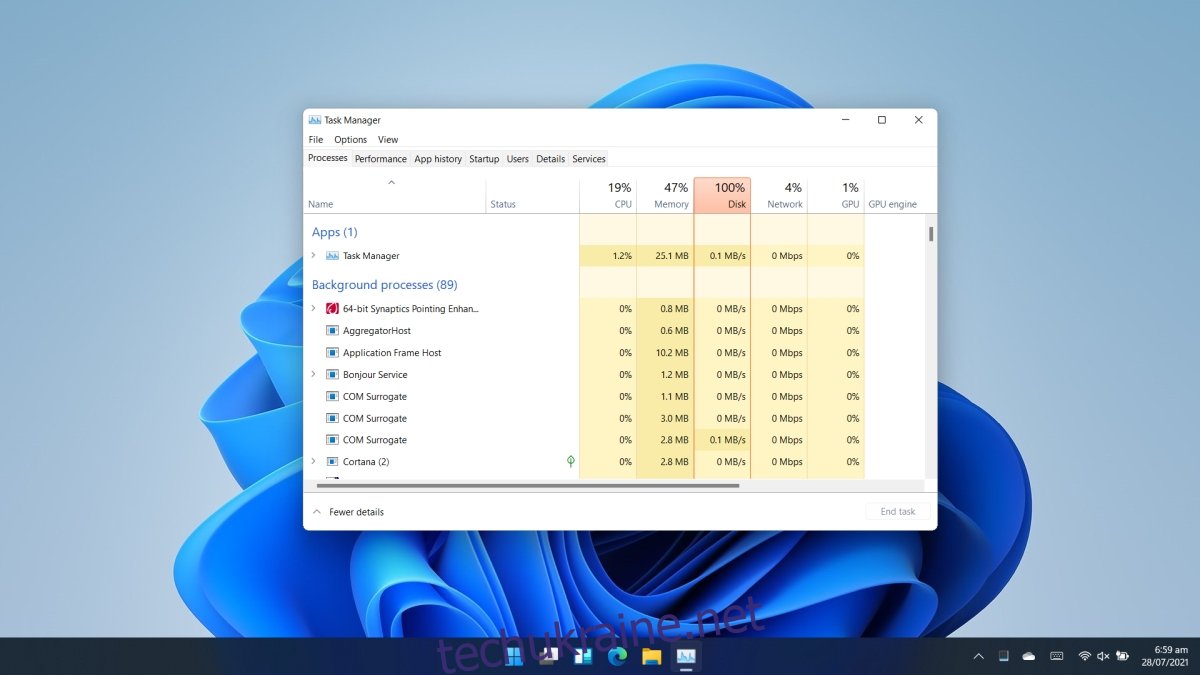
Диспетчер завдань на Windows 11
Якщо ви самі досліджували Windows 11, одне з перших, що ви дізнаєтеся, — контекстне меню панелі завдань тепер зникло. Ви можете клацнути правою кнопкою миші на панелі завдань і отримати доступ до налаштувань панелі завдань, що відкриє програму Налаштування. Усі інші параметри, включаючи можливість відкрити диспетчер завдань, зникли.
Якщо вам цікаво, як відкрити диспетчер завдань у Windows 11, у нас є список методів, які все ще працюють.
1. Run box
Поле запуску — це найпростіший спосіб відкрити багато стандартних програм і інструментів Windows 10. Ви можете використовувати його, щоб відкрити Диспетчер завдань.
Торкніться комбінації клавіш Win+R, щоб відкрити вікно виконання.
У вікні виконання введіть taskmgr.exe і натисніть клавішу Enter.
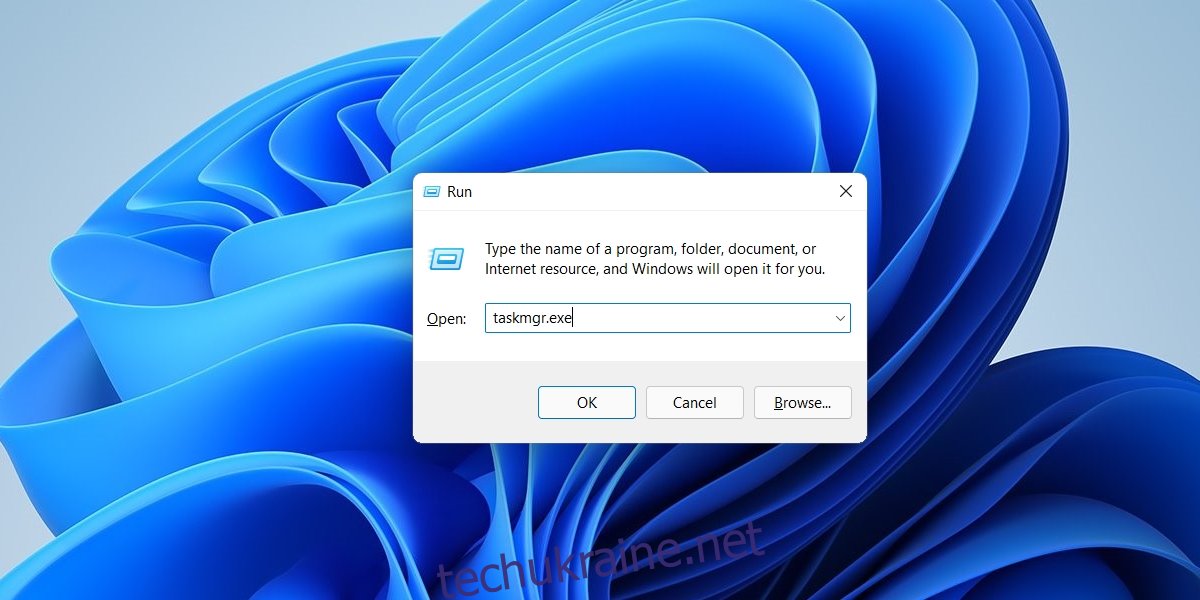
2. Меню WinX
Якщо вам важко запам’ятати, що потрібно ввести у вікно виконання, щоб відкрити диспетчер завдань, можна скористатися меню WinX.
Клацніть правою кнопкою миші кнопку Пуск на панелі завдань.
У контекстному меню виберіть Диспетчер завдань.
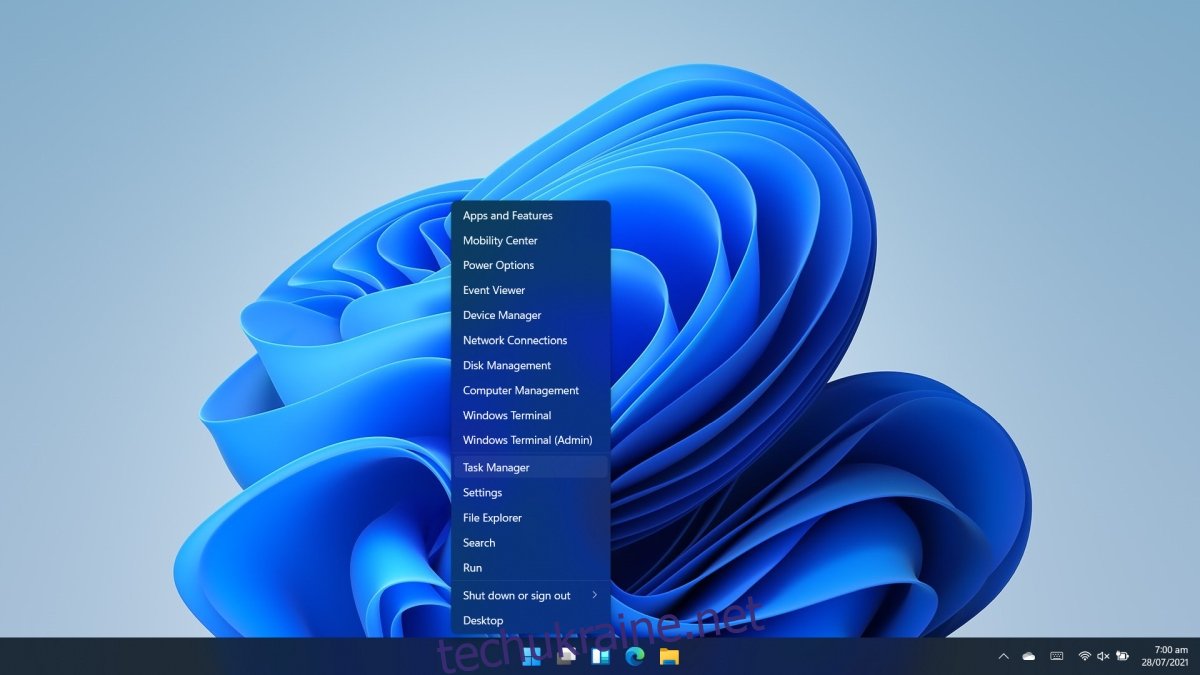
3. Пошук Windows
Ви можете використовувати пошук Windows, щоб знайти та відкрити Диспетчер завдань.
Торкніться Win+S, щоб відкрити пошук Windows.
Увійдіть у диспетчер завдань і виберіть відповідний результат.
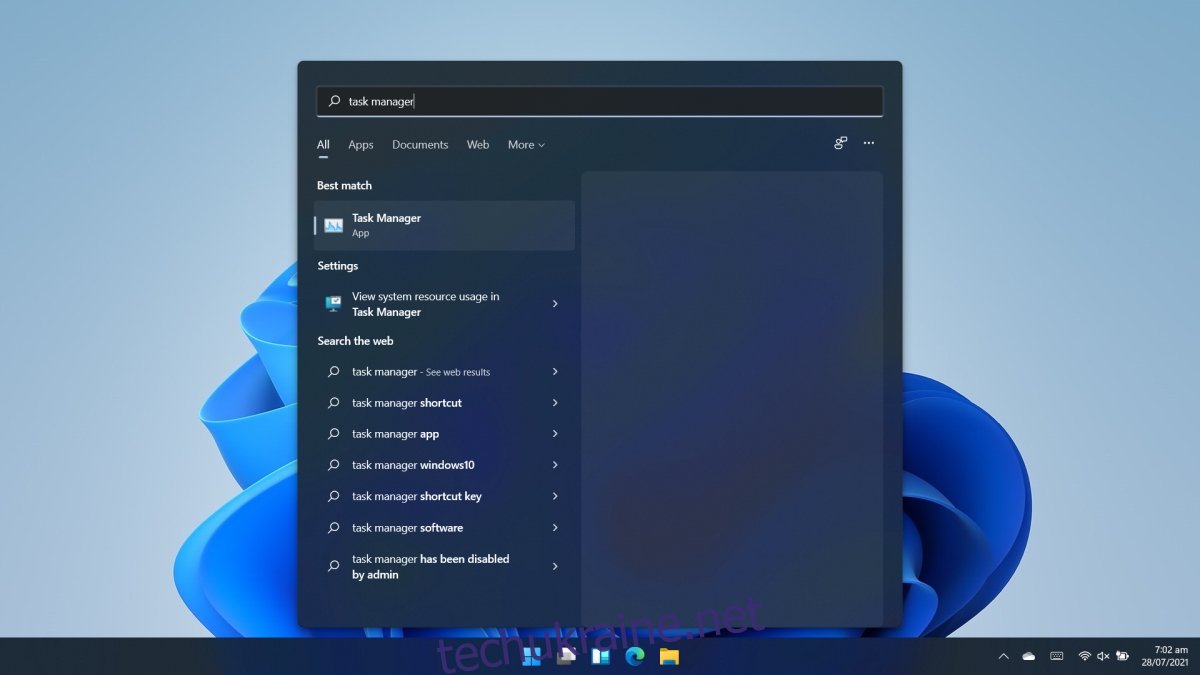
4. Провідник файлів
Провідник файлів можна використовувати для відкриття стандартних програм та інструментів Windows. Як і вікно запуску, ви можете використовувати його для відкриття диспетчера завдань.
Відкрийте Провідник файлів.
У рядку розташування введіть taskmgr.exe і натисніть клавішу Enter.
Відкриється диспетчер завдань.
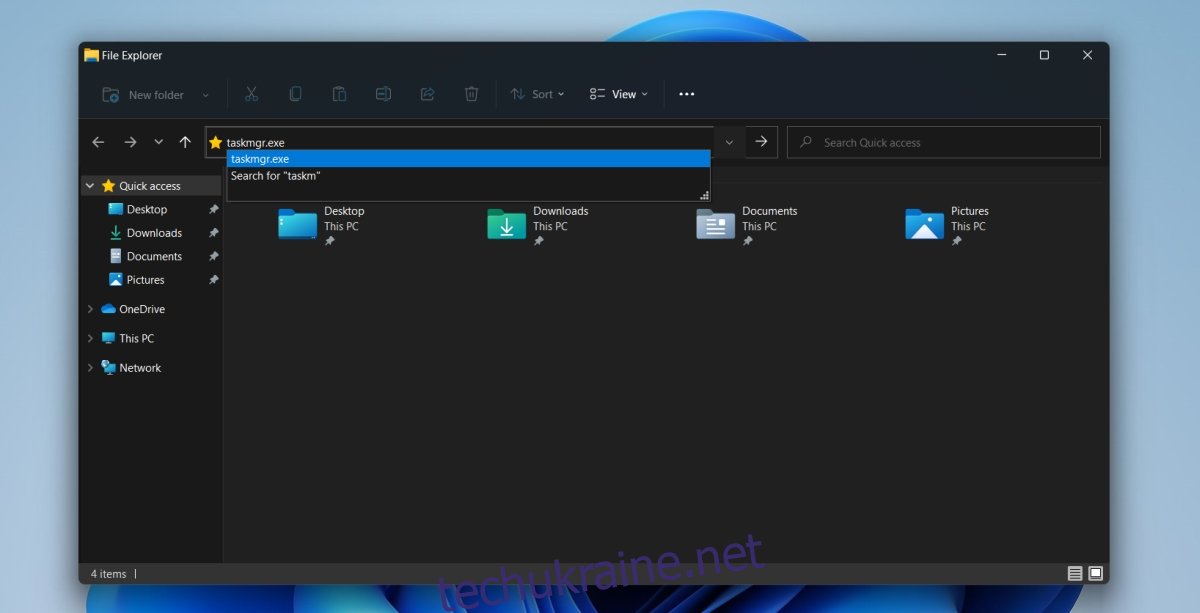
5. Командний рядок і PowerShell
Ви можете використовувати як командний рядок, так і PowerShell, щоб відкрити диспетчер завдань. Процес той самий. Виберіть інструмент командного рядка, який вам подобається.
Відкрийте командний рядок або PowerShell з правами адміністратора.
Введіть це: taskmgr.exe і натисніть Enter.
Відкриється диспетчер завдань.
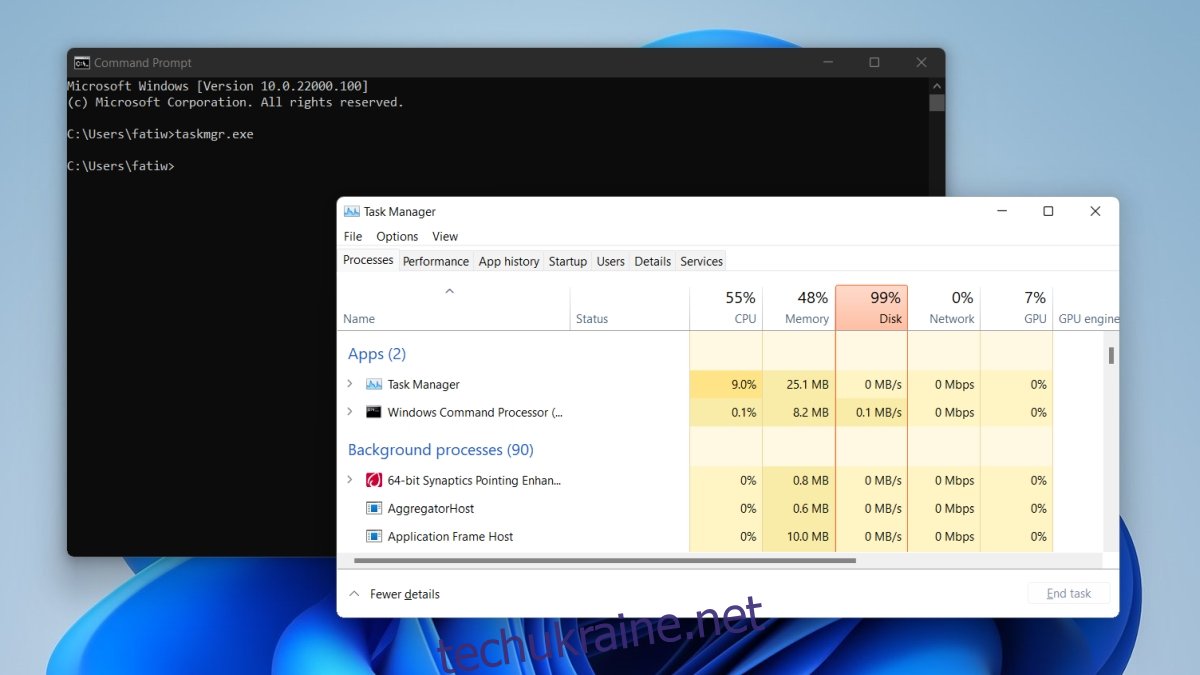
6. Ctrl+Alt+Delete
Комбінація клавіш Ctrl+Alt+Delete все ще працює в Windows 11, і навряд чи її буде вилучено.
Торкніться комбінації клавіш Ctrl+Alt+Delete.
У меню виберіть Диспетчер завдань.
Висновок
Існує багато різних способів відкрити Диспетчер завдань, і деякі легші у використанні, ніж інші. Єдиний метод, який настільки ж простий у використанні, як і метод контекстного меню, який працював у Windows 10, — це метод меню WinX. Windows 11 все ще знаходиться на початку бета-версії, що означає, що вона може виглядати і вести себе зовсім інакше, ніж те, що ми бачимо. Можливо контекстне меню або альтернатива до нього буде додана пізніше. Незважаючи на це, ці методи все одно повинні працювати.