Як відобразити розширення файлів у Windows 11: детальний посібник
Якщо ви стикаєтеся з необхідністю доступу до системних папок, таких як “Temp”, для очищення тимчасових файлів у Windows 11, то, ймовірно, ви зіткнулися з тим, що ці папки є прихованими. Щоб їх побачити, потрібно активувати відображення прихованих файлів та папок. Також, якщо ви бажаєте змінити тип файлу, вам необхідно бачити його розширення. За замовчуванням ця функція вимкнена, тому розглянемо, як увімкнути відображення розширень файлів у Windows 11.
Після увімкнення, біля кожного файлу буде відображатися його тип (наприклад, .zip, .pdf, .mp4, .png), що дозволить відкривати їх відповідними програмами. Давайте ж перейдемо до інструкцій.
Методи відображення розширень файлів
У цьому посібнику ми розглянемо чотири способи відображення розширень файлів у Windows 11. Ви зможете увімкнути відображення типів файлів через Провідник файлів, Налаштування, Параметри Провідника файлів та Командний рядок. Ознайомтеся з таблицею нижче, щоб вибрати зручний для вас метод.
| Метод | Опис |
| Провідник файлів | Найпростіший спосіб через меню “Вигляд”. |
| Параметри папки | Доступ через додаткові параметри Провідника файлів. |
| Налаштування Windows | Модифікація параметрів через розділ “Конфіденційність та безпека”. |
| Командний рядок | Використання команди для внесення змін до реєстру. |
Як відобразити розширення файлів через Провідник файлів
1. Відкрийте Провідник файлів. Для цього можна скористатися комбінацією клавіш “Win + E”.
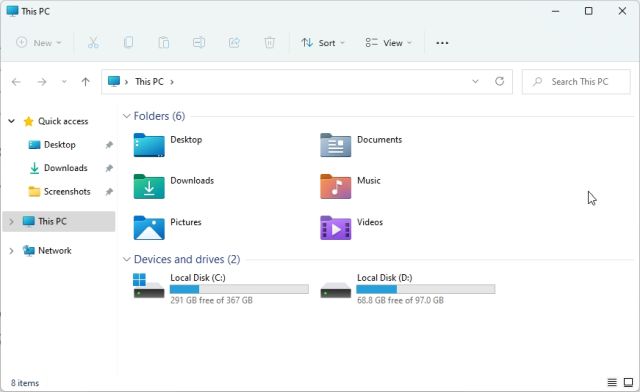
2. У верхньому меню натисніть “Вигляд”, а потім виберіть “Показати”.

3. У меню, що з’явилося, активуйте опцію “Розширення імені файлу”.

4. Розширення файлів тепер відображаються. Відкрийте будь-яку папку, і ви побачите розширення біля кожного файлу (наприклад, .zip для архіву, .pdf для документа).

5. Якщо ви хочете змінити тип файлу, виберіть файл і натисніть клавішу “F2” для перейменування. Змініть розширення на потрібне.

6. Для приховування розширень, знову відкрийте Провідник, перейдіть до “Вигляд” -> “Показати” і деактивуйте “Розширення імені файлу”.

Як відобразити розширення файлів через Параметри папки
1. Відкрийте Провідник файлів і клікніть на меню з трьома крапками у верхній панелі, потім виберіть “Параметри”.

2. Перейдіть на вкладку “Вигляд” і прокрутіть вниз. Зніміть позначку з “Приховати розширення для відомих типів файлів” та натисніть “OK”.

3. Тепер розширення файлів будуть видимими у всіх папках.

4. Щоб приховати розширення, знову відкрийте “Параметри папки” і встановіть позначку навпроти “Приховати розширення для відомих типів файлів”, потім натисніть “OK”.

Як відобразити розширення файлів через Налаштування Windows
1. Відкрийте “Налаштування” (комбінація клавіш “Win + I”). Перейдіть до розділу “Конфіденційність та безпека”, а потім виберіть “Для розробників”.

2. Прокрутіть вниз до опції “Змінити налаштування для відображення розширень файлів” у розділі “Провідник файлів” і натисніть “Показати налаштування”.

3. Відкриється вікно “Параметри папки”. Зніміть позначку з “Приховати розширення для відомих типів файлів” та натисніть “OK”.

4. Тепер розширення файлів будуть відображатися.

Як відобразити розширення файлів через Командний рядок
1. Відкрийте Командний рядок, ввівши “cmd” у пошуку Windows та вибравши “Запуск від імені адміністратора”.

2. Вставте наведену нижче команду в вікно командного рядка та натисніть “Enter”. Це додасть ключ реєстру, необхідний для відображення розширень.
reg add HKCUSoftwareMicrosoftWindowsCurrentVersionExplorerAdvanced /v HideFileExt /t REG_DWORD /d 0 /f
3. Готово! Тепер ви бачите розширення файлів.

Висновок
Тепер ви знаєте, як відобразити тип файлу в Windows 11 різними способами. Я особисто завжди тримаю розширення файлів увімкненими, щоб мати змогу швидко визначити їх тип та відкрити відповідною програмою. Якщо вас цікавить більше корисних функцій Windows 11, перегляньте наші статті. Якщо у вас є питання, запитуйте їх у коментарях.