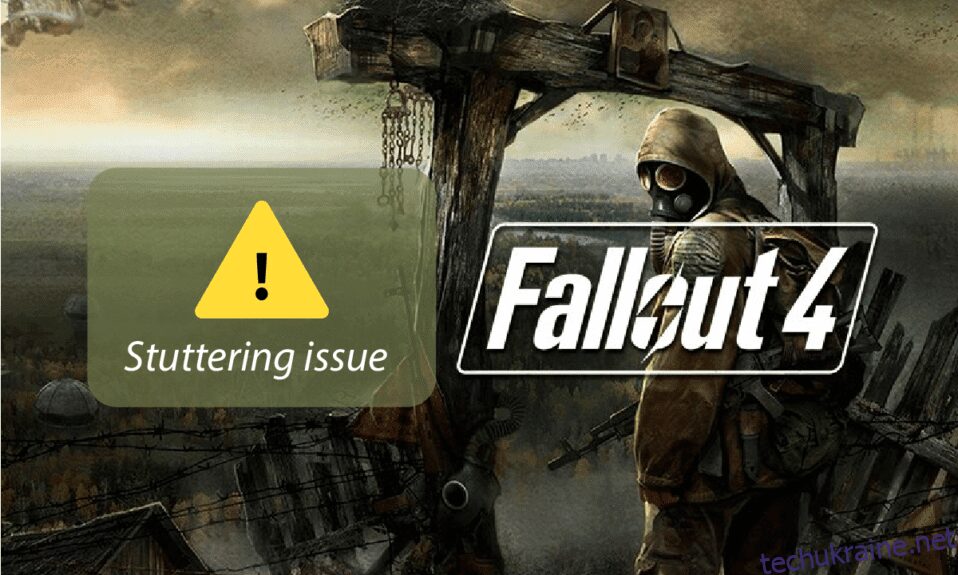Однією з ігор, яка досі панує серед геймерів, є серія Fallout. Однак одним із термінів, пов’язаних із грою в Інтернеті, є проблема заїкання та зависання Fallout 4. У багатьох звітах стверджується, що проблема заїкання та зависання у Fallout 4, а також пошуки виправлення заїкання у Fallout 4 тривають. Ця стаття є посібником для вирішення проблеми заїкання.

Як виправити заїкання Fallout 4 у Windows 10
У цьому розділі перераховані всі можливі причини проблеми з заїканням у грі Fallout 4 на вашому ПК.
-
Фонові програми – програми, що працюють у фоновому режимі, можуть спричинити затримку у використанні файлу гри Fallout 4.
-
Застарілий графічний драйвер – застарілий графічний драйвер на вашому ПК може спричинити затримку використання гри Fallout 4, оскільки вони можуть не підтримувати файли.
-
Технічні характеристики ПК не є оптимальними. Якщо технічні характеристики ПК, необхідні для роботи з грою Fallout 4, не є оптимальними для вашого ПК, у вас може виникнути проблема заїкання.
-
Конфлікт з роздільною здатністю. Якщо роздільна здатність вашого ПК не відповідає повноекранному режиму у Fallout 4, ви можете побачити затримку.
-
Несумісність – якщо гра Fallout 4 несумісна з вашою версією Windows; може виникнути проблема заїкання та замерзання.
-
FPS встановлено на 60 у грі Fallout 4. Якщо для FPS або кадру в секунду встановлено значення 60 у грі Fallout 4, у вас може виникнути проблема через швидке завантаження файлу гри.
-
Увімкнено v-синхронізацію в грі Fallout 4. Ви повинні ввімкнути вертикальну синхронізацію або функцію V-Sync у грі Fallout 4, і ви можете відчувати заїкання в грі.
Спосіб 1: Основні методи усунення несправностей
Першим підходом до вирішення проблеми заїкання у Fallout 4 має бути спроба основних методів усунення несправностей, описаних у цьому розділі.
1. Завершіть фонові процеси
Якщо багато додатків, які інтенсивно витрачають пам’ять, працюють у фоновому режимі, у Fallout 4 можуть виникнути проблеми з заїданням і зависанням. Щоб вирішити цю проблему, прочитайте статтю про те, як завершити завдання в Windows 10.

2. Оновіть драйвери графічного процесора
Оскільки Fallout 4 — це гра, для якої потрібен оновлений драйвер графічного процесора, вам потрібно переконатися, що графічний драйвер оновлено. Скористайтеся наведеним тут посиланням, щоб оновити драйвер Intel Graphics на вашому ПК, щоб вирішити проблему із застарілим або пошкодженим драйвером графічного процесора.

Наведені нижче методи допоможуть вам зрозуміти основні вимоги ПК та допоможуть змінити їх, щоб усунути проблему заїкання у Fallout 4.
3. Перевірте технічні характеристики системи
Системні специфікації вашого ПК мають задовольняти мінімальним базовим системним вимогам для використання Fallout 4. Ви можете перевірити системні характеристики на вашому ПК з Windows 10 за посиланням, наведеним тут.

Основні системні вимоги для встановлення Fallout 4 наведені тут:
-
Операційна система: Windows 7/8/10 (потрібна 64-розрядна версія)
-
Процесор графічного процесора: Intel Core i5-2300 2,8 ГГц/ AMD Phenom II X4 945 3,0 ГГц або еквівалент
-
Графіка: NVIDIA GTX 550 Ti 2 ГБ/ AMD Radeon HD 7870 2 ГБ або еквівалент
Ви можете спробувати оновити Windows або спробувати встановити Fallout 4 на інший комп’ютер із зазначеними вимогами.
4. Керуйте місцем зберігання
Якщо обсяг пам’яті, доступний на вашому комп’ютері, менший за базові вимоги, можливо, ви не зможете використовувати Fallout 4 без проблем із заїканням. Мінімальні вимоги до простору такі:
- Необхідна пам’ять: 8 ГБ ОЗУ
- Місце для зберігання: 30 ГБ вільного місця
Щоб вирішити проблему зі сховищем, ви можете скористатися посиланням, щоб керувати місцем зберігання на вашому ПК.

5. Оновіть BIOS (не рекомендується)
BIOS означає базова система введення/виводу і є основним програмним забезпеченням вашого комп’ютера. Ви можете спробувати оновити BIOS на своєму ПК за посиланням, наведеним тут.
Примітка. Рекомендується створити резервну копію всіх даних, а потім спробувати оновити BIOS, оскільки в цьому процесі ви можете зламати свій ПК.

Спосіб 2: Відкрийте Fallout 4 у віконному режимі
У більшості випадків у Fallout 4 проблема заїкання та зависання виникає, якщо ви використовуєте гру в повноекранному режимі. Щоб уникнути цієї проблеми, ви можете спробувати використовувати гру у віконному режимі, виконавши наведені нижче дії.
1. Натисніть клавішу Windows, введіть Steam і натисніть Відкрити.

2. Клацніть на вкладці БІБЛІОТЕКА у верхньому меню, клацніть правою кнопкою миші на грі Fallout 4 та виберіть параметр Властивості.
3. Потім на вкладці Загальні перейдіть до розділу ПАРАМЕРИ ЗАПУКУ.
4. У відповідному текстовому полі введіть –windowed-noborder і натисніть кнопку OK, щоб зберегти зміни.
Примітка 1. Встановіть роздільну здатність гри як роздільну здатність вашого ПК, щоб уникнути конфлікту з дисплеєм.
Примітка 2. Крім того, у вікні можна вибрати параметри «Віконний режим» та «Без меж».

5. Відкрийте гру Fallout 4 на вкладці БІБЛІОТЕКА в програмі Steam і перевірте, чи можете ви грати в гру у віконному режимі.
Спосіб 3. Змініть роздільну здатність дисплея
Іноді запуск програми Fallout 4 у режимі без меж може спричинити проблему заїкання у Fallout 4. Якщо це так, ви можете спробувати змінити роздільну здатність ПК, а потім запустити програму Fallout 4 у зміненому інтерфейсі роздільної здатності.
1. Натисніть одночасно клавіші Windows + I, щоб відкрити налаштування.
2. Натисніть на опцію Система у меню, що відобразиться, щоб відкрити вікно відомостей про систему.

3. Натисніть вкладку Дисплей на лівій панелі вікна та змініть роздільну здатність у розділі Роздільна здатність дисплея, щоб змінити роздільну здатність вашого ПК.

Спосіб 4. Змініть параметри сумісності
Однією з причин заїкання у Fallout 4 є сумісність гри та Windows. Ви можете спробувати запустити Fallout 4 у режимі сумісності, щоб вирішити цю проблему.
1. На панелі пошуку Windows знайдіть Fallout 4 і клацніть опцію Відкрити розташування файлу на правій панелі вікна.
2. Клацніть правою кнопкою миші виконуваний файл Fallout 4 і виберіть у списку параметр Властивості.

3. Перейдіть на вкладку «Сумісність» у вікні «Властивості» та виберіть опцію «Запустити цю програму в режимі сумісності» у розділі «Режим сумісності».

4. Натисніть кнопку Застосувати, а потім кнопку OK, щоб запустити Fallout 4 у режимі сумісності.

Спосіб 5: Перевірте цілісність ігрових файлів (у Steam)
Якщо гра Fallout 4 відсутня або пошкоджена в додатку Steam, у вас може виникнути проблема заїкання у Fallout 4. Щоб виправити файл гри, вам потрібно перевірити цілісність гри Fallout 4 у програмі Steam. Наведене тут посилання приведе вас до статті про метод перевірки цілісності ігрових файлів у програмі Steam.

Спосіб 6: Оновити гру Fallout 4
Якщо гра Fallout 4 застаріла, у вас можуть виникнути проблеми з затримкою в грі. Щоб вирішити цю проблему, вам потрібно оновити гру до останньої версії.
1. Завантажте останню гру Fallout зі Steam.

2. Встановіть останню версію гри Fallout і запустіть виконуваний файл на своєму ПК.
3. Натисніть клавішу Windows, натисніть кнопку живлення та натисніть опцію Перезавантажити, щоб перезавантажити ПК.

Спосіб 7: редагувати файли гри
Методи, описані в цьому розділі, допоможуть вам змінити певні записи у файлі гри Fallout 4 і виправити проблеми з затримкою використання гри Fallout 4.
Крок I: Змініть режим гри та роздільну здатність
Цей метод допоможе вам змінити режим гри, і роздільну здатність у грі Fallout 4, а також проблему заїкання у Fallout 4 можна вирішити.
1. Натисніть разом клавіші Windows + E, щоб відкрити Провідник файлів.
2. Перейдіть до папки Fallout4, дотримуючись шляху розташування: Цей ПК > Локальний диск (C:) > Користувачі > Lenov0 > Документи > Мої ігри > Fallout4.

3. Виберіть і клацніть правою кнопкою миші файл Fallout4Prefs.ini, наведіть курсор на параметр «Відкрити за допомогою» у списку та клацніть параметр «Блокнот» у сусідньому меню, що відобразиться.

4. У файлі редактора змініть та налаштуйте записи у файлі, щоб змінити режим гри та роздільну здатність програми Fallout 4.
bMaximizeWindow= 1 bBorderless= 1 Full Screen= 0 W= 1440 H= 900 iSize W= 1440 iSize H= 900
Примітка. Якщо ви не можете знайти запис, ви можете натиснути клавіші Ctrl+ F і здійснити пошук записів, щоб знайти записи у файлі.
5. Натисніть разом клавіші Ctrl + S, щоб зберегти файл, закрийте файл і увійдіть у свою програму Fallout 4, щоб перевірити, чи проблему вирішено.
Крок ІІ: налаштуйте частоту кадрів гри
Частота кадрів за секунду в грі Fallout 4 встановлюється на значення 60, і це спричиняє проблему заїкання у Fallout 4. Ви можете спробувати налаштувати частоту кадрів у файлі гри Fallout 4, щоб вирішити цю проблему.
1. Натисніть одночасно клавіші Windows+ E, щоб відкрити Провідник файлів на ПК.
2. Перейдіть до папки Fallout4, дотримуючись шляху розташування: Цей ПК > Локальний диск (C:) > Користувачі > Lenov0 > Документи > Мої ігри > Fallout4.

3. Виберіть і клацніть правою кнопкою миші файл Fallout4Prefs.ini, наведіть курсор на параметр «Відкрити за допомогою» у списку та клацніть параметр «Блокнот» у сусідньому меню, що відобразиться.

4. Змініть запис частоти кадрів у грі як iFPSClamp= 58.
Примітка. Якщо ви не можете знайти запис, ви можете натиснути клавіші Ctrl+ F і здійснити пошук записів, щоб знайти записи у файлі.
5. Натисніть одночасно клавіші Ctrl + S, щоб зберегти файл, закрийте файл і увійдіть у свою програму Fallout 4, щоб перевірити, чи проблему вирішено.
Спосіб 8: Обмежте частоту кадрів в секунду
Інший спосіб змінити FPS у файлі гри Fallout 4 — це використання будь-якого стороннього програмного забезпечення для обмеження частоти кадрів в секунду нижче частоти оновлення дисплея.
-
Графічна карта AMD. Якщо ви використовуєте відеокарту AMD, ви можете використовувати стороннє програмне забезпечення Radeon Chill, щоб обмежити генерацію кадрів в секунду.

-
Графічна карта NVIDIA. Ви можете використовувати драйвери на графічній карті NVIDIA, щоб обмежити частоту кадрів в секунду нижче частоти оновлення дисплея.
Спосіб 9. Змініть налаштування відеокарти
Якщо ви використовуєте графічну карту NVIDIA, ви можете спробувати змінити налаштування на панелі керування, щоб усунути проблему заїкання у Fallout 4.
1. Клацніть правою кнопкою миші будь-яке порожнє місце на робочому столі та виберіть у меню параметр Панель керування NVIDIA.

2. У лівій панелі вікна розгорніть параметр 3D-параметри та клацніть у списку параметр Керування параметрами 3D.

3. Перейдіть на вкладку Налаштування програми та виберіть Fallout 4 у розділі Виберіть програму для налаштування.
Примітка. Якщо ви не можете знайти програму Fallout 4 у спадному меню, натисніть кнопку «Додати», перегляньте та виберіть виконуваний файл Fallout 4.
4. У функції режиму керування живленням змініть налаштування на Переважати максимальну продуктивність.
5. Установіть для функції потрійної буферизації значення Увімкнено, а для функції «Максимальна кількість попередньо відтворених кадрів» значення 1 у розділі налаштувань.
6. Нарешті, запустіть гру Fallout 4 після зміни налаштувань на панелі керування.
Спосіб 10. Налаштуйте функцію V-Sync
Використання V-синхронізації або вертикальної синхронізації призначено для обмеження частоти кадрів і запобігання розриву екрана під час використання програми. Він допомагає синхронізувати частоту кадрів гри та частоту оновлення ігрового дисплея. Функцію V-Sync можна змінити, щоб усунути проблеми із затримкою використання файлу гри Fallout 4.
Варіант I: на панелі керування NVIDIA
Тут пояснюється спосіб змінити функцію V-Sync, щоб вирішити проблему заїкання Fallout 4 на панелі керування NVIDIA.
1. Запустіть вікно панелі керування NVIDIA.

2. У лівій панелі вікна розгорніть параметр 3D-параметри та клацніть у списку параметр Керування параметрами 3D.
3. Перейдіть на вкладку Глобальні налаштування та виберіть Fallout 4 у розділі Виберіть програму для налаштування.
Примітка. Якщо ви не можете знайти програму Fallout 4 у спадному меню, натисніть кнопку «Додати», перегляньте та виберіть виконуваний файл Fallout 4.

4. У списку виберіть функцію «Вертикальна синхронізація» та в розділі «Налаштування» встановіть функцію адаптивної.
Варіант II: на панелі керування AMD Radeon
Якщо ви використовуєте графічну карту AMD Radeon, ви можете вирішити проблему із затримкою в грі Fallout 4, виконавши наведені нижче дії.
1. Відкрийте офіційний веб-сайт RadeonTMPRO у своєму веб-браузері за замовчуванням і натисніть кнопку ЗАВАНТАЖИТИ, щоб інсталювати програмне забезпечення.

2. Запустіть програмне забезпечення Radeon Pro, перейдіть до вкладки Tweaks та увімкніть динамічну V-Sync у параметрах керування V-sync у програмному забезпеченні.
Варіант III: налаштувати файл Fallout 4
Ця опція дозволить вам вручну налаштувати функцію V-Sync у файлі гри, щоб виправити проблему гальмування та зависання Fallout 4.
1. Натисніть одночасно клавіші Windows + E, щоб відкрити Провідник файлів на вашому ПК.
2. Перейдіть до папки Fallout4, дотримуючись шляху розташування: Цей ПК > Локальний диск (C:) > Користувачі > Lenov0 > Документи > Мої ігри > Fallout4.
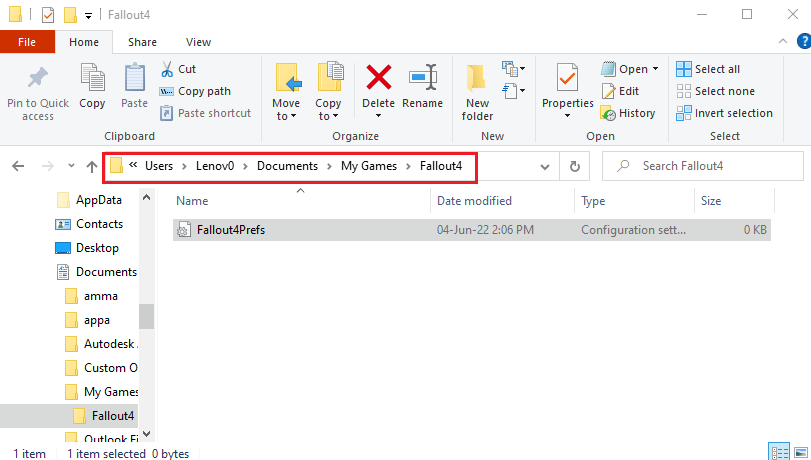
3. Виберіть і клацніть правою кнопкою миші файл Fallout4Prefs.ini, наведіть курсор на параметр «Відкрити за допомогою» у списку та клацніть параметр «Блокнот» у сусідньому меню, що відобразиться.
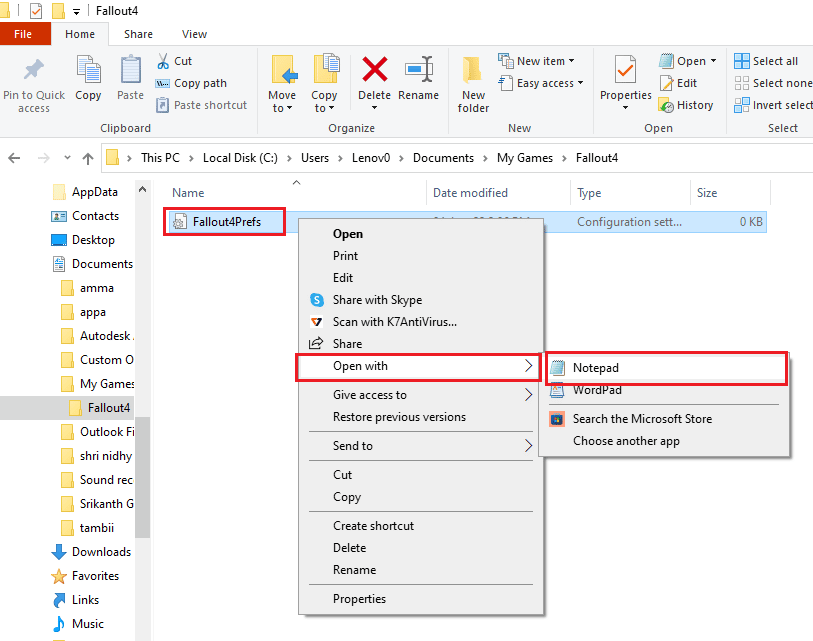
4. У файлі редактора змініть та налаштуйте записи у файлі, щоб змінити значення FPS. Встановіть iPresentInterval= 0.
Примітка 1. Якщо ви не можете знайти запис, ви можете одночасно натиснути клавіші Ctrl + F і здійснити пошук записів, щоб знайти записи у файлі.
Примітка 2. Якщо для запису iPresentInterval встановлено значення 1, ліміт кадрів у секунду не може бути знятий у грі.
5. Натисніть разом клавіші Ctrl + S, щоб зберегти файл, закрийте файл і увійдіть у свою програму Fallout 4, щоб перевірити, чи вирішено проблему зупинки та зависання Fallout 4.
Спосіб 11. Використовуйте мод Sprint заїкання Fix
Замість використання модів ви можете спробувати застосувати спеціально розроблені моди в грі Fallout 4. Мод для виправлення заїкання Sprint, розроблений на основі модів Nexus, покращить ваш ігровий процес. Він усуває збої зброї та збої з високим FPS в грі, за допомогою якого ви можете вирішити проблему заїкання у Fallout 4.
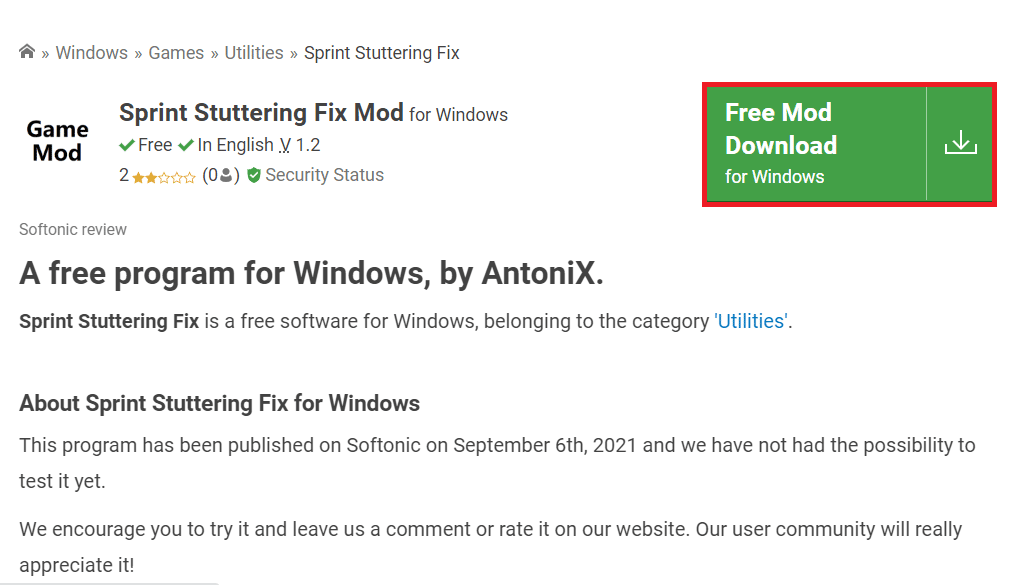
Спосіб 12. Зверніться до офіційної служби підтримки Bethesda
Якщо жоден із способів не може вирішити проблему з грою Fallout 4, спробуйте звернутися за допомогою до офіційної підтримки Bethesda. Зверніться до них із проблемою, і незабаром ви знайдете рішення проблеми.
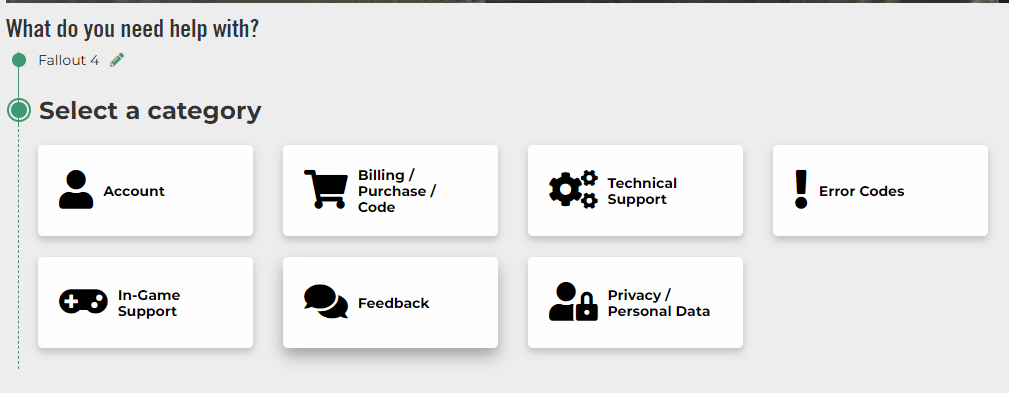
***
У статті розглядається проблема заїкання та зависання Fallout 4. Якщо ви виявите, що Fallout 4 затримується на своєму ПК, ви можете використовувати методи, наведені тут, як посібник із виправлення заїкань у Fallout 4. Залишайте свої пропозиції та запити на цю тему в розділі коментарів.