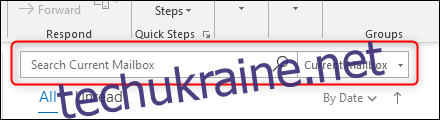Проблема зі збереженням електронної пошти в одному великому архіві полягає в тому, щоб знову знайти конкретні повідомлення. Отже, люди створюють одну додаткову папку, потім дві, а потім завантажує! Використовуйте ці методи замість папок, щоб упорядкувати свій архів.
Як (і чому) позначати свої повідомлення тегами
Ми рекомендуємо просто заархівувати свою електронну пошту. Це найкращий спосіб організувати це. Не витрачайте час на переміщення повідомлень до папок у вашому поштовому клієнті — помістіть все в одну папку архіву. Наприклад, у Gmail просто натисніть кнопку Архівувати.
Але якщо у вас немає папок, як упорядкувати свої повідомлення для легкого пошуку? Відповідь проста: тегування.
Найбільша перевага використання тегів замість папок полягає в тому, що ви не змушені вкладати електронний лист лише в одну папку. За допомогою тегування вам більше не потрібно вирішувати, чи потраплятиме повідомлення про проблему постачальника в клієнтському проекті в папку постачальника, папку клієнта, папку проекту або папку з уроками. Ви просто додаєте відповідні теги до електронного листа, а потім можете легко знайти його знову, незалежно від того, чи хочете ви знайти листи, пов’язані з цим постачальником, клієнтом тощо.
Якщо ви переходите від системи на основі папок до єдиного архіву, тегування є ключем до того, щоб ви могли потім знайти речі. Ви можете масово позначати теги, тож, якщо у вас є папка для клієнта, ви можете позначити кожен елемент іменем цього клієнта, перш ніж перемістити його в архів. Таким чином, ви можете бути впевнені, що його легко знайти знову.
Що найкраще, тегування є простим (майже) у кожній сучасній програмі електронної пошти. Навіть якщо в кінцевому підсумку ви зберігаєте папки, теги настільки корисні, що ми все одно рекомендуємо це робити.
Категоризація в Outlook
У Outlook тегування називається «категоризацією». Ви можете створити скільки завгодно категорій, призначити їм кольори, а потім застосувати їх до будь-чого в Outlook — до електронних листів, подій календаря, завдань, нотаток і навіть до контактів. Це не тільки полегшує пошук, але й виділяє вміст Outlook кольором. Наприклад, якщо ви створюєте категорію для проекту та надаєте йому певний колір (скажімо, фіолетовий), ви можете позначити кожен пов’язаний елемент цією категорією. Не читаючи нічого, ви дізнаєтеся, що кожен фіолетовий електронний лист, подія календаря, завдання, нотатка або контакт пов’язані з цим проектом. Категорії ще не з’явилися в мобільному додатку Outlook, тому вам доведеться виконати класифікацію в клієнті або веб-програмі.
Під час класифікації своєї пошти ви можете класифікувати все в одній папці, вибравши всю електронну пошту (за допомогою комбінації клавіш Ctrl+A), а потім вибравши категорію або категорії на вибір. Ви навіть можете змінити вигляд папки «Архів» так, щоб вона групувала пошту за категоріями, що буде імітувати структуру папок. Тоді ви отримаєте переваги позначення тегів і переваги перегляду папок.
Маркування в Gmail
У Gmail тегування називається «маркуванням», і воно працює як у веб-додатках, так і в мобільних додатках. Як і в Outlook, ви можете створити скільки завгодно міток (наприклад, існує обмеження в 5000, після чого Google каже, що у вас можуть виникнути проблеми з продуктивністю, але небагато людей це роблять) і призначити їм кольори. Ви також можете створювати фільтри, щоб автоматично позначати електронні листи за будь-якими критеріями.
Мітки стали інтуїтивно зрозумілою та невід’ємною частиною роботи Gmail, головним чином тому, що ви не можете додавати папки. Отже, отримайте ярлики та подивіться, як ваша поштова скринька стане зовсім іншим — і кращим — місцем.
Позначення в Apple Mail
Тегування в Apple Mail відоме як «позначення». На відміну від Outlook, ви обмежені наявними сімома прапорами, тому від цього нікуди не дітися: Apple тут не дуже добре впоралася. Однак, на свій захист, вони сильно підштовхують Smart Folders. Хоча вони не такі прості чи швидкі, як теги, існує система, яку можна використовувати для групування електронної пошти. Ми розглянули смарт-папки, і ми знаємо, що вони працюють, але з трьох програм електронної пошти, які ми розглянемо тут, Apple Mail найменш підходить для одного методу архівування.
Давайте шукати
Незалежно від того, чи використовуєте ви поштовий клієнт (наприклад, Microsoft Outlook або Apple Mail), веб-інтерфейс (наприклад, Gmail або Yahoo! Mail) або поштову програму на телефоні, пошук — ваш друг. У більшості випадків імені чи тега (або їх комбінації) буде достатньо, щоб знайти те, що ви шукаєте. Наприклад, ви можете виконати пошук «Барбекю Джо», щоб знайти лист від Джо про барбекю, який він готує наступного тижня, або «Проект Альфа», щоб знайти всі листи з тегом «Проект Альфа». Але існує багато просунутих — і простих — методів пошуку, які допоможуть вам знайти ці листи, заховані трохи глибше в купі подібних результатів.
Використання пошуку Outlook
Раніше можливості пошуку Outlook були трохи схематичними, але ті часи минули. Тепер пошук у клієнті Outlook, веб-інтерфейсі чи мобільному додатку надзвичайно швидкий і точний. Однак клієнт містить найпотужніші інструменти пошуку, тому це те місце, куди можна звернутися, якщо у вас є особливо витончений або складний пошуковий запит.
Вікно пошуку знаходиться над головною панеллю пошти і завжди доступне.
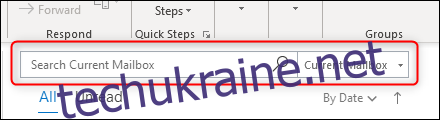
Раніше ми розповідали про те, як змінити розташування пошуку з поточної папки на інші області Outlook. Ви також можете швидко знайти повідомлення, пов’язані з поточним відправником, клацнувши правою кнопкою миші повідомлення у вашій папці «Вхідні», вибравши «Знайти пов’язані», а потім «Повідомлення в цій бесіді» або «Повідомлення від відправника».
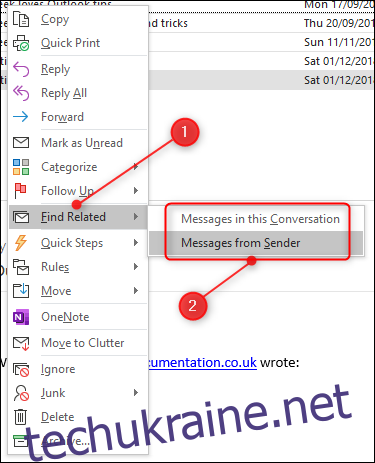
Outlook знайде всі попередні електронні листи в бесіді або від відправника та відобразить їх.
Якщо ви регулярно виконуєте один і той самий пошук, ви можете створити спеціальні папки динамічного пошуку, щоб виконувати однаковий пошук кожного разу, коли ви їх відкриваєте. Вони особливо корисні для пошуку нових електронних листів із певними ключовими словами або певними властивостями, як-от розмір, вкладення чи категорії.
Щоб виконати більш складний пошук, ви можете скористатися опцією «Розширений пошук». Це на вкладці Пошук, яка з’являється лише після натискання у вікні пошуку. На вкладці Пошук натисніть Інструменти пошуку > Розширений пошук.
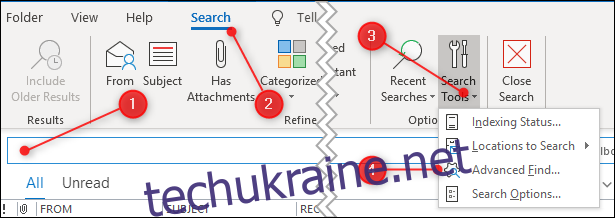
Відкриється панель «Розширений пошук», де ви можете вибрати стільки критеріїв, за якими бажаєте шукати.
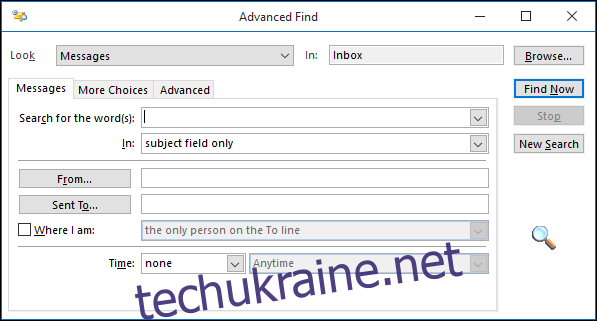
Щоб отримати доступ до додаткових критеріїв, скористайтеся вкладками «Більше варіантів» та «Додатково». Параметри розширеного пошуку надзвичайно великі, вони використовують властивості, про існування яких ви майже напевно не знали. Наприклад, ось погляньте на Додатково > Усі поля пошти, які ви можете вибрати.
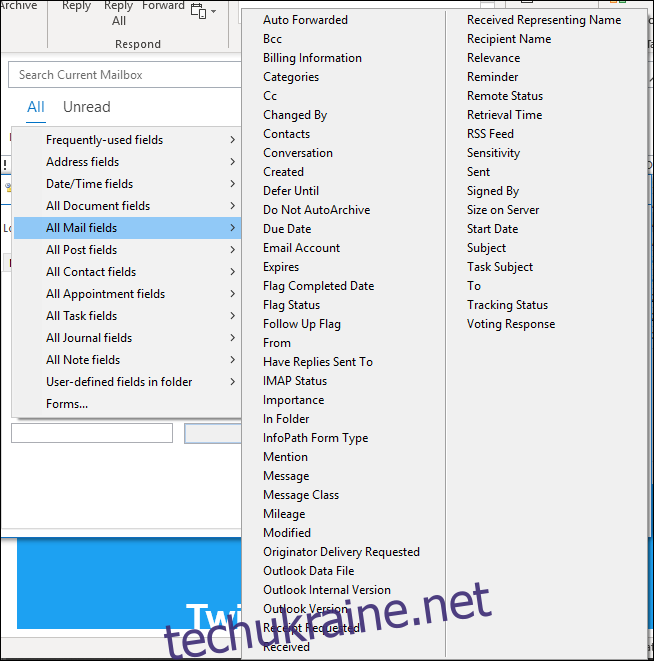
Ви можете використовувати розширений пошук, щоб отримати будь-яку електронну пошту зі свого архіву, і це досить швидко, навіть зі складними запитами.
Майте на увазі, що якщо ви використовуєте обліковий запис електронної пошти Microsoft, Outlook за замовчуванням синхронізує лише останні 12 місяців пошти, але ви можете змінити це, щоб включити всі ваші електронні листи, якщо хочете.
Використання пошуку Gmail
Як не дивно, пошук Gmail швидкий і точний як у веб-інтерфейсі, так і в мобільному додатку. Існує безліч ключових слів, за якими можна шукати, наприклад, «від», «до», «новіший_ніж», «старший_за», «мітка» тощо. Замість того, щоб вимагати від вас пам’ятати все це, веб-інтерфейс містить фільтр, що випадає, який ми детально розглянули раніше.
У мобільному телефоні ви можете ввести пошуковий термін у поле пошуку таким же чином, але на момент написання статті спадне меню фільтра недоступне. Ви все одно можете перейти на gmail.com і відкрити там свою пошту, якщо вам потрібен розширений пошук на ходу. Є повний список Пошукові оператори Gmail, усі вони працюють як у веб-інтерфейсі, так і в мобільному додатку. Якщо ви зможете оволодіти цим, ви швидко станете босом Gmail.
Використання пошуку Apple Mail
Apple Mail не має такої ж можливості розширеного пошуку, як Outlook, але має одну істотну перевагу — ви можете шукати електронні листи за допомогою Spotlight. Якщо ви користуєтеся Spotlight (і маєте бути), ви можете шукати пошту безпосередньо звідти. Ви також можете налаштувати розумні поштові скриньки, які трохи схожі на папки динамічного пошуку Outlook.
Між тегами та пошуком ви зможете досить швидко знайти більшість повідомлень у будь-якій поштовій програмі. Outlook, ймовірно, має найефективніший тег, оскільки він охоплює будь-який елемент, а не лише пошту, а пошук у Gmail є неперевершеним. Apple Mail не обов’язково може конкурувати з будь-яким із них, але, хоча його тегування не є чудовим, пошук і автоматична фільтрація досить хороші.
Виберіть потрібну програму для роботи з поштою та приступайте до організації!