Steam Deck від Valve чудово підходить для ігор у дорозі (або з дивана). Однак його напівприхована вбивча функція полягає в тому, що він також пропонує справжній робочий стіл із доступом до незліченної кількості програм. Заковика в тому, що входи Steam Deck оптимізовані для ігор, і використання з ними робочого столу може бути болючим досвідом. Ви можете придбати концентратор USB, мишу та клавіатуру та прикріпити їх до своєї колоди для автентичного настільного досвіду. Але навіщо витрачати гроші на зайве обладнання, коли ви вдома? Якщо у вас уже є ПК, Barrier дозволяє вам «поділитися» його мишею та клавіатурою зі своєю Steam Deck. Давайте подивимось як.
Що таке бар’єр?
Barrier — це програмний еквівалент KVM-перемикача, що дає змогу спільно використовувати клавіатуру та мишу основного ПК з іншими комп’ютерами в одній мережі. Оскільки Steam Deck — це ПК з ОС Linux, «закамуфльований» під портативну консоль, ви також можете керувати нею через свій основний ПК. Єдина вимога — щоб ваш основний ПК і Steam Deck були підключені до однієї локальної мережі.
Як налаштувати бар’єр на головному ПК
Почніть із завантаження програми з Офіційна сторінка Barrier на GitHub. Щоб знайти його, клацніть Випуски праворуч і прокрутіть вниз, щоб знайти Активи під останнім випуском. Натисніть BarrierSetup-VERSION_NUMBER-release.exe, щоб завантажити його.
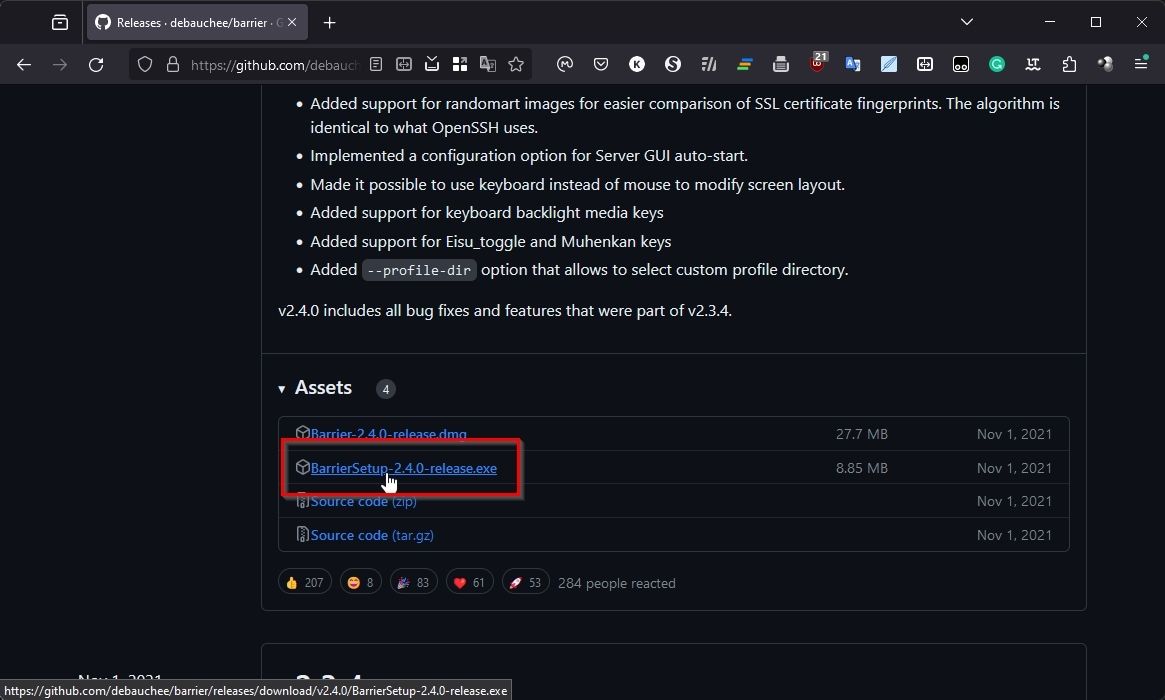
Завантажте та встановіть Barrier на свій ПК, а коли закінчите, запустіть програму. Установіть для нього режим «Сервер», виберіть, що ви хочете налаштувати (його) інтерактивно, і натисніть «Налаштувати сервер».

Ви побачите мініатюру головного екрана вашого комп’ютера посередині сітки. Ви можете двічі клацнути будь-який квадрат у сітці, щоб розмістити на цьому місці свою Steam Deck. Лінії сітки представляють «бар’єри» між моніторами. Коли ваша миша виходить за один із цих бар’єрів на одному з моніторів, вона буде «телепортована» на монітор іншого пристрою з іншого боку бар’єру.

Найкраще налаштувати Barrier відповідно до фізичного розташування ваших пристроїв. Якщо ви тримаєте Steam Deck ліворуч від монітора ПК, розташуйте її «екран» Barrier ліворуч від головного ПК.

Після того, як ви двічі клацнете місце на сітці, вам потрібно буде ввести назву своєї Steam Deck у полі поруч із «Назва екрана». Ви можете залишити решту параметрів без змін. Повертаючись до початкового вікна Barrier, запам’ятайте першу з IP-адрес, оскільки вам доведеться ввести її на своїй Steam Deck у наступному розділі.
Як налаштувати бар’єр на Steam Deck
Щоб мати змогу слідкувати, перемкніть Steam Deck у робочий режим. Щоб дізнатися більше про це, прочитайте наш посібник про те, як використовувати Steam Deck як заміну робочого столу. Щоб установити Barrier, почніть із запуску KDE Discover (Центр програмного забезпечення).

Використовуйте поле пошуку (вгорі ліворуч), щоб знайти «бар’єр» і встановити його. Коли закінчите, закрийте програму Discovery та знайдіть «бар’єр» у головному меню (з логотипом Steam Deck ліворуч, де ви очікуєте знайти «Пуск» у Windows). Крім того, ви знайдете його в розділі «Утиліти».

Установіть для цього екземпляра Barrier значення Client і введіть IP-адресу свого хост-комп’ютера в полі поруч із IP-адресою сервера.

Натисніть кнопку «Пуск» у нижньому правому куті клієнта Barrier на Steam Deck і зробіть те саме для сервера Barrier на головному ПК.

Спробуйте перемістити курсор миші в сторону, де ви розмістили віртуальний монітор Steam Deck у Barrier. Він має вийти з екрана та з’явитися праворуч на робочому столі Steam Deck.

Ви можете повернутися до робочого столу ПК таким же чином, «перестрибнувши» той самий бар’єр між екранами двох пристроїв.
Як допомогти вашій Steam Deck і ПК підключитися один до одного
Якщо Barrier на одному з ваших пристроїв не бачить інший, не хвилюйтеся: нижче наведено звичайні причини таких проблем, і їх легко вирішити.
Перевірте налаштування програми
Активуйте вікно Barrier на головному ПК та виберіть Barrier > Change Settings або натисніть F4 на клавіатурі. Переконайтеся, що параметри «Увімкнути SSL» і «Вимагати сертифікат клієнта» вимкнено (галочки немає). Також зверніть увагу на використовуваний порт і переконайтеся, що він однаковий на клієнті (у Steam Deck).
Вимкніть будь-які брандмауери
З боку Windows переконайтеся, що брандмауер надає доступ до Barrier. Перегляньте наш посібник про те, як дозволити програмам через брандмауер Windows, щоб дізнатися більше.
Перевірте свій маршрутизатор
У рідкісних випадках вам може знадобитися вручну налаштувати маршрутизатор, щоб «відкрити» порт Barrier. Ознайомтеся з нашим посібником щодо відкритих портів за замовчуванням і чи варто їх змінювати, а також про те, як відкривати порти на маршрутизаторі.
Один за всіх
Завдяки Barrier ви можете легко використовувати робочий стіл Steam Deck за допомогою клавіатури та миші основного комп’ютера. Ще краще, налаштувавши «екрани» своїх пристроїв з таким же макетом, що й на робочому столі, усе відчуття буде таким же безперебійним, як і робота. на одному робочому столі.

